
Përmbajtje:
- Hapi 1: Lista e pajisjeve
- Hapi 2: Mblidhni Rastin Pi
- Hapi 3: Instaloni Raspbian
- Hapi 4: Shtoni softuer standard dhe të personalizuar
- Hapi 5: Konfiguro Dosjen e Përbashkët
- Hapi 6: Konfiguroni cilësimet e ndezjes/fikjes së monitorit
- Hapi 7: Konfiguroni cilësimet e ekranit
- Hapi 8: Ndryshoni fjalëkalimin dhe konfiguroni ekzekutimin automatik
- Hapi 9: Përdorni (Konfigurimi i Windows Machine)
- Hapi 10: Zgjidhja e problemeve
- Hapi 11: Përfundimi dhe puna në të ardhmen
- Autor John Day [email protected].
- Public 2024-01-30 12:16.
- E modifikuara e fundit 2025-01-23 15:10.



Ky është një projekt në të cilin kam punuar për kishën time. Ne donim një tabelë elektronike të njoftimeve që do të montohej në zonën e narteksit/holl dhe do të kalonte nëpër rrëshqitjet statike çdo disa sekonda.
Këto ishin qëllimet tona të projektimit:
- Rrëshqitje statike, pa video ose audio
- Administratori gjeneron rrëshqitje në Powerpoint (mjet i njohur, pa softuer të ri për të mësuar)
- Administratori mund të tërheqë dhe lëshojë prezantimin e ri për të zëvendësuar atë të vjetër
- Asnjë zgjidhje e bazuar në re, pasi tabela e njoftimeve do të ishte në rrjetin tonë privat pa tel
- Asnjë tarifë mujore e licencës ose softuer pronësor, përveç asaj që kishim tashmë (Windows, Office, Powerpoint)
- Ekran 49 ", në mënyrë portrete/vertikale (megjithëse mënyra e peizazhit/horizontale është gjithashtu e mundur dhe e përshkruar më poshtë)
- Kostoja e dëshiruar: <1000 dollarë
Ne arritëm ta bëjmë këtë dhe hymë në buxhet. Kohët e fundit kam ndihmuar një kishë tjetër aty pranë të bëjë të njëjtin projekt, dhe kostoja totale (pa përfshirë koston e një elektricisti për të sjellë energjinë në vendin e duhur në mur dhe punën e përfshirë në montim) ishte më pak se 500 dollarë.
Për shkak të kostos së ulët dhe në thelb zero kosto të vazhdueshme (vetëm energji elektrike), kjo gjithashtu do të përshtatet mirë me shkollat, bibliotekat, muzetë, organizatat jofitimprurëse ose organizatat e tjera me buxhet të kufizuar.
Reagimi është i mirëpritur.
Hapi 1: Lista e pajisjeve



Këtu është një listë e pajisjeve që kemi përdorur. Komentet shtohen. Unë përpiqem të lidhem me faqen e prodhuesit aty ku është e mundur, në vend se një shitës me pakicë.
- TV/monitor. Shumica e çdo televizori apo monitori modern do të bëjë, për aq kohë sa të ketë CEC (shihni këtë artikull në Wikipedia për më shumë informacion në lidhje me KQZ -në: https://en.wikipedia.org/wiki/Consumer_Electronics_Control). Shumica e monitorëve janë të montuar në mënyrë vertikale/portrete ose në mënyrë horizontale/peizazhore. Televizorët janë projektuar të jenë horizontalë, kështu që montimi i tyre vertikalisht është pak më i ndërlikuar. Gjithashtu, shumë televizorë janë asimetrikë nga lart-poshtë (domethënë skaji i poshtëm është shpesh më i madh se lart), kështu që montimi i tij vertikalisht mund të duket pak i çuditshëm. Sidoqoftë, televizorët janë përgjithësisht më të lirë, kështu që ne shkuam me një televizor. Sigurisht, nëse orientimi juaj i preferuar është peizazhi, nuk ka rëndësi. Ne shkuam me këtë: LG 49 "LED TV.
- Mount Mount: Kjo ishte e ndërlikuar, sepse ne blemë një TV dhe donim ta montonim atë vertikalisht. Gjërat që duhen marrë parasysh janë stili i montimit dhe nëse do të jetë i dukshëm, veçanërisht nëse televizori është montuar vertikalisht. Montimi është vendosur në mur në të njëjtin orientim sikur ta montoni televizorin horizontalisht. Nëse vendosni të montoni TV vertikalisht, duhet të merrni parasysh nëse vrimat e montimit të vidave në montimin e televizorit mund të strehojnë vrimat e montimit të rrotulluar në TV. Disa TV vendosin vidhat e tyre të montimit në një model katror, ndërsa disa janë një model drejtkëndor. Mendoni këtë mirë dhe sigurohuni që montimi të funksionojë në vendin e dëshiruar para se të blini.
-
Raspberry Pi, kuti, kabllo, lavaman, ventilator, etj.: Unë ju rekomandoj të merrni versionin më të fundit dhe më të madh. Në kohën kur ndërtuam projektin, ishte Raspberry Pi 3 B+, por tani Raspberry Pi 4 B është jashtë. Sa i përket rastit, kordonit të energjisë, ngrohësit, ventilatori, vendosëm që meqenëse Raspberry Pi do të funksionojë 24/7, ne donim një kuti me një tifoz, megjithëse të qetë. Dhe të kesh një kabllo të energjisë me një ndërprerës të energjisë e bën të lehtë rivendosjen e sistemit pa pasur nevojë të tërheqësh spinën. Dallimi tjetër kryesor midis Raspberry Pi 3 B+ dhe Raspberry Pi 4B është se 4 B ka një prizë mikro-HDMI, që do të thotë se keni nevojë për një përshtatës (është përfshirë në kompletin më poshtë).
- Nëse shkoni me Raspberry Pi 3 B+: Kit Raspberry Pi 3 B+ (nuk përfshin Raspberry Pi)
- Nëse shkoni me Raspberry Pi 4 B: Kit Raspberry Pi 4 B (nuk përfshin Raspberry Pi)
- Kabllo HDMI: Çdo gjë është mirë, për sa kohë që mbështet CEC. Vini re se në mënyrë tipike, Raspberry Pi do të montohet në mur pas televizorit/monitorit ose ndoshta ngjitur në televizor/monitor, në mënyrë që një kabllo e shkurtër 3 'të jetë ndoshta e mjaftueshme. Një kabllo shumë e gjatë dhe do të shfaqet. Gjithashtu merrni parasysh se ku janë portat HDMI në TV/monitor dhe nëse mund të konsideroni një fund të kabllit 90 gradë (për shembull, nëse portat HDMI janë në njërën anë).
- Kartë MicroSD. As kjo nuk ka shumë rëndësi. Ne zgjodhëm 32 GB sesa 16 GB standarde, vetëm për të pasur hapësirë shtesë për softuer shtesë, nëse dëshirojmë, dhe për të pasur një vend për të ruajtur prezantime të shumta. Ne zgjodhëm këtë: SanDisk Ultra PLUS 32GB MicroSD Card. Vini re se është më e lehtë nëse blini një kartë MicroSD me NOOBS të instaluar tashmë, si kjo: Kartë SD me NOOBS. Unë nuk e bëra atë, por ju mund të kurseni një hap nëse e bëni. Shih këtu për më shumë informacion: NOOBS
Një shënim mbi CEC: CEC (Consumer Electronics Control) lejon që disa përbërës të kontrollojnë njëri -tjetrin përmes kabllit HDMI. Për shembull, një DVD player mund të ndez/fik televizorin e lidhur përmes kabllit HDMI nëse të dy mbështesin CEC. Kjo është e dobishme në rastin tonë, pasi Raspberry Pi mund të ndez/fik TV/monitor sipas dëshirës. Për shembull, në një mjedis kishe, ne do të donim që monitorin ta ndiznim vetëm gjatë orëve kur kisha është e hapur, dhe kjo ndryshon nga dita e javës. CEC lejon Pi të ndezë dhe fikë televizorin në një orar të ndërlikuar arbitrarisht.
Hapi 2: Mblidhni Rastin Pi



Asambleja është mjaft e drejtpërdrejtë. Ngjitni mbytësit e nxehtësisë në patate të skuqura të madhësisë përkatëse në Raspberry Pi, montoni kasën shtresë për shtresë. Mos harroni të hiqni fletët e holla plastike mbrojtëse nga secila shtresë.
Hapi 3: Instaloni Raspbian

Ekziston një udhëzues i shkëlqyeshëm në faqen Raspberry Pi. Ndiqni ato udhëzime për ta konfiguruar.
Vendosja e Raspberry Pi tuaj
Kam përdorur Raspbian Lite, pasi nuk ka aplikacione shtesë që nuk do t'ju nevojiten për këtë projekt.
Hapi 4: Shtoni softuer standard dhe të personalizuar
Sapo NOOBS të instalojë Raspbian, herën e parë që identifikoheni, do t'ju kërkohet për gjëra të tilla si gjuha, zona kohore, etj. Gjithashtu do të kërkojë informacion për rrjetin WiFi dhe fjalëkalimin, përveç nëse jeni në një lidhje me tela. Më në fund, do të shkarkojë dhe instalojë çdo përditësim Raspbian. Ndihmon nëse jeni në të njëjtën lidhje interneti si në konfigurimin përfundimtar, por nuk ka pse të jetë. Kjo do të thotë, ju mund ta bëni këtë hap në shtëpi para se të vendoseni në vendndodhjen përfundimtare. Vetëm mos harroni të krijoni lidhjen e re të internetit para rindezjes përfundimtare në hapin e fundit.
Hapni një dritare terminale (klikoni në ikonën e zezë drejtkëndëshe pranë këndit të sipërm të majtë të ekranit).
Së pari ne kontrollojmë dy herë për të parë nëse ka ndonjë përditësim tjetër të Raspbian. Shkruani rreshtat e mëposhtëm, një nga një
sudo apt përditësim
sudo apt upgrade
(thoni "Y" nëse pyet nëse doni të instaloni përditësime).
Tjetra ne instalojmë Samba, e cila lejon ndarjen e dosjeve me makinën (at) Windows në rrjet.
sudo apt install samba samba-common-bin smbclient cifs-utils
Tjetra ne instalojmë fbi. fbi është mjeti unix që shfaq grafikë në një ekran që nuk ekzekuton një menaxher të dritareve.
sudo apt instaloni fbi
Tjetra ne instalojmë mjetet inotify. inotify-tools lejon që shfaqja e diapozitivëve të shikojë dosjen e përbashkët për çdo ndryshim.
sudo apt instaloni mjetet inotify
Tjetra ne instalojmë cec-utils. cec-utils lejon Raspberry Pi të ndezë dhe fikë televizorin nëpërmjet kabllit HDMI.
sudo apt install cec-utils
Tjetra do t'ju duhet të shkarkoni shërbimet e vogla që kam shkruar për të luajtur shfaqjen e diapozitivave.
git klon
Kjo do të marrë kodin dhe do ta vendosë në një drejtori të quajtur raspi_slideshow.
Tani i gjithë programi është në dispozicion në Raspberry Pi. Hapat e ardhshëm kalojnë përmes konfigurimit.
Hapi 5: Konfiguro Dosjen e Përbashkët
Si parazgjedhje, kodi i shfaqjes së rrëshqitjes kërkon një drejtori (dosje) /të përbashkët /Prezantim.
Ne duhet ta krijojmë atë drejtori. Meqenëse është në nivelin rrënjë, ne kemi nevojë për leje rrënjë, kështu që një sudo është në rregull. Ju mund të keni nevojë të shkruani fjalëkalimin (parazgjedhja është mjedër) kur bëni këtë komandë:
sudo mkdir -p /shared /Prezantimi
Tjetra, ne duhet ta bëjmë këtë të lexueshme dhe të shkrueshme nga kushdo në këtë Pi. Shkruani komandën e mëposhtme:
sudo chmod a+rwx /shared /Prezantimi
Kjo e bën atë të dukshme vetëm në këtë Pi. Tjetra, ne duhet ta ndajmë këtë dosje me botën (në fakt, vetëm makina të tjera në të njëjtin rrjet). Kjo është arsyeja pse ne rekomandojmë që kjo të jetë në një rrjet privat (të mbrojtur me fjalëkalim) Wi-Fi ose një rrjet lokal me tela.
Kur instaluam samba në hapin e mëparshëm, ajo krijoi një skedar të paracaktuar /etc/samba/smb.conf
Ne duhet të shtojmë një bandë rreshtash në fund të atij skedari. Linjat janë në skedarin raspi_slideshow/add_to_smb.conf
Mënyra më e lehtë për ta bërë këtë është si më poshtë:
sudo bash
mace raspi_slideshow/add_to_smb.conf >> /etc/samba/smb.conf dalje
Kjo në thelb bashkon skedarin add_to_smb.conf në fund të /etc/samba/smb.conf
Ju mund të zgjidhni ta bëni atë përmes një redaktuesi si nano nëse preferoni, por është një sasi e drejtë e shtypjes.
Në thelb ajo ndan drejtorinë /të përbashkët si një drejtori që është e lexueshme dhe e shkrueshme nga kushdo në rrjetin lokal. Unë nuk do të flas se si ta mbroj këtu, por nëse doni që ajo të mbrohet (të kërkojë një fjalëkalim për tu redaktuar), mund të lexoni në Samba dhe të ndryshoni cilësimet në përputhje me rrethanat.
Hapi 6: Konfiguroni cilësimet e ndezjes/fikjes së monitorit
Ne përdorim cron për të ndezur dhe fikur TV/monitor në oraret e caktuara. Cron është një mjet Linux që ekzekuton detyrat në oraret e planifikuara. Nëse dëshironi që TV/monitori juaj të funksionojë 24/7 ose dëshironi ta ndizni dhe fikni manualisht, mund ta kaloni këtë hap.
Kopjoni shembullin e skedarit crontab nga drejtoria raspi_slideshow në drejtorinë kryesore.
cp raspi_slideshow/crontab_example.pi crontab.pi
Skedari crontab_example.pi është një shembull që tregon se si funksionon ky lloj skedari. Ka shumë dokumentacion në Wikipedia dhe gjetkë:
Tani e redaktojmë. Ndihmon që orari juaj të jetë kuptuar tashmë. Shembulli i orarit është
- E diel: në orën 7 të mëngjesit, në orën 9 pasdite
- E Mërkurë: në 8 të mëngjesit, jashtë në 9 pasdite
- E shtunë: në orën 7 të mëngjesit, në orën 9 pasdite
- Ditë të tjera: në orën 8 të mëngjesit, pushim në 5 pasdite
Më pëlqen nano pasi është i instaluar me Raspbian dhe i lehtë për t’u përdorur. Ju mund të përdorni vi ose ndonjë redaktues tjetër.
nano crontab.pi
Ndryshoni skedarin për të specifikuar kohën e ndezjes/fikjes për çdo ditë. Përdorni tastet me shigjeta për të lëvizur. Backspace për të fshirë, shtypni për të futur. Kur të keni mbaruar, Control-O për të ruajtur (do të duhet të shtypni "enter" për të konfirmuar emrin e skedarit), dhe Control-X për të dalë nga nano.
Pasi të keni skedarin tuaj cron ashtu siç dëshironi, tregoni Raspbian që dëshironi ta ekzekutoni:
crontab crontab.pi
Nëse ndonjëherë dëshironi të ndryshoni orarin tuaj, mund të redaktoni $ HOME/crontab.pi dhe të ri-ekzekutoni komandën crontab menjëherë më lart. Kjo do të zëvendësojë orarin tuaj të vjetër me atë të ri.
Hapi 7: Konfiguroni cilësimet e ekranit

Ne pothuajse kemi mbaruar! Duhet të konfigurojmë cilësimet e ekranit. fbi është mjeti që ne përdorim për të shfaqur rrëshqitjet. Lexon cilësimet e tij nga skedari.fbirc në direktorinë kryesore.
Së pari, sigurohuni që jemi në drejtorinë e shtëpisë.
cd $ HOME
Tjetra kopjoni skedarin nga drejtoria raspi_slideshow në shtëpi
cp raspi_slideshow/.fbirc.
Ju nuk duhet të ndryshoni skedarin. Sidoqoftë, nëse zgjidhni, tre cilësimet që janë me interes janë:
i rastësishëm = i rremë
përzierje-msecs = 500
timeout = 8
Linja e rastësishme përcakton nëse fbi rastëson rendin e rrëshqitjes. e vërtetë do të thotë që i rastëson rrëshqitjet, false do të thotë që nuk e bën. Meqenëse ne donim një kontroll mbi atë renditje të rrëshqitjeve, ne e vendosëm atë në false.
Linja blend-msecs thotë se sa milisekonda (1000 = 1 sekondë) zgjat çdo tranzicion. Një vlerë prej 0 do të thotë që rrëshqitjet ndryshojnë menjëherë nga njëra në tjetrën. Vendosja jonë prej 500 do të thotë që rrëshqitjet zbehen në njëra -tjetrën gjatë një periudhe prej 0.5 sekondash.
Timeout është koha (në sekonda) që çdo rrëshqitje shfaqet para se të kaloni në tjetrën. Ju mund ta rregulloni këtë nëse dëshironi që rrëshqitjet të jenë më të gjata ose më të shkurtra. Vetëm mos harroni se kjo vlen për të gjitha rrëshqitjet në mënyrë të barabartë. Nuk ka asnjë mënyrë që disa rrëshqitje të shfaqen më gjatë dhe të tjera më të shkurtra.
Rrotulloni ekranin
Nëse e keni televizorin/monitorin tuaj të montuar vertikalisht, siç bëjmë ne, do t'ju duhet të rrotulloni ekranin 90 gradë ose 270 gradë. Nëse e keni televizorin/monitorin tuaj të montuar horizontalisht, mund ta kaloni pjesën tjetër të këtij hapi.
Përdorni përsëri nano. Këtë herë ju duhet të ekzekutoni si root, kështu që do t'ju duhet të sudo, e cila mund të kërkojë nga ju që të futni përsëri fjalëkalimin tuaj (parazgjedhja është mjedër)
sudo nano /boot/config.txt
Përdorni shigjetën poshtë për të shkuar deri në fund të këtij skedari. Shtoni rreshtin e mëposhtëm në fund të skedarit:
rrotullimi i ekranit = 1
Kjo do të rrotullojë ekranin 90 gradë. Nëse pas montimit, ekrani juaj është përmbys, ndryshoni 1 në 3.
Në thelb display_rotate = 0 (pa rrotullim), 1 (90 gradë), 2 (180 gradë), 3 (270 gradë)
Në foton e mësipërme, ne kishim vendosur display_rotate = 1 dhe duhej të ktheheshim dhe ta ndryshonim atë në display_rotate = 3. Shumë më e lehtë sesa të montoni përsëri televizorin!
Hapi 8: Ndryshoni fjalëkalimin dhe konfiguroni ekzekutimin automatik


Në këtë pikë, ne jemi pothuajse të përfunduar!
Klikoni në menunë e mjedrës në pjesën e sipërme të majtë, zgjidhni Preferencat-> Konfigurimi i Raspberry Pi
Kjo sjell një kuti dialogu. Klikoni në "Ndrysho fjalëkalimin …" dhe ndryshojeni atë në diçka që do të mbani mend!
Ju mund të zgjidhni të ndryshoni emrin e sistemit (fusha Emri i hostit).
Sigurohuni që të klikoni Boot "To CLI"
Vendosni hyrjen automatike ("Hyr si përdorues 'pi'")
Tani ju duhet të konfiguroni shfaqjen e diapozitivëve që të ekzekutohet kur filloni. Mënyra më e lehtë është të shtoni një rresht në skedarin tuaj.bashrc. Ngarkimi i redaktorit tonë nano:
nano.bashrc
Shigjeta poshtë në fund të skedarit dhe shtoni rreshtin e mëposhtëm:
python3 raspi_slideshow/play_slideshow.py
Këto cilësime nënkuptojnë që:
- Sa herë që rindizet, Raspberry Pi do të identifikohet automatikisht si pi përdorues
- Nuk do të fillojë një menaxher të dritareve, por thjesht do të ekzekutohet në ekran ("Boot to CLI")
- Do të fillojë shellin bash, i cili lexon skedarin.bashrc, dhe rreshti i fundit i atij skedari thotë të ekzekutosh shfaqjen e diapozitivëve.
Pas kësaj, rindezjet NUK do të ndezin menaxherin e dritares dhe do të ekzekutojnë automatikisht shfaqjen e diapozitivave. Mund ta ndaloni shfaqjen e diapozitivave duke goditur Control-C gjatë shfaqjes së diapozitivave. Kjo do t'ju kthejë përsëri në kërkesën e bash ($).
Nëse dëshironi të filloni menaxherin e dritares nga kjo pikë (për korrigjimin ose manipulimin më të lehtë të cilësimeve), mund ta bëni duke shtypur "startx" në rreshtin e komandës.
Hapi 9: Përdorni (Konfigurimi i Windows Machine)
Në përdorim aktual, Raspberry Pi ynë lidhet me rrjetin tonë privat pa tel gjatë fillimit. Ai ndan drejtorinë e tij /të përbashkët (dhe gjithçka nën të) në rrjet. Për të parë këtë dosje nga një makinë Windows, sigurohuni që jeni në të njëjtin rrjet.
Supozoj se do të lidheni me këtë nga një kompjuter Windows në një zyrë. Për Windows 7 ose Windows 10, hapni një File Explorer për të parë skedarët/dosjet në kompjuterin tuaj. Klikoni me të djathtën në të majtë ku thotë "Kompjuter" ose "Kompjuteri im", pastaj zgjidhni "Map Network Drive …"
Kjo do të sjellë një kuti dialogu. Zgjidhni çfarë shkronje, p.sh. "Z:" ju doni të hartoni makinën tuaj në. Pastaj në fushën Dosje, shkruani:
{name-of-your-Pi-computer} u nda
ku {name-of-your-Pi-computer} është emri që i dhatë Raspberry pi tuaj në hapin e mëparshëm (shikoni foton e mëparshme me kutinë e dialogut).
Sigurohuni që të klikoni "Rilidheni në hyrje". Isshtë e mundur që nëse Raspberry Pi fiket kur kompjuteri Windows fillon, ky hap mund të duhet të përsëritet (ose kompjuteri Windows të rindizet) në mënyrë që të shihni dosjen e përbashkët.
Nëse zgjidhni të mbroni dosjen tuaj me fjalëkalim, mund të shtoni kredencialet duke zgjedhur "Lidhu duke përdorur kredencialet e ndryshme" dhe duke futur emrin e përdoruesit/fjalëkalimin për Raspberry Pi.
Tani, kur dëshironi që rrëshqitjet të futen në shfaqjen tuaj të diapozitivave, kopjoni imazhe individuale të rrëshqitjeve (*) në dosjen Prezantimi.
Skripti do të monitorojë dhe shfaqë VETYM përmbajtjen e dosjes Prezantimi, dhe asgjë në nivelin mbi atë ( ndahet). Kështu, ne ndonjëherë përdorim mashtrimin e vendosjes së rrëshqitjeve të përdorura zakonisht në nivelin e lartë dhe pastaj tërheqjen e tyre sipas nevojës në ose jashtë dosjes Prezantimi.
Mbani mend, kur ndonjë gjë në dosjen Prezantimi ndryshon (skedarët shtohen, fshihen ose modifikohen) skripti i shfaqjes së diapozitivëve pret 2 minuta (120 sekonda, i konfigurueshëm në play_slideshow.py, kërkoni për kohë pritjeje) para rivendosjes dhe shfaqjes së rrëshqitjeve të reja. Kjo i jep personit kohë për të bërë të gjitha ndryshimet e nevojshme pa rivendosur pasi të shtohet çdo skedar i ri.
Imazhet individuale të rrëshqitjeve janë skedarë jpeg, gif ose png që përfaqësojnë një rrëshqitje të vetme. Mënyra më e lehtë për t'i gjeneruar ato është duke përdorur Microsoft PowerPoint ose një program të ngjashëm. Ju mund të krijoni sa më shumë rrëshqitje sa dëshironi në Microsoft PowerPoint dhe t'i ruani ato si një prezantim në PowerPoint. Pastaj klikoni Skedar-> Eksport-> Ndryshoni llojin e skedarit dhe ruani si PNG ose JPEG. Kjo do të nxjerrë rrëshqitjet si skedarë individualë, p.sh. slide1.png, slide2.png, etj. Pastaj mund të tërhiqni dhe lëshoni skedarë individualë në Z: / Prezantimi (ose çfarëdo shkronje të diskut që keni përdorur). Vini re se prezantimi është bashkuar sipas rendit alfabetik (jo numerik), kështu që slide11.png vjen pas slide1.png dhe para slide2.png. Sigurisht që mund t'i riemërtoni rrëshqitjet para se t'i kopjoni ato në dosjen e rrjetit. Vetëm sigurohuni që ata të ruajnë shtrirjen e tyre (p.sh..png). Skripti i shfaqjes së diapozitivëve duket aktualisht vetëm për skedarët me shtesat e mëposhtme:.png,.png,.gif,.gif,.jpg,-j.webp
Hapi 10: Zgjidhja e problemeve
Shumica e problemeve mund të zgjidhen me zgjidhjen e vjetër "provoni ta fikni dhe ndizni përsëri".
Nëse Raspberry Pi juaj nuk po lidhet, nuk po përditësohet, ose duket se është mbërthyer në përgjithësi, provoni të lëvizni me biçikletë me energji.
Nëse makina juaj Windows humbet disqet e rrjetit të hartuar, provoni ta përdorni me biçikletë ose shtoni përsëri diskun me dorë.
Nëse keni pyetje/probleme të tjera, ju lutemi postoni në komente dhe unë do ta përditësoj këtë hap me problemet e zakonshme dhe zgjidhjet e tyre.
Hapi 11: Përfundimi dhe puna në të ardhmen
E BER
Në këtë pikë, ju mund të rindizni Raspberry Pi tuaj, ose përmes menutë ose me butonin e energjisë në kordonin e energjisë. Gjëja e bukur në lidhje me këtë konfigurim është se sa herë që çizmet Pi (ndërprerja e energjisë, ndërprerja, çfarëdo), ajo fillon në modalitetin e shfaqjes së rrëshqitjeve, kështu që ju mund të bëni ciklin e energjisë sipas dëshirës dhe duhet të shërohet mirë. Pasi të jetë instaluar dhe punuar, mund ta "vendosni dhe ta harroni", përveç përditësimeve të rrëshqitjeve. Në rastin tonë, administratori ynë i kishës azhurnon rrëshqitjet çdo javë, dhe ky sistem ka funksionuar në mënyrë të përsosur për rreth një vit.
Ju lutemi jepni reagime! Unë jam i gatshëm për të rregulluar defektet ose pasaktësitë. Unë e kuptoj që ka shumë mënyra të ndryshme për të bërë gjëra, kështu që nuk jam i ngazëllyer për t'iu përgjigjur pyetjeve si "pse keni përdorur python në vend të {gjuhës së programimit X}?" Ose sugjerime që janë funksionale të njëjta (si "sudo apt" të gjitha paketat njëherësh në vend të një në të njëjtën kohë). Sidoqoftë, përmirësimet funksionale janë gjithmonë të mirëseardhura! Unë përpiqem ta bëj këtë sa më funksionale dhe të dobishme sa të jetë e mundur, ndërsa është gjithashtu e lehtë për t'u instaluar dhe e lehtë për tu mirëmbajtur. Më pëlqen veçanërisht reagimi nga ata që kanë përfituar nga ky Udhëzues. Unë jam i lumtur të ndihmoj nëse jam në gjendje.
Puna e ardhshme
Po filloj të punoj në një version që do të lejojë përzierjen e skedarëve video (me zë) me rrëshqitjet statike. Unë mendoj se mund të përdor vlc për këtë nga rreshti i komandës. Unë do ta azhurnoj këtë nëse jam në gjendje ta marr atë në punë. Mos ngurroni të bëni sugjerime!
Recommended:
Arduino Tabela kafeje interaktive LED: 6 hapa (me fotografi)

Arduino Interactive LED Coffee Table: Kam bërë një tavolinë kafeje interaktive që ndez dritat led nën një objekt, kur objekti vendoset mbi tryezë. Vetëm ledet që janë nën atë objekt do të ndriçojnë. E bën këtë duke përdorur në mënyrë efektive sensorë të afërsisë, dhe kur afërsia
Tabela përfundimtare e kubit të pafundësisë reaktive me zë LED: 6 hapa (me fotografi)
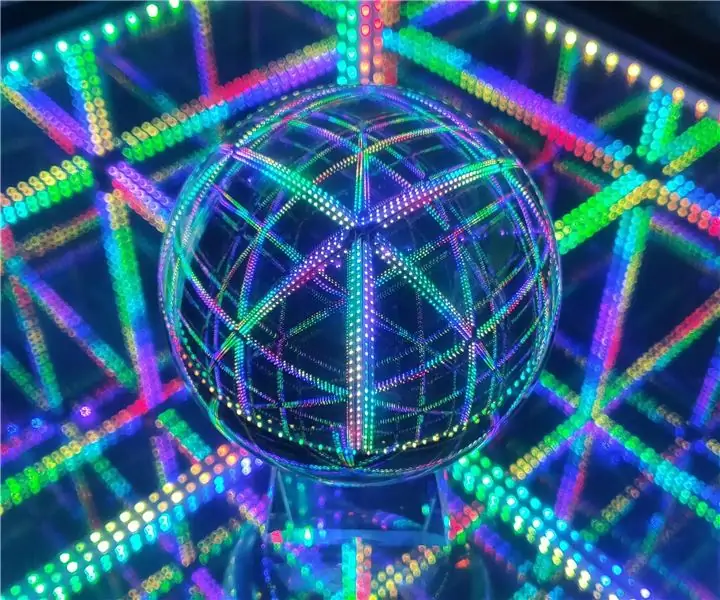
Tabela Fundore e Kubit të Infinitit Reaktiv Tingulli LED: Uau! Ua! Çfarë efekti i lezetshëm! - Këto janë disa nga gjërat që do të dëgjoni kur të plotësoni udhëzuesin. Një kub pafundësie tërësisht tërheqës, i bukur, hipnotik, tingull-reaktiv. Ky është një projekt bashkimi modestisht i avancuar, më mori rreth 12 burra
Llambë Tabela PCB: 7 hapa (me fotografi)

Llambë Tabela PCB: Në ditët e sotme ne gjejmë shumë mbeturina elektronike, dhe disa prej tyre janë PCB që janë të gërvishtura drejtpërdrejt sepse nuk funksionojnë. Tani duke folur konkretisht për ekranin LCD, gjatë prodhimit të këtyre ekraneve mund të ndodhin shumë gabime të cilat janë të panjohura për një lakuriq
Tabela e Njoftimeve me valë (Bluetooth): 5 hapa (me fotografi)

Tabela e Njoftimeve me valë (Bluetooth): Në këtë botë moderne ku gjithçka është dixhitalizuar, pse jo edhe tabela konvencionale e Njoftimeve merr një pamje të re. Pra, le të bëjmë një Tabelë Njoftimesh të kontrolluar nga Bluetooth e cila është shumë e thjeshtë. Ky konfigurim mund të përdoret në vend të njoftimit statik bordi si në kolegje/në
Tabela Disko e ndriçuar: 27 hapa (me fotografi)

Tabela Disco Light-Up: Çdo apartament ka nevojë për mobilje të mrekullueshme, kështu që pse të mos e bëni vetë? Kjo tavolinë kafeje përmban shirita LED që ndriçojnë në modele dhe ngjyra të ndryshme të personalizueshme. Dritat kontrollohen nga një Arduino dhe një buton i fshehur, dhe e tëra
