
Përmbajtje:
2025 Autor: John Day | [email protected]. E modifikuara e fundit: 2025-01-23 15:10


Regjistroni imazhin duke përdorur ESP32-Cam (OV2640) duke përdorur ESP8266 WeMos D1 R1 WiFI Processor me Uno dhe dërgojeni në email, ruani në Google Drive dhe dërgojeni në Whatsapp duke përdorur Twilio.
Kërkesat:
- ESP8266 WeMos D1 R1 WiFI Procesor me Uno (https://protosupplies.com/product/esp8266-di-wifi-with-uno-footprint/)
- ESP32-Cam Ai-Thinker me kamerën OV2640 (https://robu.in/product/ai-thinker-esp32-cam-development-board-wifibluetooth-with-ov2640-camera-module/)
- Breadboard
- Rezistencë 10kom
- Shtyp butonin
Hapi 1: ESP8266 WeMos D1 R1 WiFI Procesori me Uno
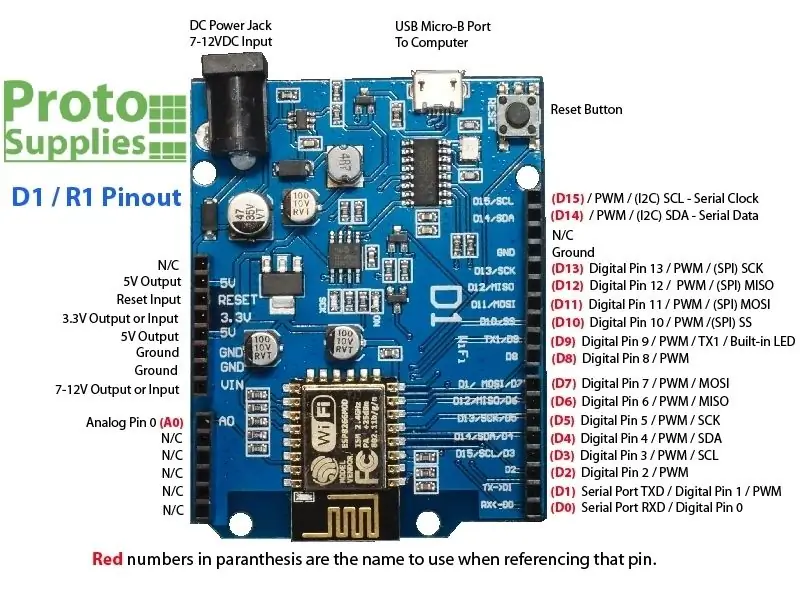
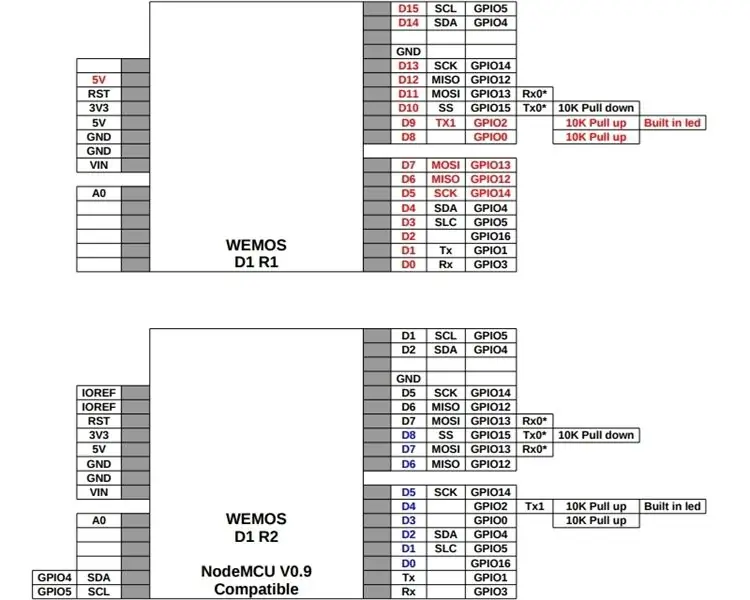

Hapi 2: ESP32-Cam Ai-Thinker With OV2640
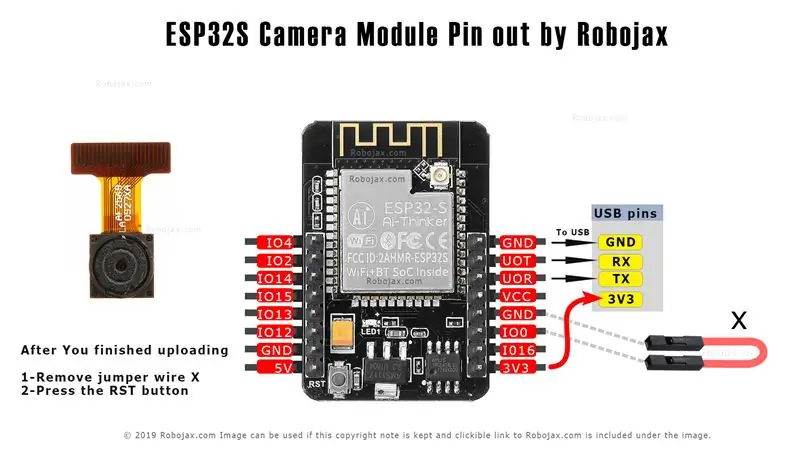


Hapi 3: Përshkrimi i Përgjithshëm
Në këtë projekt ne do të përdorim ESP32-cam për të kapur imazhin duke përdorur OV2640 dhe për ta dërguar në email, ruani në Google Drive dhe dërgoni në Whatsapp duke përdorur Twilio. Ne mund të përdorim kamerën ESP32 me programuesin FTDI sepse nuk vjen me një lidhës USB, por në këtë projekt, ne po përdorim ESP8266 WeMos D1 R1 WiFI Processor me Uno për të ngarkuar kodin. Më tej, ne po përdorim Google Apps Script (https://developers.google.com/apps-script) për të dërguar të dhënat e imazhit në email, ruani në Google Drive dhe dërgojini në Whatsapp duke përdorur Twilio API.
Hapi 4: Skematike
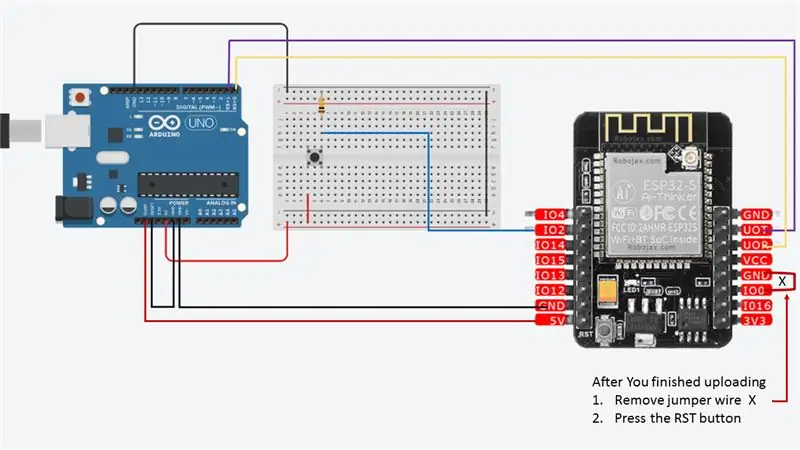

Ekzistojnë tre kunja GND dhe dy kunja për energji: ose 3.3V ose 5V.
UOT dhe UOR janë kunjat serik. Ju keni nevojë për këto kunja për të ngarkuar kodin në tabelën tuaj. Për më tepër, GPIO 0 (Io0) gjithashtu luan një rol të rëndësishëm, pasi përcakton nëse ESP32 është në modalitetin e ndezjes apo jo. Kur GPIO 0 (Io0) është i lidhur me GND, ESP32 është në modalitetin e ndezjes. Kur të keni mbaruar ngarkimin
- Hiqni telin e kërcyesit X
- Shtypni butonin RST
Ne përdorëm GPIO2 për hyrjen e butonit
Hapi 5: Instaloni bordin ESP32
Në këtë shembull, ne përdorim Arduino IDE për të programuar bordin ESP32-CAM. Pra, duhet të keni të instaluar Arduino IDE si dhe bordin ESP32 duke përdorur bërthamën Arduino për ESP32. Ndiqni një nga mësimet e ardhshme për të instaluar bordin ESP32, nëse nuk e keni bërë tashmë:
Udhëzimet e instalimit duke përdorur Arduino IDE Boards Manager
- Lidhje e qëndrueshme e lëshimit:
raw.githubusercontent.com/espressif/arduin…
Duke filluar me 1.6.4, Arduino lejon instalimin e paketave të platformave të palëve të treta duke përdorur Bordet Manager. Ne kemi pako në dispozicion për Windows, Mac OS dhe Linux (32, 64 bit dhe ARM).
- Instaloni Arduino IDE aktuale në rrjedhën e sipërme në nivelin 1.8 ose më vonë. Versioni aktual gjendet në faqen e internetit të Arduino.
- Filloni Arduino dhe hapni dritaren Preferences.
- Futni një nga lidhjet e lëshimit më lart në fushën * URL shtesë të Menaxherit të Bordit *. Mund të shtoni URL të shumta, duke i ndarë ato me presje.
- Hapni Menaxherin e Bordeve nga Tools> Menuja e bordit dhe instaloni platformën * esp32 * (dhe mos harroni të zgjidhni tabelën tuaj `ESP32` nga Tools> Menuja e bordit pas instalimit). Në rastin tonë bordi është `ESP32 Wrover Module`.
Hapi 6: Zhvillimi
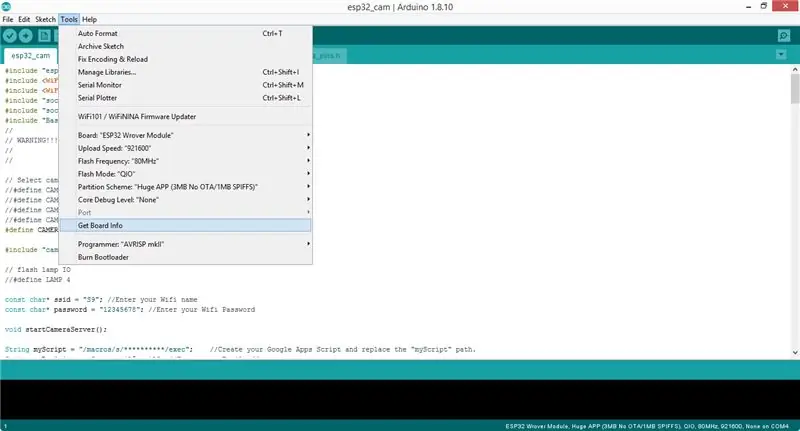
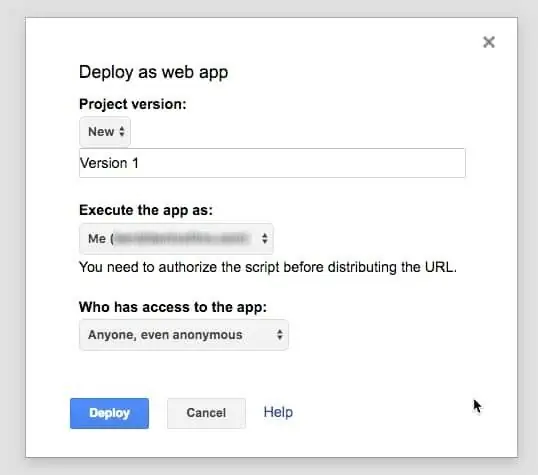
Pas përfundimit të instalimit, klononi këtë depo ose shkarkoni direkt nga Github dhe hapni [esp32_cam.ino] (esp32_cam.ino). Para se të ngarkoni kodin, duhet të futni kredencialet e rrjetit tuaj në variablat e mëposhtëm:
const char* ssid = "REPLACE_WITH_YOUR_SSID"; const char* password = "REPLACE_WITH_YOUR_PASSWORD";
Gjithashtu, komentoni linjën përkatëse të modelit të kamerës, në rastin tonë është
#define CAMERA_MODEL_AI_THINKER // Ne kemi këtë model të Esp32-cam
Më tej, duhet të zëvendësoni URL -në e "MyScript" të Google Apps Script me URL -në tuaj të shkrimit, "myRecipient" me emailin tuaj dhe "mySubject" me subjektin tuaj.
String myScript = "/macros/s/**********/exec"; // Krijoni Skriptin tuaj të Google Apps dhe zëvendësoni rrugën "myScript". String myRecipient = "youremail@gmail"; // Shkruani adresën tuaj të emailit String mySubject = "Imazhi i kapur nga Arduino Esp32-Cam"; // Futni një lëndë
Mund të krijoni një projekt të ri në skriptin e aplikacioneve të Google dhe të kopjoni kodin nga (Code.gs) dhe të zëvendësoni URL -në e kërkesës POST me URL -në e serverit tuaj. Ne përdorëm hostimin e përbashkët të Siteground për këtë qëllim dhe çdo host bazë mund të përdoret për këtë qëllim.
var url = 'https://server-url/esp32/esp32.php';
Publikoni skenarin tuaj me qasje anonime.
Ngarko (esp32.php) në serverin tuaj së bashku me Twilio PHP SDK që kemi përfshirë në skedarin PHP. Zëvendësoni Sid dhe Auth Token të llogarisë Twilio. Gjeni llogarinë tuaj Sid dhe Auth Token në twilio.com/console.
$ sid = "xxxxx";
$ token = "xxxx";
Ju gjithashtu duhet të ndryshoni numrin To WhatsApp me numrin që keni lidhur në Twilio.
-> krijo ("whatsapp:+xxxxxx", // tek
Para se të ngarkoni kodin në ESP32-Cam sigurohuni që të keni lidhur GPIO 0 (Io0) me GND kështu që ESP32-cam do të jetë në modalitetin e blicit. Gjithashtu, mbani bordin e Modulit ESP32 Wrover të zgjedhur në këtë projekt dhe para ngarkimit. Shtypni butonin Reset në ESP32-Cam dhe shtypni butonin e ngarkimit në Arduino IDE. Pasi të keni mbaruar, hapni monitorin serik në IDE dhe shtypni përsëri butonin Reset në ESP32-cam. Së shpejti do të lidhet me wifi. Pas kësaj, shtypni butonin për të kapur dhe dërguar imazhin në email dhe numrin WhatsApp.
Një pjesë e kodit që kemi përdorur është marrë nga
Hapi 7: Përfundimi
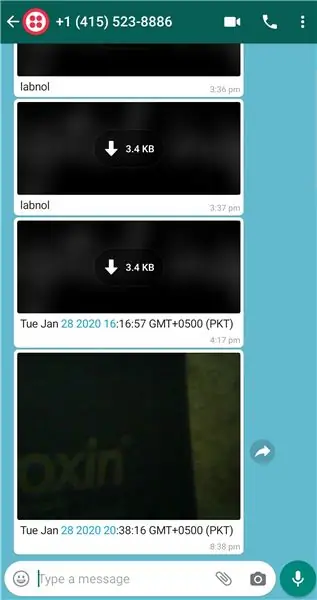
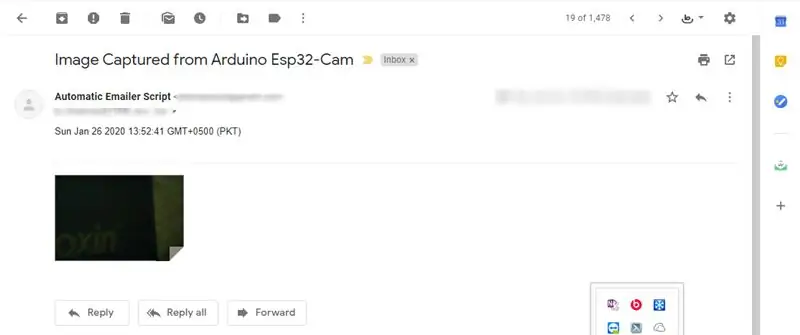
Dhe kjo eshte. Ju mund të kontrolloni email dhe whatsapp për mesazhin e fundit.
ESP32-CAM siguron një mënyrë të lirë për të ndërtuar projekte më të avancuara të automatizimit të shtëpisë që shfaqin video, fotografi dhe njohje të fytyrës.
Recommended:
Dërgoni një SMS duke përdorur një ESP8266: 5 hapa

Dërgoni një SMS duke përdorur një ESP8266: Ky udhëzues ju çon nëpër hapat për të dërguar një mesazh SMS në internet nga një tabelë modulesh ESP8266 NodeMCU, në një celular. Për të qenë në gjendje të dërgoni mesazhin, do t'ju duhet të kaloni hapat për të marrë një numër virtual të telefonit nga
Regjistroni të dhënat dhe hartoni një grafik në internet duke përdorur NodeMCU, MySQL, PHP dhe Chartjs.org: 4 hapa

Regjistroni të dhënat dhe hartoni një grafik në internet duke përdorur NodeMCU, MySQL, PHP dhe Chartjs.org: Ky udhëzues përshkruan se si mund të përdorim bordin Node MCU për të mbledhur të dhëna nga sensorë të shumtë, t'i dërgojmë këto të dhëna në një skedar PHP të pritur i cili më pas i shton të dhënat një bazë të dhënash MySQL. Të dhënat mund të shihen në internet si një grafik, duke përdorur tabelën.js.A ba
8 Kontrolli i stafetës me NodeMCU dhe Marrës IR duke përdorur WiFi dhe IR Telekomandë dhe Aplikacion Android: 5 hapa (me fotografi)

8 Rele Control me NodeMCU dhe IR Receiver Using WiFi and IR Remote and Android App: Kontrolli i 8 ndërprerësve të stafetave duke përdorur nodemcu dhe marrësin ir mbi wifi dhe ir aplikacionin e largët dhe android. Ir i largët punon pavarësisht nga lidhja wifi. K ISTU ASHT A KLIKIM I VERSIONIT TP PPRDITSUAR KETU
Renditni imazhe 3D të PCB-ve tuaja duke përdorur Eagle3D dhe POV-Ray: 5 hapa (me fotografi)

Renditni imazhe 3D të PCB-ve tuaja duke përdorur Eagle3D dhe POV-Ray: Duke përdorur Eagle3D dhe POV-Ray, ju mund të bëni paraqitje realiste 3D të PCB-ve tuaj. Eagle3D është një skenar për EAGLE Layout Editor. Kjo do të krijojë një skedar të gjurmimit të rrezeve, i cili do të dërgohet në POV-Ray, i cili nga ana tjetër përfundimisht do të dalë nga imazhi i përfunduar
Krijoni imazhe 3D duke përdorur celularin tuaj, një shkop dhe Gimp: 5 hapa

Krijoni imazhe 3D duke përdorur celularin tuaj, një shkop dhe gimp: Si të bëni fotografi anaglif 3D duke përdorur celularin tuaj, një shkop druri dhe Gimp. Kam dëshirë të madhe për të bërë fotografi 3D me kamerën time dixhitale, por kam gjetur se shumica e metodave janë mjaft të komplikuara dhe të shtrenjta. Pasi lexova pak, zbulova se
