
Përmbajtje:
- Furnizimet
- Hapi 1: Krijimi i kursorit tuaj të personalizuar
- Hapi 2: Metoda 1: Përdorni një redaktues të kursorit në internet
- Hapi 3: Zgjedhja e ngjyrës tuaj
- Hapi 4: Vizatimi i kursorit
- Hapi 5: Shkarkoni kursorin
- Hapi 6: Metoda 2: Përdorni redaktorin tuaj të preferuar të imazheve për të krijuar një imazh dhe më pas konvertojeni atë në një skedar kursori
- Hapi 7: Shndërroni imazhin tuaj në një skedar kursori
- Hapi 8: Shtoni kursorin në Windows
- Hapi 9: Karakteristikat e miut
- Hapi 10: Skeda e Treguesve
- Hapi 11: Përfundimi
- Autor John Day [email protected].
- Public 2024-01-30 12:16.
- E modifikuara e fundit 2025-01-23 15:10.

A jeni lodhur ndonjëherë kur kursori i miut duket gjithmonë i njëjtë? Në këtë Udhëzues, do të mësoni se si të bëni kursorin tuaj të personalizuar të miut dhe ta vendosni që të funksionojë në kompjuterin tuaj Windows 10.
Furnizimet
E tëra çfarë ju duhet për ta bërë këtë është një kompjuter Windows 10 dhe një lidhje interneti, të cilat ndoshta i keni tashmë që kur po lexoni këtë Instructable!
Hapi 1: Krijimi i kursorit tuaj të personalizuar
Hapi i parë është të krijoni kursorin tuaj të personalizuar të miut. Ka disa mënyra për ta bërë këtë. Ky udhëzues do t'ju tregojë dy metoda të ndryshme për të krijuar kursorin tuaj të personalizuar.
Hapi 2: Metoda 1: Përdorni një redaktues të kursorit në internet

Një metodë për krijimin e një kursori të personalizuar të miut është përdorimi i një redaktuesi të kursorit në internet. Në këtë shembull, unë do të përdor https://www.cursor.cc/ për të krijuar një kursor, megjithëse ka faqe të tjera në internet të disponueshme. Nëse dëshironi të ndiqni, ju rekomandoj të përdorni https://www.cursor.cc/ Kur lundroni për herë të parë në faqen e internetit, duhet të duket diçka si fotografia e mësipërme.
Hapi 3: Zgjedhja e ngjyrës tuaj

Hapi tjetër është të zgjidhni se çfarë ngjyre dëshironi të jetë kursori juaj. Ju mund të ndryshoni ngjyrën gjatë procesit të redaktimit për të përdorur ngjyra të shumta nëse dëshironi. Për të zgjedhur një ngjyrë, ndryshoni rrëshqitësin në anën e djathtë të ekranit në ngjyrën që dëshironi dhe pastaj klikoni në kutinë me ngjyrë pranë tij për të rregulluar shkëlqimin e ngjyrës. Nëse dëshironi që kursori juaj të jetë pak transparent, përdorni rrëshqitësin e transparencës për të rregulluar transparencën e ngjyrës tuaj të vizatimit.
Hapi 4: Vizatimi i kursorit


Hapi tjetër është të vizatoni kursorin. Klikoni në pikselët që dëshironi të ngjyrosni me ngjyrën tuaj të zgjedhur. Në këtë rast, unë vizatova një shigjetë të thjeshtë të gjelbër për kursorin tim. Mos harroni, maja e kursorit duhet të jetë në këndin e sipërm të majtë të kutisë.
Ndërsa jeni duke redaktuar kursorin tuaj, faqja e internetit do t'ju tregojë një pamje paraprake të asaj se si do të duket kursori poshtë redaktorit në madhësinë e tij aktuale.
Hapi 5: Shkarkoni kursorin

Hapi tjetër është të shkarkoni kursorin. Klikoni në butonin e shkarkimit menjëherë nën zonën e shikimit. Ruani kursorin me cilindo emër që zgjidhni diku në kompjuterin tuaj ku do të mbani mend. Rekomandohet të krijoni një dosje të quajtur kursorë dhe ta vendosni në dosjen tuaj të dokumenteve ose diku tjetër ku nuk do të fshihet rastësisht. Pastaj mund të shtoni kursorët e ardhshëm në këtë dosje.
Hapi 6: Metoda 2: Përdorni redaktorin tuaj të preferuar të imazheve për të krijuar një imazh dhe më pas konvertojeni atë në një skedar kursori
Hapi i parë për këtë metodë është të përdorni redaktorin tuaj të preferuar të imazheve për të krijuar kursorin tuaj. Nëse tashmë keni një imazh që dëshironi të përdorni, kaloni këtë hap. Mos harroni se kursori duhet të tregojë disi në këndin e sipërm të majtë të figurës. Nëse nuk doni një katror të bardhë rreth kursorit tuaj, përdorni një redaktues imazhi që mbështet transparencën dhe fshini të gjithë zonën e bardhë para se të krijoni kursorin tuaj. Pasi të keni krijuar kursorin tuaj, ruajeni atë si një skedar-p.webp
Hapi 7: Shndërroni imazhin tuaj në një skedar kursori




Hapi tjetër është konvertimi i imazhit tuaj në një skedar kursori. Ka shumë uebfaqe të ndryshme që konvertojnë imazhet në skedarë kursori. Le të përdorim të njëjtën faqe interneti si më lart, https://www.cursor.cc/ Në faqen e internetit, klikoni në Import Imazh, Klikoni në Shfletoni, gjeni skedarin e imazhit.png, zgjidhni atë dhe pastaj klikoni ngarkim. Kursori që keni krijuar do të shfaqet në zonën e redaktuesit të imazhit. Klikoni shkarkimin nën zonën e shikimit dhe ruani kursorin diku në kompjuter ku do të mbani mend dhe nuk do të fshihet.
Hapi 8: Shtoni kursorin në Windows


Tani ju keni kursorin tuaj, kështu që hapi tjetër është të zëvendësoni kursorin tuaj të paracaktuar me atë që keni krijuar. Mos u shqetësoni, kjo nuk është e përhershme dhe është e lehtë të zhbëhet. Hapi i parë është të hapni dritaren e vetive të miut. Ka dy mënyra për ta bërë këtë. Mënyra më e lehtë është të shkruani miun në shiritin tuaj të kërkimit dhe të klikoni në Cilësimet e miut. Kjo do të hapë cilësimet tuaja në faqen e cilësimeve të miut. Klikoni në Opsionet shtesë të miut në anën e djathtë të ekranit, ose në fund nëse dritarja juaj është më e ngushtë. Nëse doni ta bëni atë në një mënyrë tjetër, mund të hapni panelin e kontrollit, të ndryshoni pamjen në ikona të mëdha dhe të klikoni mbi miun.
Hapi 9: Karakteristikat e miut


Sido që të arrini atje, duhet të shihni dritaren e vetive të miut si në imazhin e mësipërm. Klikoni në skedën Pointers.
Hapi 10: Skeda e Treguesve


Skeda e treguesve është vendi ku mund të ndryshoni kursorin e miut. Për të kaluar lehtë midis kursorëve të miut, klikoni butonin ruaj si sipas skemës dhe jepini një emër skemës tuaj të kursorit. Pasi ta keni bërë këtë, mund të kaloni me lehtësi midis skemës së paracaktuar dhe skemës tuaj të personalizuar.
Vini re kutinë e përzgjedhjes në gjysmën e poshtme të ekranit. Kursori i miut ka disa animacione, dhe ju mund t'i ndryshoni të gjitha nëse dëshironi. Për qëllimet e këtyre udhëzimeve, ne do të ndryshojmë vetëm përzgjedhjen normale, edhe pse hapat janë të njëjtë për të gjithë nëse vendosni të ndryshoni të tjerët. Klikoni në Normal Select dhe sigurohuni që të jetë e theksuar me ngjyrë blu. Pastaj klikoni shfletoni.
Kjo do të hapë një menu të përzgjedhjes së skedarëve me një bandë të tërë të kursorëve të sistemit në të. Sidoqoftë, ne nuk duam asnjë nga këto, kështu që lundroni te kursori që keni krijuar dhe ruajtur në kompjuterin tuaj. Zgjidhni kursorin dhe pastaj klikoni aplikoni në dritaren e Karakteristikave të Mouse -it.
Hapi 11: Përfundimi

Në këtë pikë, nëse merrni një mesazh në lidhje me emrin e kursorit që keni zgjedhur tashmë duke u përdorur, klikoni po. Kursori juaj i personalizuar tani duhet të zëvendësojë kursorin e paracaktuar. Për të rivendosur kursorin e paracaktuar në çdo kohë, ndryshoni skemën përsëri në Windows Default (skema e sistemit) dhe klikoni në apliko. Nëse akoma po ju krijon telashe, klikoni Përdorni Default për të ndryshuar gjithçka në skemë në kursorët e paracaktuar dhe më pas klikoni apliko. Mund të ndryshoni të gjithë kursorët në skemë nëse dëshironi dhe ta bëni kursorin e miut vërtet unik duke përsëritur këto hapa me të gjithë kursorët në kutinë e personalizuar.
Recommended:
Doreza e miut pa tel: 6 hapa

Doreza e miut pa tel: Ky Instructable është për projektin tim përfundimtar për kursin Teknologji të veshshme në Universitetin e Kolorados Boulder. Qëllimi i këtij projekti është të krijojë një mouse pa tel duke përdorur një teknologji Bluetooth. Qëllimi kryesor i projektit është ta bëjë këtë mi
Projektimi empatik: Ushqyesi automatik i miut Arduino: 18 hapa

Projektimi Empatik: Ushqyesi Arduino Automatik i Minjve: Ky Udhëzues shërben si një udhëzues gjithëpërfshirës për krijimin e një pajisjeje ushqyese automatike për një miu ose kafshë shtëpiake të një madhësie të ngjashme. Frymëzimi për këtë projekt erdhi nga miu i motrës sime, e cila duhet të ushqehet saktësisht me 4 fishekëve ushqimorë
Riparimi i rrotave të miut të PC të prishur: 6 hapa

Riparimi i rrotave të miut të PC të prishur: Riparimi i rrotës së thyer të miut në rast se miu punon, por rrota lëviz lirshëm pa funksionimin e rrotullimit. Aftësitë teknike: Konsumi i ulët kohor: afërsisht. 1 orë
Shoferi i miut Atari 800: 3 hapa
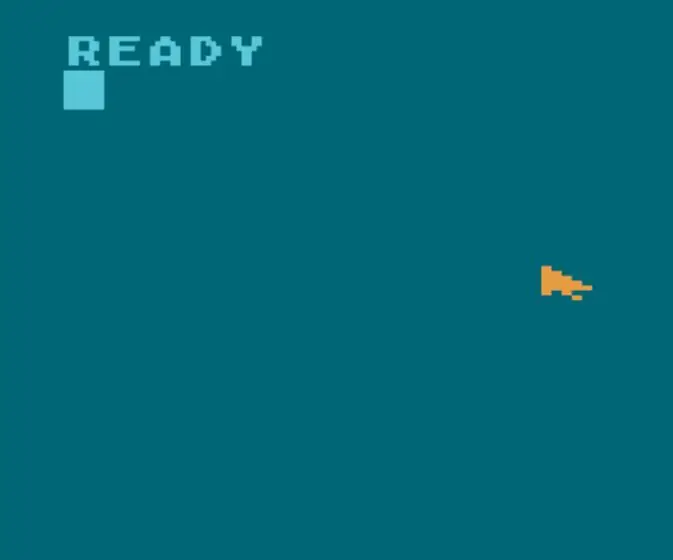
Drejtuesi i miut Atari 800: PërmbledhjeKy Udhëzues shpjegon se si të shtoni një miun të stilit Windows në një Atari 800. Hyrje A keni putra në vend të shifrave të kundërta? A po gjeni çelësat e shigjetës që shtyjnë për të lëvizur kursorin nëpër punë të vështirë? Doni të transferoheni në
Si të rregulloni klikimin e dyfishtë të miut: 5 hapa

Si të rregulloni klikimin e dyfishtë të miut: Klikimi i dyfishtë i shkaktuar nga pranvera në ndërrimin e miut. Kjo pranverë mund të lodhet, kështu që nuk po siguron presion të nevojshëm për të ruajtur lidhjen midis dy kontakteve (lart, poshtë). Me kombinimin e papastërtisë, gërryerjes dhe oksidimit në zonat e kontaktit, unë
