
Përmbajtje:
- Autor John Day [email protected].
- Public 2024-01-30 12:15.
- E modifikuara e fundit 2025-01-23 15:10.


Projektet Makey Makey »
Doja të krijoja një mënyrë për të regjistruar të dhënat e studentëve kur ata hynin në klasë, si dhe të kisha një mënyrë për të treguar lehtësisht rezultatet në dhomë në ekranin e projektorit. Ndërsa mund ta thjeshtoja këtë duke përdorur Scratch, doja një mënyrë të thjeshtë për të regjistruar dhe ruajtur të dhënat e dhëna çdo ditë. Përdorimi i Google Sheets i kënaqur që duhet pak më i lehtë.
Ideja e Slap Switch e marrë nga kjo e udhëzueshme:
Furnizimet
- mbetje kartoni
- 6 rondele
- 6 vida metalike
- 6 kapëse aligatori (ose tela)
- kasetë maskuese dhe/ose ngjitëse
- gërshërë / prerës kuti
- armë me zam të nxehtë
- Makey Makey
- Chromebook/laptop
- Laptop/desktop shtesë (opsional nëse projektuesi pa tel)
- Projektori dhe ekrani i projektorit
Hapi 1: Krijoni Slap Switches



Duke përdorur materialet që kisha në dispozicion, ndoqa hapat e krijuar në këtë udhëzues: https://www.instructables.com/id/Slap-Switch-Simple-No-solder-Touch-Switch-for-Make/ si udhëzues për krijoni tre çelësa me shuplaka.
Shtova mjaft shtresa kartoni në mënyrë që vidhat të ishin të mbuluara, kështu që numri i shtresave do të varet nga gjatësia e vidhave.
Madhësia e çelsave ishte rreth 3 inç në 5 inç. Çelësi i rrethit është me diametër rreth 4 inç. Bëni këto çelsa në madhësinë që funksionon më mirë për ju dhe klasën tuaj.
Tre çelësa janë të nevojshëm sepse dy janë çelësat po/jo dhe i treti do të lidhet me butonin e hyrjes në tastierë në mënyrë që të përparojë në qelizën tjetër në Google Sheets.
Nëse dëshironi të krijoni këtë me Scratch, mund ta arrini këtë me vetëm dy ndërprerës.
Hapi 2: Korrigjoni Makey Makey

E dija që do të krijoja butona Po/Jo për këtë projekt dhe kisha nevojë të modifikoja Makey Makey në mënyrë që të pasqyronte një shkronjë në vend të një butoni lart e poshtë. Aftësia për ta bërë këtë është në dispozicion në faqen e internetit të Makey Makey këtu:
Duke ndjekur udhëzimet në faqen në internet, ndryshova butonin Makey Makey's up në një "y", butonin poshtë në një "n" dhe butonin hapësirë në një "Enter". Këto tani do të përputheshin me çelsat e goditjeve që krijova.
Lidhni Makey Makey me çelësat e goditjeve dhe me Chromebook/laptopin në dispozicion.
Hapi 3: Krijimi i Google Sheet



Doja që Google Sheet të shfaqte të dhënat sa më qartë që të ishte e mundur, gjë që më bëri të krijoj dy kolona formulash.
Kolona A
Ndërsa studentët do të hynin, unë do ta përgatisja këtë fletë duke klikuar së pari në qelizën e parë. Nëse dëshironi të shtoni një titull në fletë, bëni që inputi i studentit të fillojë në qelizën e dytë. Kolona A do të jenë të dhënat e krijuara nga studentët nga çelsat e goditjes.
Kolona B
Për të marrë parasysh mundësinë që një student mund ta ketë dorën mbi një çelës po/jo shumë gjatë, ta shtypë atë më shumë se një herë, ose të harrojë të paraqesë, doja të shtoja në një formulë që do të eliminojë më shumë se 1 karakter në secilën qelizë. Kam përdorur = majtas (A2, 1) Kjo formulë thotë se në kolonën në të majtë (Kolona A), në qelizën A2 dua të shfaq 1 karakter. Ajo që përfundon duke u shfaqur më pas në këtë kolonë është karakteri i parë në qelizën A2. Duke tërhequr poshtë kësaj kolone një numër rreshtash (të diktuar nga numri i studentëve në klasë), formula do të kopjohet në rreshtat poshtë saj.
Kolona C
Mund ta lë ashtu siç është, me tabelën e shfaqur me një "y" dhe "n" për të përfaqësuar dy përgjigjet. Për t'i bërë të dhënat pak më të pastra, doja t'i kthej inputet "y" dhe "n" në "po" dhe "jo". Kjo formulë është gjithashtu e shkëlqyeshme nëse dëshironi të ndryshoni nga një përgjigje po/jo në e vërtetë/e rreme, etj. Kam përdorur këtë formulë: = IF (B2 = "y", "Po", (IF (B2 = "n", "Jo", NFSE (B2 = "", "")))) expressionshtë një shprehje e mbivendosur, por në thelb e ngjashme me një lak nëse/atëherë në Scratch. Ai thotë se nëse karakteri në qelizën B2 është një "y" atëherë unë dua të shfaq një "Po" në C2. Për më tepër, nëse B2 përmban një "n", unë dua të shfaq "Jo". Unë gjithashtu mora parasysh që një student mund të shtypë butonin e dorëzimit shumë herë, i cili do të shfaqte një vend të zbrazët, por gjithashtu do të krijonte një lexim të rremë në tabelën time dhe do të shtonte një fetë ose kolonë byrek të tretë nëse nuk shtoja në një deklaratë që gjithashtu e mbajti atë bosh të lexuar si bosh.
Hapi 4: Publikimi i tabelës së byrekut




Gjëja e bukur për Google Sheets është shkathtësia që ka në shfaqjen e të dhënave të drejtpërdrejta. Unë mund të kem një krombook të bashkangjitur në çelësat e mi me shuplaka jashtë klasës sime, si dhe të shfaq të njëjtën fletë në kompjuterin tim në dhomën time, dhe ta shfaq atë në ekranin e projektorit tim.
Unë së pari krijova një Grafik nga të dhënat e Kolonës C, i cili shfaq fjalët e plota të "Po" dhe "Jo".
Për të pastruar më tej pamjen vizuale për studentët, unë mund ta publikoj vetë tabelën në Google Sheet për ta shfaqur vetë. Klikoni në 3 pikat në krye të djathtë të tabelës, zgjidhni Publikimi i të dhënave. Si parazgjedhje, ekrani do të jetë ndërveprues, të cilin dëshironi ta lini për të lejuar që grafiku të transformohet drejtpërdrejt për t'i parë studentët. Pasi të klikoni publikoni vendndodhjen e drejtpërdrejtë të faqes në internet për grafikun, dhe ju mund të hapni tabelën e drejtpërdrejtë në dritaren e vet.
Hapi 5: Ruani të dhënat dhe ripërdorni
Për shkak se ne po punojmë me Google Sheets, të dhënat do të ruhen automatikisht. Për të krijuar një pyetje të re çdo ditë, mund të shtoni më shumë fletë në dokument ose të krijoni një fletë të re çdo ditë. Kopjoni formulat për ditën tjetër dhe ripërdorni sipas nevojës. E tëra çfarë duhet të ndodhë çdo herë është që një pyetje e re të krijohet dhe postohet në Google Sheets, si dhe jashtë në mur.
Ky projekt gjithashtu mund të shndërrohet lehtësisht në një proces të biletave të daljes, pasi është akoma një mënyrë e mirë për të mbledhur të dhëna në fund të klasës në një Fletë Google koncize.
Recommended:
Ndryshimi i një Pad Vance L-tek për Sondazh në 1000hz në Windows dhe Linux: 9 hapa

Ndryshimi i një Pad Vance L-tek për Sondazh në 1000hz në Windows dhe Linux: Pse e bëni këtë? Nëse keni lëvizur ndonjëherë në grafik në një këngë 125 BPM, mund të pyesni veten, çfarë ka me këtë boi spikey? Pse koha po bie në "lojëra elektronike" diskrete? ITG dhe DDR kanë dritare kohore tepër të ngushta, dhe me këtë
Opsioni 7-ditor: Si të ndaheni nga Forcat Ajrore: 22 hapa
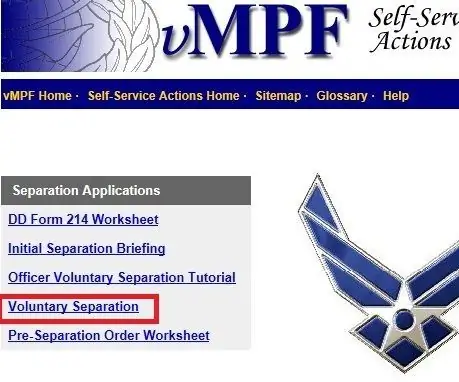
Opsioni 7-ditor: Si të ndaheni nga Forcat Ajrore: Ky tutorial tregon hap pas hapi në fotografi se si një oficer i Forcave Ajrore mund të aplikojë për të lënë Forcat Ajrore sipas opsionit 7-ditor. " Ushtrimi i opsionit 7-ditor " ose " zgjedhja 7-ditore " do të thotë të aplikosh për ndarje nga Forcat Ajrore me
Të dhënat e motit duke përdorur Google Sheets dhe Google Script: 7 hapa

Të dhënat e motit duke përdorur Google Sheets dhe Google Script: Në këtë Blogtut, ne do të dërgojmë leximet e sensorit SHT25 në fletët e Google duke përdorur Adafruit huzzah ESP8266 i cili ndihmon në dërgimin e të dhënave në internet. Dërgimi i të dhënave në qelizën e fletëve të Google është shumë i dobishëm dhe mënyra themelore që ruan të dhënat në
Krijoni një Sondazh Meteorologjik të bërë në shtëpi: 3 hapa

Krijoni një Sondazh Meteorologjik të bërë në shtëpi: Për këtë studim të lirë të erës të bërë në shtëpi, do të na duhen disa topa të lirë ping pongu, një tub PVC, super zam, një burim nxehtësie dhe një motor të vjetër HD
Ushqyes i papërpunuar i peshkut 3 ditor: 5 hapa

Ushqyesi i papërpunuar i peshkut 3 ditor: Pra, sa gjatë mund të mbijetojnë peshqit tropikal pa ushqim? Kjo është padyshim pyetja më e zakonshme në mesin e mbajtësve të peshqve që po planifikojnë të udhëtojnë në të ardhmen e afërt. Shumë peshq tropikal mund të shkojnë për një kohë të gjatë pa ngrënë. Si një rojtar peshku që planifikonte të gjurmonte
