
Përmbajtje:
- Autor John Day [email protected].
- Public 2024-01-30 12:15.
- E modifikuara e fundit 2025-01-23 15:10.

Python është një gjuhë programimi kompjuterike shumë e dobishme dhe fleksibël e krijuar nga Guido van Rossum. Python është gjithashtu një aplikacion në Raspberry Pi që interpreton kodin që shkruani në diçka që Raspberry Pi mund të kuptojë dhe vërë në përdorim. Në kompjuterin tuaj desktop do t'ju duhet të instaloni Python, por ai tashmë vjen i bashkuar me Raspbian kështu që është gati për t'u përdorur.
Ju mund të mendoni se Python është emëruar sipas llojit të gjarprit, por në të vërtetë u emërua pas shfaqjes televizive të Cirkut Flying të Monty Python. Për ata prej jush që nuk e dinë, ky ishte një shfaqje komike britanike që u transmetua për herë të parë në vitet 1970. Unë ju inkurajoj që të shikoni skicën e Ministrisë së Ecjeve Sille:)

Imazhi i mësipërm u krijua në një mënyrë Terry Gilliam nga Allison Parten dhe u gjet nën licencën e atributit Creative Commons.
Krahasuar me gjuhët e tjera kompjuterike, Python është i lehtë për tu lexuar dhe kuptuar gjë që e bën atë të shkëlqyeshëm për fillestarët. Por mos bëni gabim, Python është gjithashtu shumë i fuqishëm dhe përdoret për të bërë softuer kompleks, krijues dhe komercial. Këto arsye dhe më shumë e bëjnë Python gjuhën numër një për të filluar kur shkruani programe për Raspberry Pi (megjithëse mund të përdoren disa gjuhë).
Ashtu si çdo gjuhë, Python ka një gramatikë me rregulla për mënyrën e renditjes së fjalëve dhe pikësimit. Termi i përdorur për këto rregulla themelore të strukturimit të një gjuhe quhet sintaksë. Unë do të vë në dukje sintaksën Python gjatë këtij mësimi së bashku me kodin shembull për ta provuar. Në një klasë të kësaj madhësie, është e pamundur të kalosh gjithçka që mund të bëjë Python, por ky mësim dhe ai tjetër, i titulluar Përdorni GPIO -të dhe Shkoni Më tej me Python, do t'ju bëjë të filloni me programet tuaja të para. Ndërsa lexoni dhe punoni përmes shembujve, do të mësoni për disa nga parimet themelore të Python dhe programimit në përgjithësi.
Hapi 1: Python 2 apo 3?
Ekzistojnë dy versione të Python që aktualisht po përdoren dhe mësohen. Ndërsa unë nuk do të hyj në grindjet se si ato janë të ndryshme, është e rëndësishme të dini se ekziston një ndryshim. Të dish këtë do të thotë të kursesh shumë gërvishtje kur shembujt e gjetur në internet nuk funksionojnë.
Python 2 është planifikuar të dalë zyrtarisht në pension deri në vitin 2020 siç thuhet nga Fondacioni Softuer Python. Ata thonë këtë në faqen e tyre, "Duke qenë i fundit i serisë 2.x, 2.7 do të ketë një periudhë të zgjatur mirëmbajtjeje. Plani aktual është ta mbështesim atë për të paktën 10 vjet nga lëshimi fillestar 2.7. Kjo do të thotë se do të ketë bugfix lëshohet deri në vitin 2020. " Ekziston edhe një orë numërimi mbrapsht e gjitha në argëtim të mirë ose ndoshta kështu njerëzit mund të planifikojnë një festë që largohet për të finalizuar fundin e Python 2.
Në këtë klasë, ne i përdorim të dyja. Normalisht, unë do të shikoja drejt së ardhmes dhe do të përdorja Python 3, por diçka ndodhi gjatë krijimit të shembujve për këtë klasë. Një pjesë e softuerit që doja të përdorja për programin përfundimtar Python nuk ishte përditësuar ende për të mbështetur Python 3. E cila në të vërtetë ilustron në mënyrë të përkryer pikën time se si ia vlen të përmenden të dyja për momentin.
Hapi 2: Python Interactive VS Script
Kur punoni me aplikacionin Python, keni dy mënyra për të zgjedhur: interaktive dhe skenare.
Mënyra interaktive përdor guaskën Python për të interpretuar kodin Python menjëherë pasi të jetë shtypur dhe të shtypni Enter. Greatshtë e shkëlqyeshme për të mësuar dhe testuar pjesë të një programi in. Ne do të bashkojmë mbi disa mënyra për të hyrë në guaskën Python në këtë mësim.
Kur shkruani një shkrim python, i quajtur edhe program, ju nuk përdorni guaskën interaktive, por një redaktues teksti. Në këtë mënyrë ju mund të ruani, modifikoni dhe më vonë të ekzekutoni linja të shumta të kodit Python kur të keni nevojë.
Hapi 3: IDLE: Interaktive

Me softuerin e instaluar Python vjen mjedisi standard i zhvillimit të Python i quajtur IDLE (Integrated DeveLopment Environment). Këtu do të filloni të shkruani programet tuaja të para Python!
Ka dy pjesë për IDLE:
1) Dritarja e guaskës Python, e cila ju jep qasje në Python në mënyrë interaktive.
2) Një redaktues skedari që ju lejon të krijoni dhe modifikoni skriptet ekzistuese Python, të referuara gjithashtu si modaliteti i skriptit.
Hapni Python 3 (IDLE) nga Menyja> Programimi. Dritarja që shihni quhet përkthyes Python ose dritare shell. Tre karakteret më të mëdhenj se ">>>" quhen shpejtë. Kur shihni kërkesën që do të thotë që Python është duke pritur që ju t'i thoni që të bëjë diçka. Le t'i japim një kod!

Shkruani deklaratën e mëposhtme për t'i bërë thirrje qytetit ku jetoni. Unë jetoj në San Francisko, kështu që deklarata ime të jetë:
print ("Përshëndetje, San Francisko!")
Shtypni enter dhe çdo gjë që vendosni midis thonjëzave do të printohet në guaskë nën kërkesën. Deklarata print () ndryshon midis Python 2 dhe Python 3. Në parantezë Python 2 nuk përdoren dhe duket kështu:
print "Përshëndetje, San Francisko!"

Ju sapo keni kryer "përshëndetjen, botën" themelore të Python, por me një kthesë të vogël (super të vogël). Le të ndalemi këtu dhe të identifikojmë atë që sapo keni shtypur.
Funksione
Print () njihet si funksion. Një funksion zvogëlon përsëritjen dhe ndihmon për të mbajtur një program të organizuar duke ekzekutuar një bllok të kodit sa herë që thirret. Kur shtypni print (), ju thërrisni funksionin e printimit, i cili më pas drejton linja të kodit prapa skenave që i jep udhëzime kompjuterit të shfaqë fjalët që vendosni midis kllapave. Print () është një funksion i integruar që mund të telefononi në çdo kohë në Python, por gjithashtu mund të shkruani funksionet tuaja.
Le ta bëjmë ndërveprimin mes jush dhe Python më dinamik duke shtuar hyrjen e përdoruesit. Në një dritare të re, shkruani sa vijon:
emri = hyrja ("Përshëndetje, si e ke emrin?")
Funksioni input () merr hyrjen e përdoruesit nga tastiera dhe ju jep mundësinë të nxisni përdoruesin me një mesazh. Në këtë rast, ai mesazh është një përshëndetje dhe pyetje që pyet përdoruesin (ju) si është emri juaj. Pasi të shtypni enter, pyetja do të printohet dhe do të presë përgjigjen tuaj. Shkoni përpara dhe përgjigjuni me emrin tuaj.


Emri = në të majtë të funksionit input () quhet variabël.
Variablat
Ashtu si funksionet, ndryshoret janë gjithashtu një element thelbësor i çdo gjuhe programimi. Një ndryshore vepron si një enë e zbrazët në të cilën mund të vendosni një pjesë të të dhënave. Kur hidhni të dhëna, i jepni një emër sikur i shkruani në pjesën e jashtme të kontejnerit. Emri unik që i jepni mund të përdoret për t'iu referuar të dhënave brenda programit tuaj. Ju mund të emërtoni një ndryshore pothuajse çdo gjë, por ajo duhet të jetë sa më përshkruese të jetë e mundur. Kjo e bën programin tuaj më të lehtë për tu kuptuar kur e lexoni më vonë. Të dhënat e ruajtura brenda një ndryshoreje mund të ndryshojnë; do të shihni një shembull të kësaj në mësimin tjetër.
Emri juaj u ruajt në ndryshoren e quajtur emër (provoni ta quani atë diçka tjetër). Tani mund të përdorni ndryshoren e emrit në funksionin print () dhe ta shtoni atë në një mesazh duke përdorur karakterin "+":
print ("niceshtë mirë të të takoj", + emri)

Le të vazhdojmë të praktikojmë marrjen e informacionit të përdoruesit, ruajtjen e tij në variabla dhe printimin e të dhënave për të simuluar një bisedë midis jush dhe kompjuterit tuaj.
qytet = hyrje ("Në cilin qytet jetoni?")
print ("Kam dëgjuar për" + qytet + ". Çfarë mendoni për" + qytet + "," + emri + "?")
Thirrja e funksionit input () në vetvete ende pret hyrjen e përdoruesit, por e bën atë pa shtypur një mesazh.
përgjigje = hyrje ()
Për shkak se kompjuterët bëjnë ofertat tona, unë do ta bëj kompjuterin të pajtohet. Ju mund ta bëni atë të mos pajtohet nëse ju pëlqen. Kjo është gjëja e madhe e programimit, varet nga ju.
print ("Jam dakord me ty." + përgjigje)

Okshtë mirë nëse shihni një gabim në çdo kohë në guaskën Python. Të dhënat tuaja do të qëndrojnë të ruajtura në variablat tuaja për sa kohë që nuk e mbyllni sesionin.

Predha interaktive është e përkryer për të testuar komandat dhe për të parë se çfarë funksionon. Por nuk e ruan programin tuaj kështu që mund ta ekzekutoni më vonë. Sesioni juaj mund të ruhet, por Python gjithashtu ruan kërkesat, gabimet dhe gjithçka tjetër që shihni në dritaren e guaskës. Të gjitha këto do të shkaktojnë gabime nëse përpiqeni ta përdorni Python si program më vonë.
Për të eksperimentuar (dhe si një ushtrim në klasë), shtoni dy rreshta të tjerë në këtë program për të vazhduar bisedën mes jush dhe kompjuterit tuaj. Krijoni një ndryshore dhe printoni një deklaratë duke përdorur ndryshoren tuaj të re. Merrni një pamje nga ekrani ose ruani atë që keni bërë në shell për referencë. Do ta përdorni në hapin tjetër.
Hapi 4: IDLE: Skenar

Ndryshe nga guaska, përdoret një redaktues në mënyrë që të ruani dhe modifikoni programet tuaja Python. Megjithëse ka disa redaktues që mund të përdorni, IDLE vjen me një, kështu që le të fillojmë me këtë.
Krijoni një skedar të ri në IDLE duke shtypur Ctrl + N ose lundroni te File> New.
Vini re se si dritarja që shihni nuk ka kërkesën ">>>". Tani jeni në redaktues dhe jeni gati për të shkruar, ruajtur dhe drejtuar një program Python. Shkruani programin që keni krijuar në shell duke përfshirë dy rreshtat e rinj që keni dalë në pjesën e fundit. Si shembull, këtu është skenari im përfundimtar:
emri = hyrja ("Përshëndetje, si e ke emrin?")
print ("niceshtë mirë të të takoj", + emri) city = input ("Në cilin qytet jeton?") print ("Kam dëgjuar për" + qytet + ". Çfarë mendoni për" + qytet + ",” + Emri +"? ") Përgjigje = hyrje () print (" pajtohem me ty ", + përgjigje) favSpot = input (" Cili është vendi yt i preferuar? ") Print (" Asnjëherë nuk kam qenë, por do të doja shko dikur te " + favSpot)

Ruajeni atë si city.py. Vendndodhja e paracaktuar është drejtoria juaj e shtëpisë.

Hapi 5: Drejtimi i një programi Python
Programi juaj ruhet dhe është gati për tu ekzekutuar. Ka disa mënyra të ndryshme për të drejtuar një program Python në Raspberry Pi. Le të kalojmë mbi dy. Zgjidhni një për të drejtuar programin tuaj dhe bëni një pamje të ekranit pasi të keni përfunduar bisedën tuaj.
1) Drejtuar nga IDLE
Shtypni F5 ose ngjiteni në shiritin e veglave dhe klikoni Run> Run Module. Python do të printojë rezultatet në dritaren shell. Për të ndaluar programin shtypni Ctrl+F6 ose shkoni te Shell> Restart Shell.
2) Drejtuar nga Linux Shell
Programet e ruajtura në Raspberry Pi gjithashtu mund të ekzekutohen nga guaska e fuqishme Linux. Për të drejtuar një program Python nga rreshti i komandës, programi juaj duhet të jetë në drejtorinë aktuale të punës. LXTerminal ju fillon në drejtorinë shtëpiake të pi ku python ruhet automatikisht, kështu që ju tashmë duhet të jeni në dosjen me skedarin tuaj. Për të kontrolluar, shkruani:
ls
Duhet të shihni listën e programit tuaj të ruajtur city.py.
Për të drejtuar një program Python të stilit të linjës së komandës, shkruani python3 plus emrin e skriptit tuaj:
python3 city.py
Për një skenar të shkruar në Python 2 ju do të përdorni python në vend të python3:
python nameOfScript.py
Linja e parë e programit do të ekzekutohet duke pritur që ju të shkruani emrin tuaj. Do të vazhdojë të ekzekutohet nga lart poshtë, derisa të arrijë në funksionin e fundit të printimit ().


Ndalimi i një programi Python
Për të ndaluar ekzekutimin e një programi Python në linjën e komandës shtypni Ctrl + Z.
Hapi 6: Python + Linux Shell
Edhe pse Python do të jetë gjuha kryesore që përdorni për të programuar Raspberry Pi, ndonjëherë do të dëshironi të përdorni një mjet ose aplikacion të linjës së komandës për të arritur diçka. Ju mund të kombinoni vijën e komandës dhe Python për të përdorur komandat tuaja të preferuara duke përdorur një modul të quajtur os.
Një modul është një koleksion i kodit të parashkruar që mund të përdorni për të shtuar funksionalitetin në programet tuaja. Përdorimi i një moduli mund t’ju kursejë sherrin për të kuptuar se si të shkruani disa gjëra mjaft komplekse. Për shembull, thoni që keni dashur të gjurmoni planetët dhe të studioni orbitat e tyre me Raspberry Pi tuaj. Në vend që të kuptoni matematikën komplekse pas përcaktimit të pozicionit të Diellit, mund të përdorni një modul* që tashmë e ka kuptuar atë.
Për të përdorur os, së pari do të duhet ta importoni atë. Vazhdoni dhe ndiqni në guaskën Python:
import os
Ngarkoni një komandë që dëshironi të ekzekutoni në guaskën Linux në një ndryshore. Këtu ne po përdorim aplikacionin omxplayer të riprodhuesit të videove të linjës së komandës për të luajtur një video provë që vjen me Raspbian:
playVideo = "omxplayer /opt/vc/src/hello_pi/hello_video/test.h264"
Përdorni os.system () për të dërguar komandën shell Linux:
os.system (playVideo)
* Vërtet ekziston një modul Python që mund të gjurmojë planetët, quhet PyEphem.
Hapi 7: Bëni një Foto dhe Luani Audio Me Python
Picamera
Deri më tani keni përdorur Raspistill një aplikacion të linjës komanduese për të bërë një seri fotografish me të. Ekziston një modul Python i quajtur Picamera që mund ta përdorni dhe që ka më shumë veçori që do të jenë të dobishme kur ndërtoni programin tuaj të fundit të stendave të fotografive. Hapat e mëposhtëm mund të mbulojnë ekranin tuaj, prandaj mbani në mend se për të ndaluar procesin, shkruani Ctrl + F6.
Hapni guaskën Python dhe shkruani rreshtat e mëposhtëm:
importo picamera
kamera = picamera. PiCamera ()
kamera. rezolucioni = (640, 480)
camera.start_preview ()
Përdorni vrojtimin e drejtpërdrejtë për të ndihmuar në pozicionimin e kamerës tuaj për të kapur një fotografi të vetes ose tavolinës suaj. Pamja paraprake e kamerës mund të marrë pjesën më të madhe të ekranit tuaj. Përsëritni tre komandat e para, pastaj kaloni në kapjen dhe ruajtjen e një imazhi:
camera.capture ('testImage.jpg')
Provoni të ndryshoni shkëlqimin e kamerës duke përdorur atributin e shkëlqimit. Mund të vendoset në çdo numër midis 0 dhe 100 dhe parazgjedhja është 50. Provoni ta vendosni në një numër tjetër, pastaj kapni një fotografi të re për të zëvendësuar të parën:
kamera.ndritshmëria = 60
camera.capture ('testImage.jpg')
Sigurohuni që të merrni pak kohë për të kontrolluar dokumentacionin e Picamera.
Duke përdorur modulin os
Nëse dëshironi të përdorni një aplikacion të linjës komanduese si Raspistill, mund të përdorni modulin os. Shkruani Cmd + F6 për të lënë procesin e funksionimit dhe për të liruar kamerën nga Picamera. Pastaj shtypni komandat e mëposhtme:
import os
takePhoto = "raspistill -o testImage.jpg"
os.system (marrëPhoto)
Pygame.mixer
Një mënyrë e thjeshtë dhe e fuqishme për të luajtur skedarë zanor është përdorimi i Pygame. Pygame është një grup modulesh Python që vijnë së bashku me Raspbian kështu që nuk ka nevojë ta instaloni.
Pygame është popullore dhe argëtuese, kështu që ka shumë mbështetje dhe zhvillim rreth saj. Sigurohuni që të shikoni faqen e internetit për shembuj dhe dokumentacion. Përveçse përdoret për të krijuar lojëra, është një mënyrë e thjeshtë për të luajtur tinguj, për të shfaqur imazhe dhe më shumë. Për të luajtur tinguj përdorni objektin Sound në modulin pygame.mixer.
Hapni përkthyesin Python 3 dhe shkruani rreshtat e mëposhtëm:
import pygame.mixer
nga pygame.mixer import Sound
pygame.mixer.init ()
bas = Tingull ('bas3.wav')
loja e basit ()
Hapi 8: Përdorimi i Python jashtë IDLE
Editorët e desktopit IDLE është një mënyrë e shkëlqyeshme për të filluar të shkruani programe Python, por nuk keni pse ta përdorni. Ju mund të krijoni një program Python duke përdorur çdo redaktues teksti për sa kohë që ruhet me.py në fund. IDLE është një shembull i një redaktuesi teksti grafik të desktopit. Një tjetër që vjen së bashku me Raspbian quhet Leafpad. Ju mund të gjeni Leafpad nën Aksesorët në menunë e fillimit.


Redaktori i rreshtit të komandës
Ju tashmë jeni njohur me Nano redaktuesin e tekstit të vijës komanduese. Ashtu si një redaktues grafik, mund të përdorni nano për të krijuar një skenar. Pas hapjes së Nano ruani skedarin e ri me prapashtesën.py. Ruajtja e tij si një skedar python së pari do të sigurojë që redaktuesi të sigurojë theksimin e sintaksës së python kur shtypni.


Pa theksim sintaksor para se të ruani emrin e skedarit me prapashtesën.py.

Me theksim sintaksor.
Përkthyesi Python nga linja e komandës
IDLE nuk është vendi i vetëm ku mund të përdorni përkthyesin interaktiv Python. Mund të thirret edhe nga guaska Linux! Thjesht shkruani:
python3
Ose për përkthyesin Python 2:
piton
Për të dalë nga përkthyesi shtypni Ctrl + D ose shkruani:
lë ()
Hapi 9: Pamja e ekranit e programit
Tregoni fuqitë tuaja programuese Python! Ngarko një pamje pas përfundimit të funksionimit të programit tuaj të fundit city.py dhe na tregoni nëse e keni drejtuar atë nga IDLE ose Linux shell.
Recommended:
Helmeta e Sigurisë Covid Pjesa 1: Një Hyrje në Qarqet Tinkercad !: 20 hapa (me fotografi)

Helmeta e Sigurisë Covid Pjesa 1: Një Hyrje në Qarqet Tinkercad !: Përshëndetje, mik! Në këtë seri me dy pjesë, ne do të mësojmë se si të përdorim Qarqet e Tinkercad - një mjet argëtues, i fuqishëm dhe edukativ për të mësuar se si funksionojnë qarqet! Një nga mënyrat më të mira për të mësuar, është të bësh. Pra, ne së pari do të hartojmë projektin tonë personal: th
Hyrje në qarqet IR: 8 hapa (me fotografi)

Hyrje në Qarqet IR: IR është një pjesë komplekse e teknologjisë por shumë e thjeshtë për të punuar me të. Ndryshe nga LED ose LASER, Infrared nuk mund të shihet me syrin e njeriut. Në këtë Udhëzues, unë do të demonstrojë përdorimin e Infrared përmes 3 qarqeve të ndryshme. Qarqet nuk do të jenë u
Lojra !!! - Hyrje: 5 hapa

Lojra !!! - Hyrje: Përshëndetje! Unë do t'ju mësoj se si të krijoni tre lojëra të ndryshme në code.org. Nën secilën mësim të lojës, unë do të postoj një model që mund ta rimiksoni dhe përdorni ndërsa shikoni videon time. Shpresoj te kaloni bukur !! Nëse ju djema doni të shikoni lojërat e mia në o
Hyrje në Python - Katsuhiko Matsuda & Edwin Cijo - Bazat: 7 hapa

Python Hyrje - Katsuhiko Matsuda & Edwin Cijo - Bazat: Përshëndetje, ne jemi 2 studentë në MYP 2. Ne duam t'ju mësojmë bazat se si të kodoni Python. Ajo u krijua në fund të viteve 1980 nga Guido van Rossum në Holandë. Ajo u bë si një pasardhëse e gjuhës ABC. Emri i tij është " Python " sepse kur
Raspberry Pi - PCA9536 Hyrje/dalje Expander Python Tutorial: 4 hapa
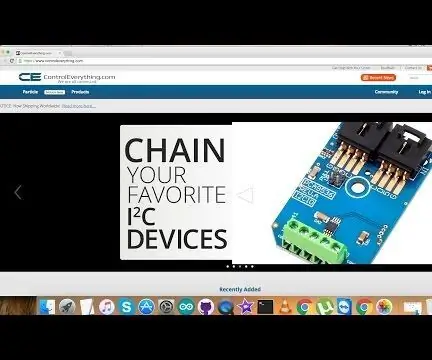
Raspberry Pi-PCA9536 Hyrje/dalje Expander Python Tutorial: PCA9536 është një pajisje CMOS me 8 kunja që siguron 4 bit të zgjerimit paralel të Input/Output (GPIO) të Përgjithshëm për Aplikime I2C-bus/SMBus. Përbëhet nga një regjistër konfigurimi 4-bit për t'i shërbyer qëllimit të përzgjedhjes së hyrjes ose daljes, 4-bit
