
Përmbajtje:
- Autor John Day [email protected].
- Public 2024-01-30 12:14.
- E modifikuara e fundit 2025-01-23 15:10.
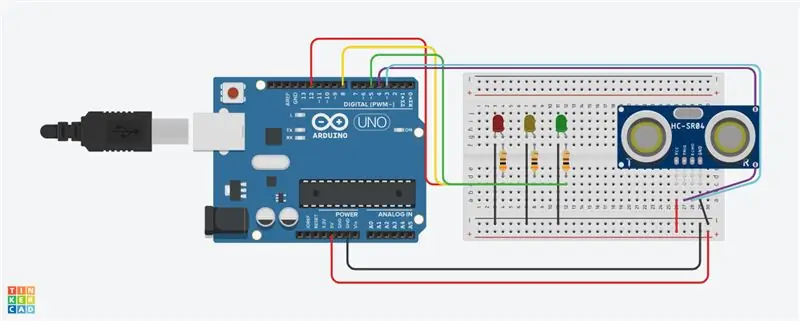
Projektet Tinkercad »
Ne do të krijojmë një qark tjetër argëtues tinkerCAD për të bërë gjatë karantinës! Sot ka një shtesë të një komponenti interesant, mund ta merrni me mend? Epo ne do të përdorim një sensor tejzanor të distancës! Për më tepër, ne do të kodojmë për 3 LED që do të na ndihmojnë në përcaktimin se sa larg është një objekt. Pra, çfarë është sensori i distancës? Një sensor i distancës përdor ekolokacion/valë, të tilla si një lakuriq nate dhe disa krijesa deti për të përcaktuar afërsinë e një objekti. Kjo pastaj lejon programin Arduino të përcaktojë se sa larg është një objekt nga sensori. Ky qark u ndikua nga artikulli udhëzues i quajtur "Sensori i distancës tejzanor në Arduino me Tinkercad".
Furnizimet
- Arduino Uno r3 (1) Çmimi: 13.29 dollarë CAD
- Breadboard i vogël (1) Çmimi: $ 10.99 CAD
- Sensori i distancës (1) Çmimi: $ 3.68 CAD
- LED (3) Çmimi: $ 10.18 CAD
- Rezistencë 300Ω (3) Çmimi: $ 7.15 CAD
- Tela të Shumëllojshëm Çmimi: 17.99 CAD
Hapi 1: Filloni Krijimin e Qarkut
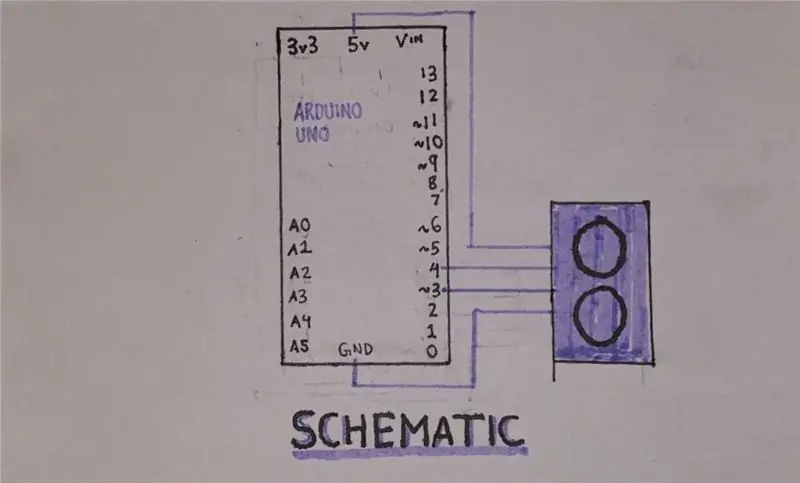
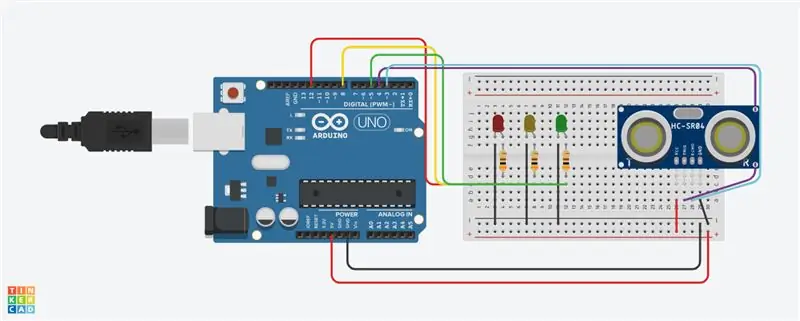
Fillimisht filloni duke nxjerrë tabelën tuaj të bukës së bashku me një Arduino nga pjesa përbërëse. Më pas mund të lidhni të dy tokëzimin {-} dhe fuqinë {+} dhe t'i bashkëngjitni kunjave të jashtëm në tabelën e bukës (siç shihet në imazh). Tani mund ta tërhiqni Sensorin tuaj të Distancës me 4 kunja, ta vendosni atë duke shikuar në kunjin 26 në pin 29 në rreshtin C në dërrasën e bukës. Vazhdoni instalimet elektrike, sensori juaj i distancës duke shtuar kunjin Arduino 4 në kunjin 27 A në pjatën e bukës dhe kunjin Arduino -3 në kunjin 28 A në dërrasën e bukës.
Hapi 2: Lidhja LED
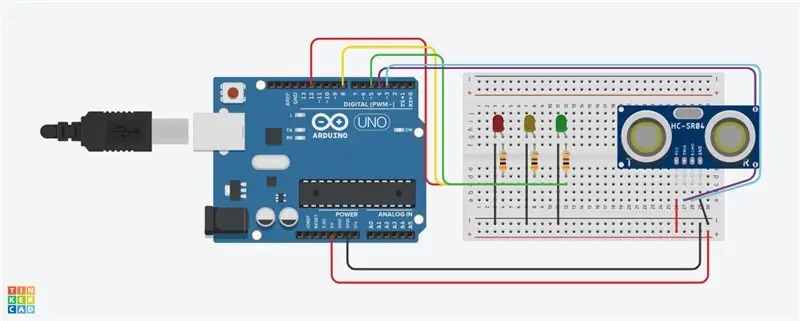
Tani mund të sillni 3 LED në tabelën tuaj të bukës; vendosini ato në rreshtin G me katodën e parë LED duke filluar nga kunja 2. Pastaj vazhdoni të vendosni secilën LED me 2 kunja një pjesë (mund të ndryshoni ngjyrën e LED duke trokitur mbi të me miun tuaj). Tani mund të vazhdoni të shtoni një rezistencë 300Ω në secilën anodë LED (3 në total); këta rezistorë duhet të vendosen nga kunja e tyre e sipërme në rreshtin F dhe kunja e poshtme në rreshtin D. Për më tepër, shtoni tela që lidhen nga katoda LED; rreshti F në hekurudhën tokësore (-). Së fundi, shtoni 3 tela që lidhen nga kunjat Arduino në tabelën e bukës nën rezistorë (rreshti C); Arduino pin 12 në breadboard 4 C, Arduino pin 8 në breadboard 8 C & Arduino pin -5 në breadboard 12 C.
Hapi 3: Kodi i Bllokut
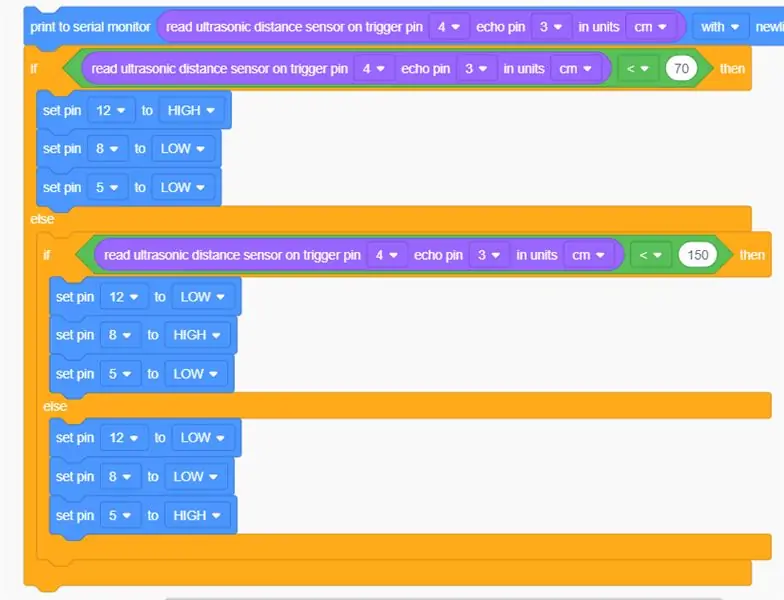
Për të filluar "kodin" e hapur (gjendet në të djathtën e sipërme të tinkerCAD) ka shumë opsione të paraqitura sapo të hapen. Të gjitha blloqet që po shtojmë do të ndikojnë me dorë dhe do të kontrollojnë 3 LED -të tanë. Së pari shtoni kutitë kryesore që shihen në foton e mësipërme. Tani që keni disa kuti poshtë mund të ndryshojmë disa vlera. Në këtë ndryshim të blloqeve "input" në cm vlera i bën të gjithë numrat tanë në këtë matje. Për më tepër, për dy cilësimet matematikore (blloqet jeshile), ndryshoni vlerat në <70 në kutinë e parë pastaj <150. Për më tepër, ju mund të shtoni 3 blloqe dalëse dixhitale në vetë deklaratën, vendosni pin 12 në të lartë dhe pin 3 & 5 në të ulët (e lidhur me LED); kopjoni dy herë megjithatë ndryshoni të dytën në 12 dhe 5 të ulëta dhe 3 në të larta, përsëritni për bllokun e fundit; 12 & 3 të ulët dhe 5 të lartë.
Hapi 4: Qarqet janë bërë

URIME!!! Nëse i keni përfunduar të gjitha këto hapa qarku juaj tani duhet të funksionojë! Tani mund të zgjidhni të krijoni një version të vërtetë të këtij qarku nëse dëshironi! nëse keni ndonjë pyetje në lidhje me këtë qark, ju lutemi lërini ato më poshtë!
Recommended:
Udhëzues: Si të përdorni sensorin analog të distancës tejzanor US-016 Me Arduino UNO: 3 hapa

Udhëzues: Si të përdorni sensorin analog të distancës tejzanor US-016 Me Arduino UNO: Përshkrimi: Moduli fillestar tejzanor US-016 lejon aftësi jo-matëse 2 cm ~ 3 m, tension furnizimi 5 V, rrymë operative 3.8mA, mbështetje tension dalës analog, të qëndrueshme dhe të besueshme. Ky modul mund të jetë i ndryshëm varion në varësi të aplikacionit
Matja e distancës dixhitale DIY me ndërfaqe të sensorit tejzanor: 5 hapa
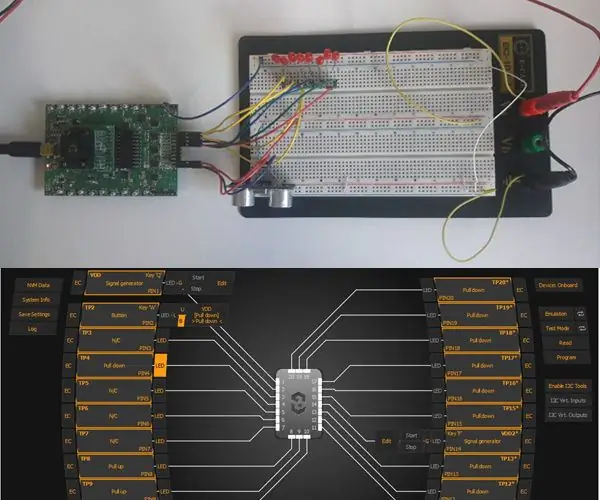
Matja e distancës dixhitale DIY me ndërfaqe të sensorit tejzanor: Qëllimi i këtij udhëzuesi është të hartojë një sensor dixhital të distancës me ndihmën e një GreenPAK SLG46537. Sistemi është projektuar duke përdorur ASM dhe përbërës të tjerë brenda GreenPAK për të bashkëvepruar me një sensor tejzanor. Sistemi është krijuar për të
Arduino LED Unaza Sensori i distancës tejzanor: 8 hapa

Sensori i distancës tejzanor Arduino LED Ring: Në këtë tutorial do të mësojmë se si të përdorim një unazë LED me dhe një modul tejzanor për të matur distancën. Shikoni një video demonstruese
Bëni një testues të distancës tejzanor me mikro: bit: 6 hapa

Bëni një testues të distancës tejzanor me mikro: bit: Sot, ne do të bëjmë një testues të distancës tejzanor me mikro: bit dhe modul të sensorit tejzanor
Përdorimi i sensorit tejzanor të distancës dhe daljes së monitorit serial .: 6 hapa

Përdorimi i sensorit tejzanor të distancës dhe daljes së monitorit serial .: Hej djema! Dëshironi të mësoni se si të përdorni një dalje serike të monitorit. Epo këtu ju keni mësimin e përsosur se si ta bëni këtë! Në këtë udhëzues, unë do t'ju udhëheq përmes hapave të thjeshtë të nevojshëm për të zbuluar distancën duke përdorur sensorin tejzanor dhe do të raportoj për
