
Përmbajtje:
- Autor John Day [email protected].
- Public 2024-01-30 12:14.
- E modifikuara e fundit 2025-01-23 15:10.
Në këtë tutorial ne do të mësojmë Si të Përdorim APDS9960 Gest Sensor me Arduino për të shfaqur udhëzimet e duarve në OLED Display duke përdorur programin Visuino.
Shikoni videon!
Hapi 1: Çfarë ju nevojitet



- Arduino UNO (ose ndonjë Arduino tjetër)
- Sensori APDS9960
- Telat e kërcyesit
- Breadboard
- Ekran OLED
- Programi Visuino: Shkarkoni Visuino
Hapi 2: Qarku

- Lidhni kunjin e sensorit [GND] me kunjin e bordit Arduino [GND]
- Lidhni kunjin e sensorit [Vin] në kunjin e bordit Arduino [3.3V]
- Lidhni kunjin e sensorit [SDA] me kunjin e bordit Arduino [SDA]
- Lidhni pinin e sensorit [SCL] me kunjin e bordit Arduino [SCL]
- Lidhni pinin e ekranit OLED [GND] me kunjin e bordit Arduino [GND]
- Lidhni pinin e ekranit OLED [VCC] me kunjin e bordit Arduino [+5V]
- Lidhni pinin e ekranit OLED [SCL] me kunjin e bordit Arduino [SCL]
- Lidhni pinin e ekranit OLED [SDA] me kunjin e bordit Arduino [SDA]
Hapi 3: Filloni Visuino dhe zgjidhni llojin e bordit të Arduino UNO


Për të filluar programimin e Arduino, do t'ju duhet të keni të instaluar Arduino IDE nga këtu:
Ju lutemi kini parasysh se ka disa defekte kritike në Arduino IDE 1.6.6. Sigurohuni që të instaloni 1.6.7 ose më të lartë, përndryshe ky Instructable nuk do të funksionojë! Nëse nuk keni bërë, ndiqni hapat në këtë Udhëzues për të konfiguruar Arduino IDE për të programuar Arduino UNO! Visuino: https://www.visuino.eu gjithashtu duhet të instalohet. Filloni Visuino siç tregohet në foton e parë Klikoni në butonin "Tools" në përbërësin Arduino (Figura 1) në Visuino Kur të shfaqet dialogu, zgjidhni "Arduino UNO" siç tregohet në Figurën 2
Hapi 4: Në Visuino ADD dhe Set Components




- Shtoni përbërësin "Gesture Color Proximity APDS9960 I2C"
- Shtoni përbërësin "Vlera e tekstit" Klikoni dy herë në përbërësin "TextValue1" dhe në dritaren e Elementeve tërhiqni 4x "Vlera e Vlerësimit" në anën e majtë Zgjidhni "SetValue1" në anën e majtë dhe në dritaren e pronave vendosni vlerën në UPS Zgjidhni "SetValue2" në të majtë në anën dhe në dritaren e pronave vendosni vlerën DOWNS Zgjidhni "SetValue3" në anën e majtë dhe në dritaren e pronave vendosni vlerën në LEFTS Zgjidhni "SetValue4" në anën e majtë dhe në dritaren e pronave vendosni vlerën në DREJT mbyllni dritaren e elementeve
Shtoni komponentin "SSD1306/SH1106 OLED Display (I2C)" Klikoni dy herë në përbërësin "DisplayOLED1" dhe në dritaren e Elementeve tërhiqni "Fusha e tekstit" në anën e majtëNë anën e majtë zgjidhni TextField1 dhe në dritaren e pronave vendosni madhësinë në 3Mbyll dritaren e elementeve
Hapi 5: Në Visuino Connect Components

- Lidhni pinin "GestureColorProximity1" "Up" me "TextValue1"> "SetValue1" pin [In]
- Lidhni pinin "GestureColorProximity1" "Poshtë" me "TextValue1"> "SetValue2" pin [In]
- Lidhni pinin "GestureColorProximity1" "Left" në "TextValue1"> "SetValue3" pin [In]
- Lidhni pinin "GestureColorProximity1" "Right" me "TextValue1"> "SetValue4" pin [In]
- Lidhni pinin "GestureColorProximity1" I2C "Out" me pinin e bordit Arduino I2C [In]
- Lidhni pinin "GestureColorProximity1" I2C "Out" në "DisplayOLED1"> "TextField1" pin [In]
- Lidhni pinin "DisplayOLED1" I2C "Out" me pinin e Arduino Board I2C [In]
Hapi 6: Gjeneroni, përpiloni dhe ngarkoni kodin Arduino

Në Visuino, në fund klikoni në skedën "Ndërto", sigurohuni që porti i saktë është zgjedhur, pastaj klikoni në butonin "Përpilo/Ndërto dhe Ngarko".
Hapi 7: Luaj
Nëse aktivizoni modulin Arduino UNO dhe lëvizni dorën mbi sensorin e gjesteve, Ekrani OLED duhet të tregojë drejtimin e gjestit të dorës.
Urime! Ju keni përfunduar projektin tuaj me Visuino. I bashkangjitur është edhe projekti Visuino, që kam krijuar për këtë Instructable, mund ta shkarkoni dhe hapni në Visuino:
Recommended:
Si të përdorni sensorin e lagështisë dhe temperaturës DHT22 me Arduino: 6 hapa

Si të përdorni DHT22 Sensori i Lagështisë dhe Temperaturës Me Arduino: Në këtë tutorial ne do të mësojmë se si të përdorim DHT22 Sensori i Lagështisë dhe Temperaturës me Arduino dhe të shfaqim vlerat në Ekranin OLED. Shikoni videon
Matja e afërsisë në distancë me sensorin e gjesteve APDS9960: 6 hapa

Matja e afërsisë në distancë me sensorin e gjesteve APDS9960: Në këtë tutorial do të mësojmë se si të matim distancën duke përdorur një sensor gjestesh APDS9960, arduino dhe Visuino. Shikoni videon
Ndërfaqja Arduino me sensorin tejzanor dhe sensorin e temperaturës pa kontakt: 8 hapa

Ndërfaqja Arduino me sensorin tejzanor dhe sensorin e temperaturës pa kontakt: Në ditët e sotme, Krijuesit, Zhvilluesit po preferojnë Arduino për zhvillimin e shpejtë të prototipimit të projekteve. Arduino është një platformë elektronike me burim të hapur e bazuar në pajisje dhe softuer të lehtë për t’u përdorur. Arduino ka një komunitet shumë të mirë të përdoruesve. Në këtë projekt
Zbatimi i sensorit të gjesteve pa bllokim APDS9960: 5 hapa
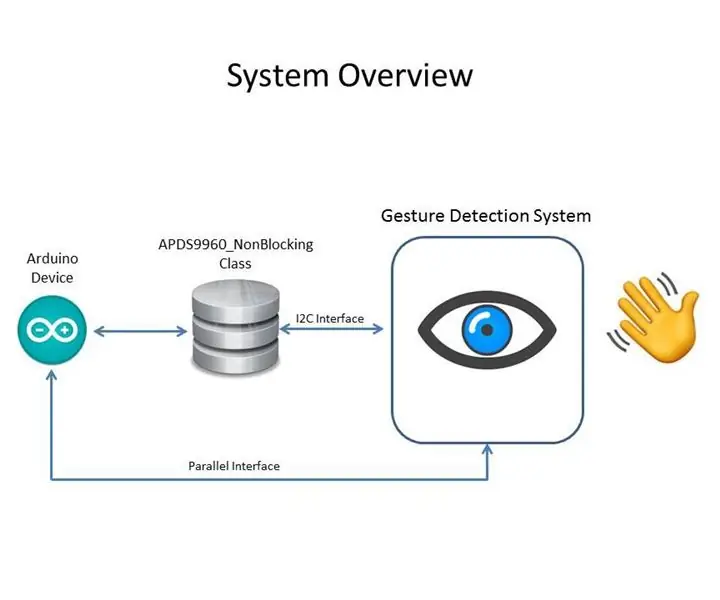
Zbatimi i sensorit të gjesteve pa bllokim APDS9960: ParathënieKy udhëzues detajon se si të krijoni një zbatim jo-bllokues të sensorit të gjesteve APDS9960 duke përdorur SparkFun_APDS-9960_Sensor_Arduino_Library.IntroductionSo ju ndoshta po pyesni veten se çfarë është mos bllokimi? Ose edhe bllokoni
Metodat e zbulimit të nivelit të ujit Arduino duke përdorur sensorin tejzanor dhe sensorin e ujit Funduino: 4 hapa

Metodat e zbulimit të nivelit të ujit Arduino duke përdorur sensorin tejzanor dhe sensorin e ujit Funduino: Në këtë projekt, unë do t'ju tregoj se si të krijoni një detektor të lirë uji duke përdorur dy metoda: 1. Sensori tejzanor (HC-SR04) .2. Sensori i ujit Funduino
