
Përmbajtje:
2025 Autor: John Day | [email protected]. E modifikuara e fundit: 2025-01-23 15:10



Para së gjithash, më lejoni të prezantoj Tobias, arushin peligant të të dashurës sime, i cili është frymëzimi për këtë projekt.
Tobias ka një personalitet, të ndërtuar me kalimin e kohës, ndërsa ne me shaka pyesim veten në mendjen tonë se çfarë bën ai ndërsa ajo është larg në punë.
Projekti ishte menduar të ishte një dhuratë e thjeshtë, një Arduino me një altoparlant piezo që luante këngën e saj të preferuar. Shpejt doli jashtë kontrollit tim dhe u bë një kuti muzikore:
- E printuar 3D
- të aftë për të luajtur muzikë pa pasur nevojë për një lidhje USB duke përdorur bateri AA
- me "çelësat" e pianos që ndriçojnë me secilën notë
- të aftë për të riprodhuar imazhe në një televizor të vjetër CRT përmes lidhësve RCA
Furnizimet
- Arduino Nano
- Altoparlant (e mora nga një radio e vjetër e dëmtuar)
- Toggle Switch (3 pin) - përzgjedhësi i modalitetit
- Potenciometër rrotullues - kontroll i volumit
- 2x rezistencë 220Ω
- Rezistencë 1x 440Ω ose rezistencë 2x 220Ω
- Rezistencë 1x 1kΩ
- 11 priza 3 mm
- 2x lidhës femra RCA
- telat
- Akrilik i bardhë 3.5 mm
- zam i nxehtë ose super ngjitës
Mjetet:
- komplet bashkimi
- Printer 3D
- kompjuter me Arduino IDE për të ngarkuar kodin
Hapi 1: Kodi - Ngarko
Do t'ju duhet:
- Biblioteka TVout - lejon Arduino të vendosë imazhe dhe zë në një televizor me lidhje RCA ose SCART
- arduino -volume1 - Kjo bibliotekë përmirëson cilësinë e zërit, përdoret në modalitetin 1 (Arduino vetëm pa lidhje televizive). Sidoqoftë, në modalitetin 2, nuk është e mundur ta përdorni në të njëjtën kohë pasi biblioteka TVout përdor të njëjtin kohëmatës si vëllimi1
Nëse dëshironi të ndryshoni muzikën ose imazhin, shihni hapat e ardhshëm, nëse jo vetëm ngarkoni kodin në Arduino tuaj, por së pari sigurohuni që të keni të dy bibliotekat e instaluara.
Hapi 2: Kodi (ndryshoni muzikën)

Këtu mund të gjeni këngën:
Unë e ndaj muzikën në pjesë, duke caktuar shkronja për secilën pjesë që përsëritet. Pastaj caktova një vlerë prej 1 deri në 16 për secilën shënim dhe i vendosa në rreshtin 0 të secilës grup. Vlerat korrespondojnë me frekuencën e notës që do të luhet (frekuenca e grupit ). Në rreshtin 1 kam vënë kohëzgjatjen e secilës shënim më lart. Shembull:
konst byte melB1 [2] [6] PROGMEM = {
{11, 8, 0, 8, 7, 6}, // shënim
{1, 3, 1, 1, 1, 1}}; // kohëzgjatja
Nëse dëshironi të përdorni një këngë tjetër:
- ndryshoni grupin freq me frekuencat e reja të dëshiruara (shënime)
- ndryshoni vargjet që korrespondojnë me secilën pjesë të këngës
- në muzikë të pavlefshme () zgjidhni rendin që duhet luajtur
- ndryshoni "X" në deklaratën e grupit për numrin e elementeve në secilën rresht dhe gjithashtu ndryshoni në zbrazëtinë përkatëse, shembull:
melB1 [2] [X]
melodia e pavlefshmeB1 () {
për (a = 0; a <X; a ++) {
Hapi 3: Kodi (ndryshoni imazhin / foton)
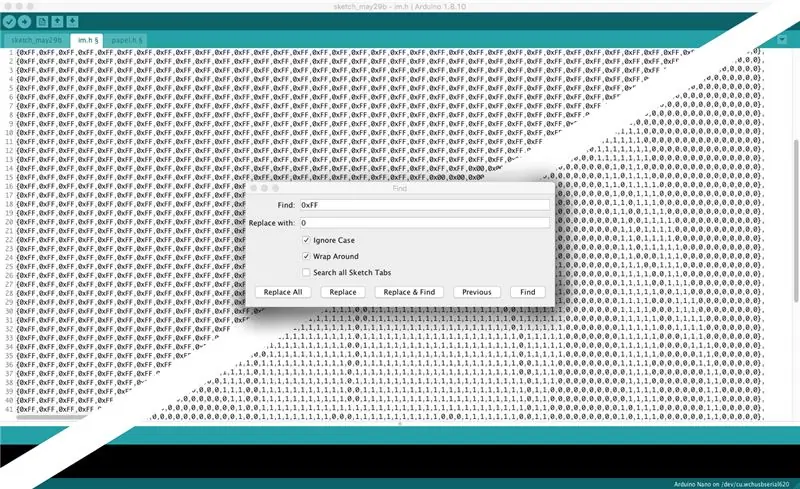
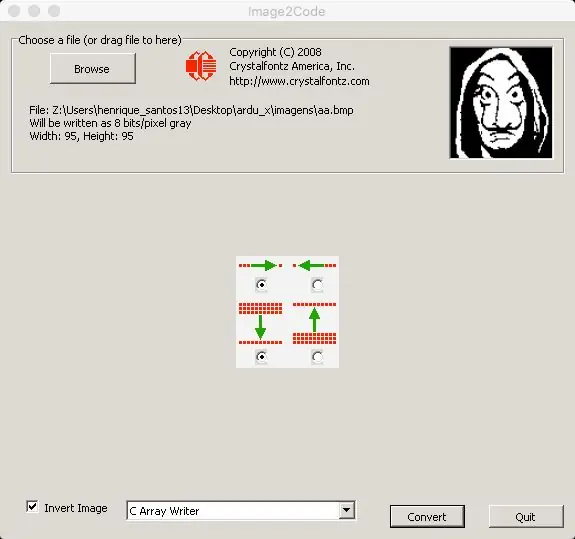
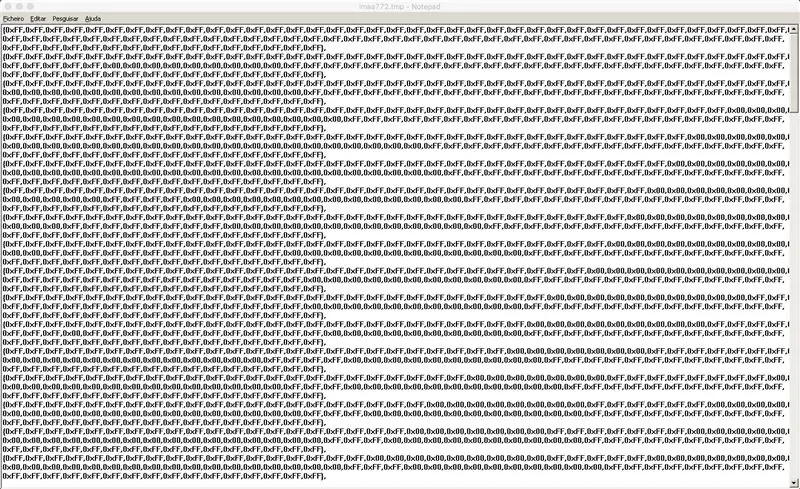
Kam përdorur GIMP për të ndryshuar një fotografi në bardh e zi, hapa:
Ngjyrat / Ngopja = 0
Imazhi duhet të ndryshohet në një rezolucion 95x95 piksel. Biblioteka TVout lejon rezolucione më të larta, por për shkak të madhësisë së kodit që kam menduar të përdor, u detyrova të ul rezolucionin.
- Vegla e Zgjedhjes së Drejtkëndëshit (Raporti i Aspektit - i fiksuar 1: 1)
- Ndrysho/Kopjo
- Skedar/Krijo/Nga Clipboard
- Imazhi i Imazhit/Shkallës (95x95)
Imshtë e domosdoshme të konvertohet imazhi në bardh e zi dhe jo në shkallë gri.
- Fuzzy Select Tool dhe Free Select Tool për të zgjedhur zonat që unë dua të shfaqen në të zezë.
- Laps (i zi) për ta bërë zgjedhjen tonë të zezë
- Zgjidh / Përmbys (përmbys zgjedhjen tonë)
- Laps (e bardhë) për të ngjyrosur pjesën tjetër të zonës me të bardhë
- Ngjyrat / Ndriçimi-Kontrasti (kontrast me maksimumin për të siguruar që e zeza të jetë e zezë)
Tani që kemi imazhin bardh e zi me një rezolucion prej 95x95 piksele
Skedar/Eksport si (. BMP)
Për të konvertuar imazhin e ri në kod kam përdorur Image2Code
E cila na jep një grup pothuajse të mirë. Pastaj e kopjova dhe e ngjita në IDE Arduino.
Duke përdorur Ndrysho / Gjeni:
- kërkoni për të gjithë "0xFF" dhe zëvendësojeni atë me "0" (Zëvendësoni të gjitha)
- bëni të njëjtën gjë për "0x00" dhe zëvendësojeni atë me "1"
- Fshini të gjitha "{" dhe "}"
"0" do të jetë një piksel i zi
"1" do të jetë një piksel i bardhë
Hapi 4: Modeli 3D
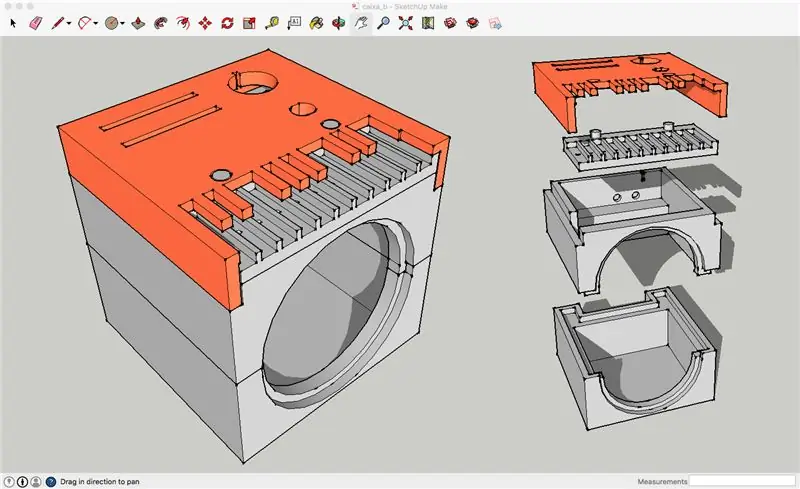
Për të krijuar modelin 3D të kutisë kam përdorur SketchUp. Për shkak të kufizimeve të printerit tim 3D dhe vështirësisë që imagjinoja se do të ishte lidhja e brendshme vendosa të krijoj modelin në 4 pjesë.
Kam ngarkuar skedarin SketchUp nëse doni të ndryshoni diçka në dizajn, nëse jo, thjesht printoni skedarët.stl
Hapi 5: Asambleja



Montimi nuk është kompleks, por është i vështirë për shkak të madhësisë së kutisë dhe sasisë së telave që duhet të lidhen.
Recommended:
Juuke - një RFID Music Player për të moshuarit dhe fëmijët: 10 hapa (me fotografi)

Juuke - një RFID Music Player për të Moshuarit dhe Fëmijët: Kjo është kutia Juuke. Kutia Juuke është miku juaj muzikor, i bërë që të jetë sa më i lehtë për t'u përdorur. Isshtë krijuar veçanërisht për t'u përdorur nga të moshuarit dhe fëmijët, por sigurisht që mund të përdoret nga të gjitha moshat e tjera. Arsyeja pse e krijuam këtë, është për shkak të
RGB Led Strip Bluetooth Controller V3 + Music Sync + Ambient Light Control: 6 hapa (me fotografi)

RGB Led Strip Bluetooth Controller V3 + Music Sync + Ambient Light Control: Ky projekt përdor arduino për të kontrolluar një brez led RGB me telefonin tuaj nëpërmjet bluetooth. Mund të ndryshoni ngjyrën, të sinkronizoni dritat me muzikën ose t'i bëni ato të përshtaten automatikisht për ndriçimin e ambientit
Një kuti Juke për shumë të rinj Aka Raspi-Music-Box: 5 Hapa

Një kuti Juke për shumë të vegjël … Aka Raspi-Music-Box: Frymëzuar nga " Mësues-bazë Pi-bazuar-RFID-Music-Robot " duke përshkruar një muzikant të ndërtuar nga ROALDH për fëmijën e tij 3-vjeçar, vendosa të ndërtoj një kuti juke për fëmijët e mi edhe më të vegjël. Në thelb është një kuti me 16 butona dhe një Raspi 2 i
Marrja e DIY Music Box: 6 hapa

Marrja e DIY Music Box: A keni shkruar një këngë të mrekullueshme në kutinë tuaj të muzikës DIY? Doni ta digjitalizoni dhe ta ruani atë përgjithmonë? Unë kam bërë një marrje në kutinë e muzikës DIY nga ThinkGeek, në mënyrë që të lidhet me çdo kompjuter regjistroni përbërjen tuaj
Homebrew Sonos Music Box, Sort Of : 6 hapa

Homebrew Sonos Music Box, Lloj … copa 50*50 (këmbë) Kapaku: 4 copa të holla të çfarëdo druri që keni. Megjithatë lisi nuk rekomandohet pasi është mjaft i fortë. 4 copa më të vogla për ju
