
Përmbajtje:
- Furnizimet
- Hapi 1: Blini disa priza të zgjuara
- Hapi 2: Ndezja e pajisjes
- Hapi 3: Lidhja me Firmware për herë të parë
- Hapi 4: Konfigurimi i prizës
- Hapi 5: Kalibroni tensionin
- Hapi 6: Instalimi i Softuerit në PI
- Hapi 7: Instalimi i Grafana
- Hapi 8: Instalimi i InfluxDB
- Hapi 9: Instalimi i Telegraf -it
- Hapi 10: Instaloni Mosquitto
- Hapi 11: Dërgimi i të dhënave nga priza e mençur në Mosquitto
- Hapi 12: Përdorni Telegraf për të shtyrë të dhënat nga mushkonja në grip
- Hapi 13: Së fundi, Krijoni Grafikë në Grafana
- Hapi 14: Disa këshilla të tjera
- Autor John Day [email protected].
- Public 2024-01-30 12:10.
- E modifikuara e fundit 2025-01-23 15:10.


Ky ishte një projekt i vogël që bëra për të monitoruar përdorimin e energjisë të pajisjeve individuale në shtëpi dhe për të shfaqur grafikët e përdorimit të energjisë së tyre me kalimin e kohës. Actuallyshtë në fakt një nga projektet më të lehta të bazuara në Raspberry PI që kam bërë, nuk kërkohet saldim ose hakim i produkteve të hapura. Nuk duhet të jetë një projekt Raspberry PI, ai lehtë mund të bëhet në një kuti Linux ose ndoshta Windows.
Kostoja është 50 dollarë AUD për një grup prej 4 monitorësh të energjisë/priza të zgjuara dhe kostoja e një PI Raspberry. Kjo mund të funksionojë në Pi Zero ose PI Origjinal edhe pse zbulova se ishte pak e ngadaltë. I vetmi PI tjetër që kam është një PI 3 dhe e gjeta shumë të shpejtë, kështu që kjo është ajo që unë do të rekomandoja. Vini re nëse doni ta ekzekutoni atë në një PI më të vjetër, mund të zvogëloni frekuencën e mbledhjes së të dhënave (unë isha duke përdorur 10 sekonda).
Ky projekt gjithashtu ka përfitimin e shtuar ose çlirimin e prizës inteligjente nga firmueri i prodhuesve, kështu që nuk keni pse të përdorni aplikacionet e tyre specifike dhe shërbimet cloud. Pra, ato mund të përdoren me Home Assist ose thjesht me skriptet tuaja python.
Ju lutemi vini re se po supozoj se e dini se si ta instaloni OS në PI, lidheni me të dhe ekzekutoni disa komanda bazë Linux. Unë gjithashtu supozoj se ju e dini se si të gjeni adresën IP të prizës tuaj të zgjuar sapo të lidhet me WiFi tuaj.
Furnizimet
2 pako ose 4 pako priza të zgjuara nga këtu:
www.kogan.com/au/buy/kogan-smarterhome-sma…
1 mjedër PI
Aftësitë:
Aftësia për të konfiguruar një PI mjedër
Linja bazë e komandës linux
Redaktuesi i tekstit si vi ose nano (nano është më miqësor ndaj përdoruesit, vi është më i shpejtë pasi ta njihni)
Aftësia për të gjetur IP të pajisjeve në rrjetin tuaj.
Hapi 1: Blini disa priza të zgjuara

Priza e zgjuar që kam përdorur ishte nga këtu:
www.kogan.com/au/buy/kogan-smarterhome-sma…
Vini re se ka një gamë të tërë prizash inteligjente që janë të pajtueshme, shumica (të gjitha?) Janë pajisje të bazuara në ESP8266 (WEMOS) dhe janë shumë të lehta për tu ndezur. Sigurohuni që të merrni diçka që ka monitorimin e fuqisë, ashtu si shumë të tjerë jo. Kjo faqe tregon një listë të madhe të pajisjeve të pajtueshme:
templates.blakadder.com/plug.html
Hapi 2: Ndezja e pajisjes
Kjo pjesë ishte çuditërisht e lehtë. Ju në thelb thjesht shkarkoni softuerin, ekzekutoni atë dhe ai ju hap.
Për këtë do t'ju duhet një kuti Raspberry PI ose Linux me WiFi. Ju do të duhet të keni lidhjen tuaj kryesore me këtë pajisje NUK është WiFi. Për PI3 tim kjo ishte e lehtë pasi isha lidhur me Ethernet. Nëse keni një PI Zero atëherë do të duhet të lidhni mënyrën e modës së vjetër, me një tastierë dhe një monitor.
Unë po supozoj se ju e dini se si të konfiguroni një PI dhe të lidheni me të me SSH ose një tastierë, kështu që nuk do ta kaloj atë. Nëse nuk jeni të sigurt, ka shumë mësime në internet.
Para se të fillojmë, vetëm pak sfond në pajisjet. Ekziston një kompani në Kinë e quajtur Tuya që pompon priza të zgjuara për klientë të ndryshëm. Ata bëjnë personalizim për klientë të ndryshëm dhe ofrojnë një firmware të paracaktuar dhe lejojnë kompanitë të bëjnë modifikimet e tyre. Problemi me këtë është nëse keni një mori produktesh nga shitës të ndryshëm, atëherë përfundoni të keni për të drejtuar një mori aplikacionesh, disa prej të cilave funksionojnë më mirë se të tjerat. Duke ndezur një firmware me burim të hapur, ju çliroheni nga e gjithë kjo. Pra, kjo është e mirë për automatizimin e përgjithshëm të shtëpisë.
Kështu që …. pa zhurmë të mëtejshme, këtu janë udhëzimet:
1) Drejtoni këto komanda në PI, kjo do të instalojë programin e kërkuar.
# git klon https://github.com/ct-Open-Source/tuya-convert# cd tuya-convert#./install_prereq.sh
2) Lidheni prizën e zgjuar në energji
3) Ndizeni atë me butonin
4) Mbani butonin e energjisë derisa drita blu të fillojë të ndizet
5) Prisni 10 sekonda. Kjo nuk është thelbësore, por unë zbulova se funksiononte më mirë nëse e bënit.
6) Drejtoni këtë komandë
./start_flash.sh
Nga këtu ju vetëm ndiqni kërkesat përveçse në fund zgjidhni "2. Tasmota". Ekziston një mundësi për një firmware të ndryshëm, por unë nuk e kam provuar atë, kështu që nuk jam i sigurt se si është.
Vini re se më duhej ta bëja këtë më shumë se një herë, në fillim mendova se e kisha tulla pajisjen, nuk kisha drita, asnjë klik stafetë, asnjë shenjë jete. Por unë e fikja atë dhe ekzekutova përsëri komandën e fundit dhe ai funksionoi. Më duhej ta bëja këtë me 3 nga 4 pajisjet që pashë, vetëm një kaloi direkt, mendoj për shkak të hapit 5.
Udhëzimet e plota këtu:
github.com/ct-Open-Source/tuya-convert
Hapi 3: Lidhja me Firmware për herë të parë



Pasi të keni ndezur tasmota në pajisje, ajo nuk do të tregojë shumë shenja jete. Arsyeja për këtë është se duhet të konfigurohet. Bërja e kësaj është mjaft e lehtë, e gjeta më së miri ta bëja me telefonin tim. Hapat janë:
1) Kërkoni për pikat e hyrjes WiFi
2) Lidhu me atë të etiketuar tasmota_xxxx (ku x është numër)
3) Telefoni duhet t'ju drejtojë në faqen e paracaktuar, nëse jo, shkoni te 192.168.4.1
Shënim në disa telefona mund t'ju japë një mesazh duke thënë "nuk ka qasje në internet, doni të qëndroni të lidhur", zgjidhni po.
4) Në faqen që shfaqet shkruani emrin e rrjetit tuaj WiFi dhe fjalëkalimin në 2 kutitë e para. Klikoni opsionin për të shfaqur fjalëkalimin dhe kontrolloni tre herë që keni futur fjalëkalimin e duhur. Nëse keni futur fjalëkalimin e gabuar besoj se mund të jetë e vështirë të ktheheni në këtë ekran konfigurimi. Vini re se mund të skanoni edhe për rrjete WiFi, edhe pse padyshim që ende keni nevojë të futni fjalëkalimin.
5) Priza tani duhet të jetë lidhur me rrjetin tuaj WiFi. Ju do të duhet të shkoni në faqen e konfigurimit për ruterin tuaj dhe të gjeni IP -në e pajisjes tuaj.
6) Hapni një shfletues uebi në kompjuterin tuaj dhe shkoni te https:// [device_ip] Ju duhet të shihni ekranin e konfigurimit nga Tasmota.
Urime, ju e ndezët me sukses spinën.
Hapi 4: Konfigurimi i prizës

Kompania që i bën këto pajisje me sa duket bën 10, 000 pajisje me shumë konfigurime të ndryshme. Ne sapo kemi ndezur një firmware të ri dhe firmware nuk e di se në cilat pajisje është ndezur. Pra, para se çdo gjë të funksionojë, do të na duhet ta konfigurojmë. Për ta bërë këtë, ne duhet të gjejmë detajet e pajisjes sonë në internet dhe të ngarkojmë atë konfigurim të veçantë.
Për këtë, gjeni pajisjen tuaj në këtë faqe:
templates.blakadder.com/plug.html
Për pajisjen që kam përdorur, konfigurimi është këtu:
templates.blakadder.com/kogan-KASPEMHUSBA….
Për të vendosur konfigurimin, ne thjesht kopjojmë tekstin nën Template. Në këtë rast është:
Atëherë
1) Shkoni te faqja e konfigurimit të pajisjes tuaj https:// [IP e prizës inteligjente]
2) Kliko konfiguro, konfiguro të tjera
3) Ngjitni vargun tuaj të modelit
4) Shënoni "Aktivizo MQTT"
5) Klikoni aktivizoni dhe ruani.
Për të provuar që kjo ka funksionuar, klikoni "Menyja kryesore" për t'u kthyer në faqen kryesore dhe tani duhet të shihni shifrat e përdorimit të energjisë. Ata të gjithë do të jenë zero, madje edhe tensioni, por kjo është një shenjë e mirë. Klikoni butonin e kalimit dhe duhet të dëgjoni klikimin e stafetës dhe të shihni tensionin të rritet.
Hapi 5: Kalibroni tensionin

Kam gjetur se leximi i tensionit po tregohej mjaft i lartë. Nëse keni një burim tjetër të leximit të tensionit në shtëpi (p.sh. njehsor i zgjuar ndoshta ??) atëherë mund ta kalibroni spinën shumë lehtë. Për ta bërë këtë
1) Merrni leximin e saktë të tensionit
2) Ndizni stafetën në prizën e zgjuar
3) Klikoni Console në faqen kryesore për pajisjen
4) Futni komandën "VoltageSet 228" dhe shtyni enter (zëvendësoni 228 me tensionin tuaj)
Tensioni tani duhet të tregojë saktë.
Hapi 6: Instalimi i Softuerit në PI
Ka disa pako që duhet të instalohen në PI. Këto janë të lehta për t'u instaluar dhe mund të bëhen duke ndjekur udhëzimet nga paketat e ndryshme. Unë do të jap udhëzimet këtu, por vini re se ato mund të ndryshojnë me kalimin e kohës, kështu që udhëzimet e mia do të datojnë. Paketat janë:
Grafana (për shfaqjen e grafikëve)
Influxdb (baza e të dhënave për seritë kohore që do të ruajë të dhënat tona)
Telegraf (përdoret për të shtyrë të dhënat në Influxdb)
Mosquitto (autobusi i mesazheve përdoret për të kaluar të dhënat, priza e zgjuar i shtyn të dhënat këtu)
Zinxhiri i rrjedhës së të dhënave është si më poshtë:
Smart Plug -> Mosquitto -> Telegraf -> InfluxDB -> Grafana
Nëse po pyesni pse nuk mund të anashkalojmë Mosquitto dhe Telegraf, kjo është një pyetje e mirë. Në teori Smart Plug mund të shtyjë në Influx. Problemi me atë është se atëherë do të duhej të ishte i konfigurueshëm për 100 pika të ndryshme përfundimtare dhe do të na bllokonte nga disa zgjedhje. Shumica e gjërave në automatizimin e shtëpisë përdorin Mosquitto për të përcjellë mesazhe. Si shembull, ne mund ta ndezim dhe fikim prizën duke dërguar mesazhe te Mosquitto dhe priza e zgjuar do t'i marrë ato dhe do t'i përgjigjet.
Hapi 7: Instalimi i Grafana

Nga:
grafana.com/grafana/download?platform=arm
Ose shumë opsione të tjera këtu:
grafana.com/grafana/download
Për Pi 1 dhe Pi Zero (ARMv6)
sudo apt-get install -y adduser libfontconfig1#gjeni versionin e fundit nga faqja në topwget https://dl.grafana.com/oss/release/grafana-rpi_7….sudo dpkg -i grafana-rpi_7.0.1_armhf. debsudo /bin /systemctl daemon-reloadsudo /bin /systemctl aktivizo grafana-serversudo /bin /systemctl fillo grafana-server
Për PI -të më të reja (ARMv7)
sudo apt -get install -y adduser libfontconfig1#gjeni versionin e fundit nga faqja në topwget https://dl.grafana.com/oss/release/grafana_7.0.1_…sudo dpkg -i grafana_7.0.1_armhf.debsudo/ bin/systemctl daemon-reloadsudo/bin/systemctl aktivizo grafana-serversudo/bin/systemctl fillo grafana-server
Për të testuar:
Shkoni te https:// [IP e PI]: 3000
emri i përdoruesit/fjalëkalimi është admin/admin, do t'ju kërkojë ta ndryshoni, mund të kaloni tani për tani
Nëse merrni një GUI atëherë gjithçka është mirë, kaloni në hapin tjetër
Hapi 8: Instalimi i InfluxDB
Drejtoni këto komanda në PI:
curl -sL https://repos.influxdata.com/influxdb.key | sudo apt-key add -source/etc/os-releasetest $ VERSION_ID = "7" && jehonë "deb https://repos.influxdata.com/debian wheezy qëndrueshme" | sudo tee /etc/apt/sources.list.d/influxdb.listtest $ VERSION_ID = "8" && jehonë "deb https://repos.influxdata.com/debian jessie qëndrueshme" | sudo tee /etc/apt/sources.list.d/influxdb.listtest $ VERSION_ID = "9" && jehonë "deb https://repos.influxdata.com/debian stretch stable" | sudo tee /etc/apt/sources.list.d/influxdb.listtest $ VERSION_ID = "10" && jehonë "deb https://repos.influxdata.com/debian buster stable" | sudo tee /etc/apt/sources.list.d/influxdb.listsudo apt-get updatesudo apt-get install fluxdbsudo systemctl mundëso fluksdbsudo systemctl fillo fluxdb
Provoni duke shtypur "fluks". Kjo duhet t'ju fusë në vijën e komandës fluxdb. Shkruani "shfaqni bazat e të dhënave", nuk do të ketë akoma baza të të dhënave, por nëse merrni një listë të zbrazët pa gabime, atëherë gjithçka është mirë.
Hapi 9: Instalimi i Telegraf -it
Ky është me të vërtetë i lehtë, sepse shtuam repot e fluxdb që thjesht mund të shkruajmë:
sudo apt-get install telegrafsudo systemctl aktivizo telegrafsudo systemctl fillo telegrafin
Në këtë pikë Telegraf tashmë do të regjistrojë metrikat e sistemit në influxdb. Ju mund t'i shihni ato duke shtypur këto komanda:
bazat e të dhënave të fluksit përdorin seritë e telegrafshow SELECT * FROM CPU LIMIT 10;
Hapi 10: Instaloni Mosquitto
Kjo pjesë është e lehtë pasi ne thjesht instalojmë versionin e paracaktuar që është i paketuar me raspian:
sudo apt -get -y install mosquittosudo apt -get -y install mosquitto -clientssudo systemctl mundësoj mosquittosudo systemctl fillo mushkonja# krijo një fjalëkalim për mosquittosudo mosquitto_passwd -c/etc/mosquitto/tasmota tasmota# fut një fjalëkalim Shkruani këtë fjalëkalim pasi do të na duhet ta japim këtë në prizën inteligjente
Për të testuar:
drejtojeni këtë në një sesion SSH:
mosquitto_sub -t test
Drejtojeni këtë në një tjetër
mosquitto_pub -t test -m mymessage
Ju duhet të shihni mesazhin tuaj në sesionin e parë SSH
Hapi 11: Dërgimi i të dhënave nga priza e mençur në Mosquitto

Tani ne kemi mushkonja që punojnë na duhet të konfigurojmë prizën e zgjuar për të dërguar të dhëna te mushkonjat. Kjo është mjaft e lehtë për tu bërë. Do të na duhet fjalëkalimi i futur për mushkonjat nga hapi i mëparshëm.
1) Hyni në uebfaqen tuaj të prizave inteligjente
2) Kliko Konfigurimi, pastaj Konfiguro regjistrimin
3) Vendosni periudhën e telemetrisë në 10 dhe klikoni ruaj.
4) Klikoni Konfiguro MQTT
5) Për hostin shkruani adresën IP të PI -së tuaj
6) Për emrin e përdoruesit futni tasmota
7) Për fjalëkalimin futni fjalëkalimin nga hapi i mëparshëm
8) Për temën futni tasmota1
9) Klikoni ruaj
Për të testuar:
Në PI, shkruani komandën më poshtë. Brenda 10 sekondave ju duhet të shihni të dhënat që vijnë.
mosquitto_sub -t tele/tasmota1/SENSOR
Të dhënat duhet të duken kështu:
Hapi 12: Përdorni Telegraf për të shtyrë të dhënat nga mushkonja në grip
Tani do të konfigurojmë Telegraf -in që të lexojë të dhënat nga mushkonja dhe të shtyjë në influxdb. Në PI:
1) sudo mv /etc/telegraf/telegraf.conf /etc/telegraf/telegraf.conf.bak
2) sudo vi /etc/telegraf/telegraf.conf
Shënimi vi nuk është shumë miqësor për përdoruesit e rinj, nëse preferoni një redaktues teksti të bazuar në menu përdorni nano në vend të tij:
sudo nano /etc/telegraf/telegraf.conf
3) Ngjiteni në konfigurim nga skedari i bashkangjitur
4) sudo systemctl rinis telegrafin
Për të testuar shkruani këtë në PI:
dyndje
tregojnë bazat e të dhënave
ju duhet të shihni bazën e të dhënave të testit. Nëse nuk ju pëlqen testi i emrit, mund të ndryshoni dest_db në skedarin telegraf.conf.
Hapi 13: Së fundi, Krijoni Grafikë në Grafana

Më në fund ne shohim disa të dhëna:-):-)
Së pari ne duhet të krijojmë një lidhje me bazën e të dhënave. Shkoni në faqen e internetit të grafana http: [ip e PI]: 3000
1) Hyni me admin/admin
2) Në kolonën e majtë klikoni ikonën e ingranazhit dhe burimet e të dhënave
3) Klikoni shtoni burimin e të dhënave
4) Kliko fluxdb
5) Për URL futni https:// localhost: 8086
6) Për bazën e të dhënave futni testin
7) Për HTTP futni GET
8) Për intervalin kohor min futni 10s
9) Klikoni Ruaj dhe Provo, duhet të thotë "Burimi i të dhënave po funksionon"
OK, tani kemi një lidhje me bazën e të dhënave, mund të krijojmë një grafik … më në fund.
1) Në kolonën e majtë klikoni butonin + dhe pastaj Paneli dhe Shtoni panel të ri
2) Për bazën e të dhënave klikoni InfluxDB
3) Klikoni matjen dhe zgjidhni Kogan
4) Për fushën zgjidhni Energy_Power.
5) Për pseudonimet, jepini një seri tuaj një emër (p.sh. pjatalarëse)
6) Në anën e djathtë për Panel Title jepini një emër, p.sh. Power.
7) Kjo është ajo, ju duhet të shihni të dhëna. Klikoni butonin me shigjetën e majtë për të dalë jashtë modifikimit dhe pastaj klikoni ruaj, jepini një emër panelit tuaj.
Nëse keni arritur deri këtu, punë e madhe, seriozisht.
Hapi 14: Disa këshilla të tjera


Konfigurimi i parazgjedhur i Telegraf -it që kam dhënë ishte pak i nevojshëm për mirëmbajtje, pasi një seksion i ri duhet të shtohet për secilën pajisje dhe duhet bërë një rindezje e Telegraf -it. Me ndryshimet më poshtë i bën gjërat shumë më dinamike pasi pajisjet mund të shtohen ose riemërtohen në konfigurimin Tasmota pa pasur nevojë të ndryshoni Telegraf.
Ndryshimi i parë është të vendosni + në emrin e temës, kjo është në thelb një wildcard. Kjo më vete do të ishte e mjaftueshme, përveç kur bëni grafikë në Grafana, pajisjet dalin të quajtura si gjëra të tilla si "tele/WashingMachine/SENSOR". Pjesa e dytë e konfigurimit të Telegraf -it më poshtë është procesori regex. Ai tërheq tekstin "WashingMachine" nga qendra dhe e kthen atë në një etiketë të re që shtyhet në InfluxDB.
Shënim: sigurohuni që të vendosni një emër tjetër teme në konfigurimin Tasmota për secilën pajisje
[hyrjet.mqtt_consumer.tags] dest_db = "test"
Pasi të bëhet kjo është shumë e lehtë të konfigurosh Grafana që të shfaqë pajisje të shumta në një grafik. Fotografia e bashkangjitur në këtë hap tregon se çfarë duhet bërë. Thjesht klikoni shenjën + në grup sipas rreshtit dhe zgjidhni etiketën (pajisjen). Në pjesën e poshtme në Alias By shkruani $ tag_device. Tani duhet të shihni seri të shumëfishta në një grafik. Mund të klikoni tekstin e secilit artikull për t'i aktivizuar dhe fikur (klikimi ctrl funksionon për të zgjedhur shumëfishat)
Recommended:
Ndërrues pa tuch për pajisje shtëpiake -- Kontrolloni pajisjet tuaja shtëpiake pa asnjë ndërprerës: 4 hapa

Çelësi pa tuch për pajisje shtëpiake || Kontrolloni pajisjet tuaja shtëpiake pa asnjë ndërprerës: Ky është një ndërprerës pa tufa për pajisjet shtëpiake. Ju mund ta përdorni këtë në çdo vend publik në mënyrë që të ndihmojë në luftimin e çdo virusi. Qarku i bazuar në qarkun me sensorë të errët të bërë nga Op-Amp dhe LDR. Pjesa e dytë e rëndësishme e këtij qarku SR Flip-Flop me Sequencell
Monitorues i nivelit të ujit me mjedër Pi: 4 hapa

Monitor i Nivelit të Ujit Me Raspberry Pi: Hyrje Përshëndetje të gjithëve, unë jam Shafin, një anëtar i Aiversity. Unë do të tregoj se si të ndërtoj një sensor të nivelit të ujit për rezervuarët e ujit me një Raspberry pi. Ky projekt do t'ju ndihmojë të kuptoni në detaje punën e Raspberry pi
Pajisja e frymëmarrjes së lehtë të ankthit me monitorues të rrahjeve të zemrës: 18 hapa (me fotografi)
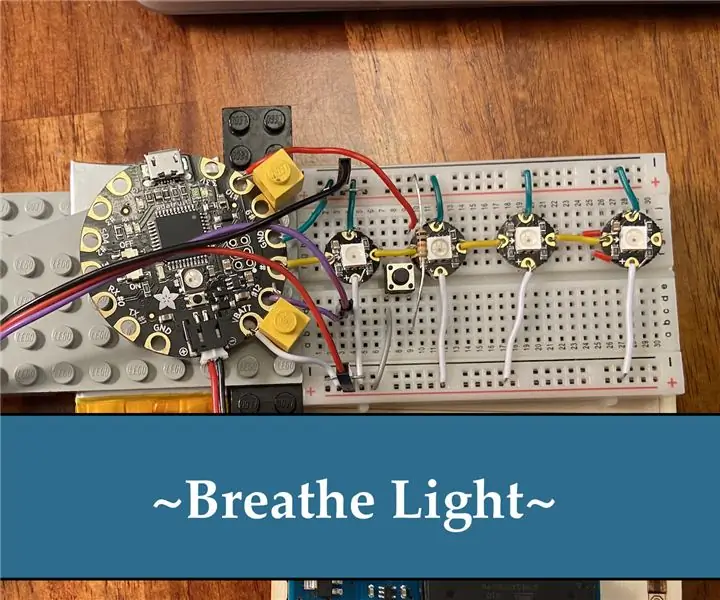
Pajisja e Frymës së Ankthit të Lehtë Me Monitorues të Rrahjeve të Zemrës: Me botën që po bëhet më e zënë, të gjithë janë në një mjedis gjithnjë e më të stresuar. Studentët e kolegjit janë në një rrezik edhe më të lartë të stresit dhe ankthit. Provimet janë veçanërisht periudha me stres të lartë për studentët, dhe orë inteligjente me ushtrime të frymëmarrjes
TinyPi - Pajisja më e vogël e lojërave e bazuar në mjedër Pi në botë: 8 hapa (me fotografi)

TinyPi - Pajisja më e vogël e lojërave e bazuar në Raspberry Pi në botë: Kështu që unë kam luajtur me një PCB të personalizuar për Raspberry Pi për një kohë tani, dhe ajo që filloi si shaka u bë një sfidë për të parë se sa i vogël mund të shkoja. TinyPi lindi , bazohet në një Raspberry Pi Zero, dhe pothuajse përshtatet brenda
PixelMeteo (Monitorues i parashikimit të fuqisë ultra të ulët): 6 hapa (me fotografi)

PixelMeteo (Monitoruesi i Parashikimit të Fuqisë UltraLow): IOT është një gjë e mrekullueshme sepse ju lejon të lidhni gjithçka me internetin dhe ta kontrolloni nga distanca, por ka një gjë që është gjithashtu e lezetshme dhe është e udhëhequr … Por ka edhe një gjë, shumica nga njerëzit nuk u pëlqejnë telat, por nuk u pëlqejnë
