
Përmbajtje:
2025 Autor: John Day | [email protected]. E modifikuara e fundit: 2025-01-23 15:10

Me gjithnjë e më shumë njerëz që bëjnë punë mjaft intensive në kompjuterët e tyre dhe futen në transmetim. Ju mund të keni dashur të përmirësoni rrjedhën tuaj të punës në kompjuterin tuaj nëse kështu mund të keni parë marrjen e një lloj tastiere dytësore, ndoshta një Streamdeck për të automatizuar disa nga ato detyra më të përsëritura në kompjuterin tuaj, por një produkt si Streamdeck kushton 150 dollarë amazon (Në kohën e shkrimit të kësaj).
Po sikur t'ju them se mund të bëni çdo tastierë ose numpad të vjetër në një tastierë makro plotësisht të personalizueshme. Asnjë pajisje shtesë nuk nevojitet (përveç një tastiere të kauzës), dhe vetëm për koston e tastierës. Tingëllon bukur e drejtë. Më lejoni t'ju ndjek deri në fund. E tëra që ju nevojitet është pak njohuri për kodimin, pak durim dhe një tastierë.
Mos lejoni që kodifikimi t'ju trembë. Nuk do të jetë shumë e vështirë.
KREDITET
Unë vetë nuk kam dalë me këtë metodë të krijimit të një tastiere të dytë për makro. Dua t'i jap meritën e plotë Tom Scott dhe TaranVH.
TaranVH/tastiera e dytë
Arti i Bodge: Si e bëra tastierën Emoji
I ndryshova idetë dhe kodin e tyre për të punuar sipas dëshirës sime.
Furnizimet
Një tastierë
Hapi 1: Instaloni programet e nevojshme
Ju mund ta dini se nëse lidhni 2 tastiera në dritare, dritaret nuk do të jenë në gjendje të bëjnë dallimin midis tyre, prandaj duhet të bëhemi pak krijues.
LuaMacros - Shkarkoni
Për të bërë dallimin midis 2 tastierave do të përdorim një pjesë të softuerit të quajtur LuaMacros. LuaMacros u krijua për ndërtimin e imituesve të fluturimit dhe, për këtë arsye, mund të bëjë dallimin midis shumë tastierave.
Autohotkey - Shkarkoni
Për të vendosur makro që do ta bëjnë jetën tuaj më të lehtë, ne do të përdorim Autohotkey. Një gjuhë skriptimi për krijimin e makrove të fuqishme.
Kodi nga depoja ime GitHub - Shkarkoni
Të gjithë skedarët e nevojshëm në këtë projekt do t'i gjeni në faqen time GitHub. Thjesht klikoni në butonin e gjelbër dhe shkarkoni skedarët. Ndihmon të dini se ku e ruani dosjen që merrni kur klikoni shkarkimin në GitHub pasi do t'ju ndihmojë më vonë.
Hapi 2: Merrni ID -në e tastierës




Edhe pse Windows nuk mund të bëjë dallimin midis tastierave, çdo tastierë ka një ID. Do të na duhet ky ID për t'i treguar LuaMacros se cila tastierë është tastiera jonë MACRO.
Për të gjetur këtë ID hapni Luamacros dhe hapni skedarin Get_key_codes.lua -Skedari do të jetë në dosjen që keni shkarkuar nga GitHub
Kur të keni hapur skedarin, klikoni në trekëndëshin e vogël blu në krye për të ekzekutuar programin. Do t'ju kërkohet të shtypni një buton në tastierë që dëshironi të shndërroheni në një tastierë MACRO
Programi do të nxjerrë një listë të të gjitha pajisjeve të lidhura. Diçka si ajo që shihni në imazhet e mësipërme: Në rastin tim, ju mund të shihni që kam dy pajisje të lidhura. MACROS është pajisja që sapo keni identifikuar duke shtypur një çelës në tastierën tuaj dytësore.
Në të djathtë të MACROS, ne kemi një varg të gjatë, Ky është një kombinim i llojit të pajisjes dhe id. Tastiera ime dytësore ka id -në: PID_0745 ju e gjeni id -në mes 2 të parave &. Shikoni imazhin e mësipërm
Shënoni id -në e tastierës tuaj. Do t'ju duhet në hapin 3.
Hapi 3: Konfiguro skedarin: 2nd_keyboard.lua

Hapni LuaMacros dhe hapni skedarin 2nd_keyboard.lua - skedari mund të gjendet aty ku keni gjetur Get_key_codes.lua Tani gjeni linjën:
kbID lokale = 'PID_0745'
dhe zëvendësoj id -in tim (PID_0745) me id -in që gjetët në hapin 2. Kjo është për t'i treguar LuaMacros se cilën tastierë të dëgjoni. Kini kujdes të mos ndryshoni asgjë tjetër në linjë.
Hapi 4: Provojeni
Tani duhet të jeni të përgatitur dhe gati për të ekzekutuar skedarin LuaMacros dhe skedarin Autohotkey.
Për ta bërë këtë, së pari hapni skedarin 2nd_keyboard.lua në LuaMacros dhe klikoni trekëndëshin e vogël blu. Tani klikoni me të djathtën në skedarin Main.ahk në eksploruesin e skedarëve dhe klikoni në ekzekutimin e skriptit.
Tani duhet të jeni në gjendje të klikoni butonin "1" në tastierën tuaj të dytë dhe të shihni hapjen e fletores. Nëse ky është rasti urime, ju keni konfiguruar plotësisht tastierën tuaj makro.
Në hapin tjetër, ne do të shikojmë se si të konfiguroni makrot tuaja
Nëse nuk funksionon, këtu janë disa hapa për zgjidhjen e problemeve:
-
Kontrolloni që nuk keni ndryshuar rastësisht asgjë tjetër në kod
- Kontrolloni që keni zëvendësuar id -në e tastierës time me id -në tuaj të saktë të tastierës
- Provoni një tastierë tjetër
Hapi 5: Krijoni makro tuajin

Shpjegim
Kur LuaMacros zbulon se keni klikuar një çelës në tastierën makro, shkruan se cili çelës është shtypur në çelësin e skedarit.txt pastaj shtyp F24. F24 është një çelës në dritaret që nuk është në tastierën tuaj. Kur AutoHotkey. zbulon se F24 është shtypur ai lexon skedarin në makro që përputhet me gjithçka nën rresht
f24::
deri në vijë
kthim
është ajo që do të bëjë AutoHotkey kur shtypet F24
Gjëja e parë që Autohotkey do të bëjë kur shtypet F24 është të lexojë atë që është në skedarin key.txt. Kjo ndodh në linjën 37.
Unë atëherë kam bërë një makro që do të aktivizohet nëse dalja e skedarit është çelësi "1". Nëse klikoj 1 në tastierën time Macro, Notepad do të hapet. (Linja 41 - 43)
Gjëja tjetër që mund të shihni është se nëse shtyp "q" në tastierën time Alt do të shtypet poshtë atëherë F4 do të shtypet pastaj Alt do të lirohet. Kjo është njësoj si të mbash shtypur gishtin Alt pastaj shtyp f4 dhe më pas lësho Alt. Ky kombinim kyç do të mbyllë çdo dritare aktive në Windows
Bëj tënden
Ju mund të vazhdoni të shtoni makro si kjo duke vazhduar modelin. Për të shtuar një makro të re shkruani
tjetër nëse (ouput == Keys_keys ["çfarëdo çelësi që dëshironi me shkronja të vogla"])
dhe pastaj shkruani atë që dëshironi që Autohotkey të bëjë nën të.
Ju gjithashtu mund të përdorni çelësat në Numpad duke shkruar
përndryshe nëse (ouput == Numpad ["çfarëdo çelësi që dëshironi me shkronja të vogla"])
dhe pastaj shkruani atë që dëshironi që Autohotkey të bëjë nën të.
Për shembull, mund të dërgoni çelësa duke përdorur komandën e dërgimit.
Nëse unë, për shembull, do të doja që tastiera ime të shkruante "This I Awesome" Kur klikoj butonin "a" do të shtoja
tjetër nëse (dalja == Çelësat kryesorë ["a"])
Dërgo, kjo është e mrekullueshme
Gjithashtu do të shihni që kam shtuar disa makro për çelësat Numpad. Çdo çelësi në Numpad i është caktuar një emoji. (Sigurohuni që nuk keni klikuar Numlock pasi kjo do të ndryshojë kodet kryesore)
Ndihmë të mëtejshme
Nëse doni të mësoni se si të bëni disa makro vërtet të fuqishme, shikoni dokumentacionin Autohotkey. Ka gjithashtu shumë ndihmë për të hyrë në internet.
Paç fat.
Recommended:
Lente Makro Diy me AF (Ndryshe nga të gjitha Lente të tjera Makro DIY): 4 hapa (me fotografi)

Lente Makro Diy Me AF (Ndryshe nga Të gjitha Lentet e tjera Makro DIY): Kam parë shumë njerëz që bëjnë lente makro me një lente standarde kit (Zakonisht një 18-55mm). Shumica e tyre janë një lente që thjesht ngjitet në kamerë prapa ose elementi i përparmë hiqet. Ka disavantazhe për të dyja këto opsione. Për montimin e lenteve
Tastiera e dytë për makro: 3 hapa
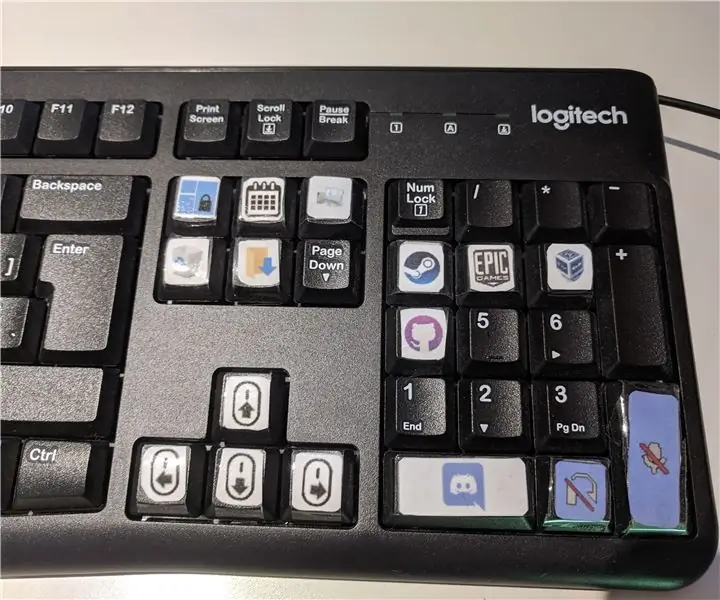
Tastiera e dytë për makro: Nëse keni ndonjë tastierë rezervë ose jastëk numrash. Mund ta përdorni si një tastierë makro. Të tilla si kur shtypni një çelës, ndodh një detyrë e para-programuar. Për shembull, fillon një aplikacion ose ekzekutohet një skript autohotkey
DIY Bluetooth tastiera makro: 10 hapa (me fotografi)

DIY Bluetooth Tastiera Makro: Në këtë Instructable ne do të hedhim një vështrim në përdorimin e integruar të Bluetooth të ESP32 për të imituar një tastierë Bluetooth. Bluetooth HID (Pajisja e ndërfaqes njerëzore) është protokolli i përdorur nga tastiera dhe minjtë e zakonshëm Bluetooth dhe është e mundur të emu
Tastiera më e thjeshtë DIY Makro: 10 hapa (me fotografi)

Tastiera më e thjeshtë DIY Makro: Një tastierë Makro mund të përdoret për të kryer veprime ose funksione të caktuara në kompjuterin tuaj dhe mund të jetë vërtet e dobishme me aplikacione të caktuara, të tilla si redaktuesit e videove ose lojërat. Shumë aplikacione kanë çelësa të nxehtë për kryerjen e shpejtë të veprimeve, por ndonjëherë
Tastiera e shpejtë dhe e ndyrë Das (Tastiera bosh): 3 hapa

Tastiera e shpejtë dhe e ndotur Das (Tastiera e zbrazët): Një tastierë Das është emri i tastierës më të popullarizuar pa mbishkrime në çelësa (tastierë bosh). Tastiera Das shitet për 89,95 dollarë. Ky udhëzues do t'ju udhëheqë edhe pse ta bëni vetë me ndonjë tastierë të vjetër që keni shtrirë përreth
