
Përmbajtje:
- Autor John Day [email protected].
- Public 2024-01-30 12:10.
- E modifikuara e fundit 2025-01-23 15:10.

Ky udhëzues shpjegon se si të përdorni Engineers Buddy, tastierën, miun dhe regjistruesin makro. Ky aplikacion Android punon në lidhje me modulin e harduerit të tastierës dhe emuluesit të miut Enginners Buddy. Moduli do të punojë me çdo pajisje ose sistem operativ të pajtueshëm me HID, siç janë Windows, Mac ose Linux. Ai përdor komunikimin bluetooth për të kthyer çdo telefon/tabletë Android në një tastierë pa tel dhe kontroll të bllokut të gjurmëve, me aftësinë për të regjistruar të gjitha goditjet e tastit.
Regjistrimi krijon një skedar që mund të riprodhohet, përmes të njëjtit modul bluetooth, duke përdorur aplikacionin falas Commander Macro Player*, duke siguruar kështu automatizimin e procesit, pa pasur nevojë të instaloni softuer në sistemin pritës.
Aplikacioni është gjithashtu ideal për teknikët që punojnë në sisteme kioskash, tille ose serverë pa tastierë të bashkangjitur. Pajisja Engineers Buddy, është mjaft e vogël dhe e lehtë, për t'u kapur në një unazë kyçe ose në rripin e rripit. Shumë më i përshtatshëm sesa mbajtja e tastierës dhe miut përreth.
*Aplikacioni Commander Macro Player është i disponueshëm këtu:-
play.google.com/store/apps/details?id=appi…
Udhëzimet se si ta përdorni janë në dispozicion këtu:-
www.instructables.com/id/Commander-Macro-P…
Hapi 1: Çfarë ju nevojitet
Së pari ju duhet të blini pajisjen EngineersBuddy. Udhëzimet se si ta ndërtoni janë në dispozicion këtu:-
www.instructables.com/id/Engineers-Buddy-Bl…
ose mund të blihet këtu:-
www.leadervision.co.uk/other-products/buy-t…
Do t'ju duhet një pajisje Android në të cilën do të ekzekutoni aplikacionin. Në përdorimin e parë, çiftoni telefonin/tabletin tuaj me pajisjen. Sigurohuni që pajisja juaj Engineers Buddy është e lidhur me kompjuterin me të cilin po punoni. LED i bordit të procesorit duhet të ndizet dhe LED i modulit bluetooth duhet të ndizet. Filloni një kërkim të pajisjes bluetooth në cilësimet e Android. Inxhinierët Buddy do të shfaqen në listën e pajisjeve si Engineers Buddy ose BT04-A ose HC-06. Fjalëkalimi do të vendoset në '1234' ose '0000'.
Ju gjithashtu do të duhet të shkarkoni aplikacionin e tastierës dhe miut Engineers Buddy dhe ta instaloni në telefonin/tabletin tuaj Android.
Mund të blihet nga Google Playstore këtu:-
play.google.com/store/apps/details?id=appi…
Hapi 2: Përdorimi i ekranit të tastierës

Sigurohuni që pajisja Engineers Buddy është e lidhur me kompjuterin dhe është çiftuar me pajisjen tuaj Android.
Kur hapni aplikacionin do t'ju paraqitet paraqitja e tastierës në ilustrim (1). Shtypni butonin në këndin e sipërm të majtë me simbolin e kuq bluetooth mbi të. Kjo do të sjellë listën e pajisjeve të disponueshme të çiftuara siç tregohet në ilustrim (2). Prekni pajisjen në listë për t'u lidhur. Aplikacioni do të kthehet në paraqitjen e tastierës dhe nëse lidhja ishte e suksesshme, simboli bluetooth do të bëhet i gjelbër. Nëse lidhja dështoi, do të shfaqet një raport gabimi, thjesht provoni përsëri, herë pas here kërkon më shumë se një përpjekje.
Tani mund të përdorni aplikacionin për të kontrolluar pajisjen tuaj dhe regjistruar makro. Shumica e funksioneve të tastierës përsërisin një tastierë normale, por disa çelësa bllokohen pa u "mbajtur" në mënyrë që "CTRL+ALT+DEL" të thirren në mënyrë të njëpasnjëshme me një gisht. Këto çelësa do të ndryshojnë në të kuqe kur fiksohen, ilustrim (5). Prekja e ndonjërit prej këtyre çelësave për herë të dytë i lëshon ato. Tastiera ka një çelës, në të djathtë të shiritit hapësinor në ilustrim (1), i cili është një përbërje e logove të Apple dhe Windows. Ky është SuperKey dhe kryen të njëjtat funksione si Windows Winkey dhe çelësi Apple Command. Kjo gjithashtu fiket dhe mund të përdoret në lidhje me të gjithë çelësat e tjerë për të siguruar komanda shkurtore në të dy sistemet operative Windows dhe Apple Mac. Shtypja dhe mbajtja e 'SuperKey' e ndryshon atë në dhe jashtë modalitetit 'AltGr', ilustrim (5), duke siguruar thekse të cilat shfaqen kur kyçet 'AltGr'. Në këndin e poshtëm të majtë ka një çelës që shfaq një ikonë të miut, ilustrim (1). Prekni këtë për të thirrur funksionin e miut në stilin trackpad. Kur shtypet tasti i ndërrimit, ky bëhet përzgjedhësi i paraqitjes së tastierës në Mbretërinë e Bashkuar/SHBA. Ajo shfaq cilësimin aktual si një flamur, ilustrime (3) dhe (4), trokitni lehtë për të ndryshuar.
Hapi 3: Përdorimi i ekranit të Trackpad

Prekni butonin e ikonës së miut të përmendur në hapin 2 për të thirrur funksionin e miut në stilin e trackpad. Kur jeni në modalitetin trackpad/mouse, ilustrimi (1), të gjitha funksionet e zakonshme të trackpad mbështeten. Prekja kudo në jastëk është e barabartë me një klikim të majtë, i cili është gjithashtu i disponueshëm duke përdorur tastin e sipërm të majtë me ikonën e miut. Klikimi i djathtë arrihet duke klikuar butonin në të djathtën e sipërme. 'Mbajtja' e butonave të majtë ose të djathtë të miut arrihet duke shtypur çelësin përkatës si me ikonën e miut ashtu edhe të dryit, ai do të bëhet i kuq ndërsa është 'i fiksuar', ilustrim (2). Prekni përsëri për ta lëshuar.
Ekziston një çelës cilësimesh i cili lejon rregullimin e përgjigjes së miut, ilustrim (1 & 2). Një ikonë e miut e lidhur me një ikonë të shpejtësimatës ofron përgjigje 'të ngadalta', 'të mesme' dhe 'të shpejta', ilustrim (3). Një shënim tregon cilësimin aktual. Prekni cilësimin e dëshiruar për të ndryshuar.
Ikona e tastierës, ilustrim (1 & 2), do ta kthejë aplikacionin në paraqitjen e tastierës.
Hapi 4: Regjistrimi i makrove të goditjes së tastit

Aplikacioni duhet të jetë në ekranin e tastierës për të filluar regjistrimin. Pajisja trackpad mund të përdoret gjatë një sesioni regjistrimi, por lëvizjet e miut ose aktivitetet e butonit nuk do të regjistrohen. Kur shtypet tasti i zhvendosjes shiriti i hapësirës bëhet çelësi 'rekord', ilustrim (1). Funksioni i regjistrimit është i disponueshëm vetëm kur paraqitja e tastierës është vendosur në MB. Prekja e shiritit hapësinor ndërsa shfaq "Fillo Regjistrimin" do të lëshojë çelësin e zhvendosjes dhe do të fillojë procesin e regjistrimit, shiriti i hapësirës do të shfaqë "REGJISTRIM", ilustrim (2). Shiriti i hapësirës funksionon ende si një çelës hapësirë ndërsa shfaq statusin e regjistrimit. Kur shtypet butoni i ndërrimit, gjatë një sesioni regjistrimi, shfaqet opsioni për 'Ndalo Regjistrimin', ilustrim (3). Regjistrimi mund të ndalet dhe riniset gjatë çdo sesioni ku aplikacioni mbetet aktiv dhe skedari dalës do të përmbajë të gjitha veprimet e regjistruara. Procesi i regjistrimit krijon automatikisht një skedar të quajtur 'Commander.ebm' në drejtorinë e shkarkimit të pajisjes që ekzekuton aplikacionin. Ky skedar duhet të riemërohet para se të rifilloni aplikacionin nëse do të ruhet. Kjo mund të bëhet duke përdorur menaxherin e skedarëve Android. Isshtë e mundur të përdorni çelësin 'shtëpi' në pajisjen tuaj për të parë/modifikuar skedarin dalës ose për të ekzekutuar aplikacione të tjera, pa ndaluar aplikacionin EngineersBuddy. Rifillimi i seancës EngineersBuddy do të vazhdojë të shtojë veprimet e regjistruara në skedarin ekzistues të daljes. Skedari i daljes fshihet automatikisht kur aplikacioni EngineersBuddy inicializohet pasi të jetë ndalur. Nëse zgjidhet, çelësi 'AltGr' është i çaktivizuar gjatë regjistrimit sepse Komandant Macro Player nuk do t'i njohë personazhet.
Recommended:
Ndërtoni një regjistrues të aktiviteteve personale: 6 hapa

Ndërtoni një regjistrues të aktiviteteve personale: Miku im nga Londra, Paul, donte të gjente një mënyrë për të ndjekur ushqimin, aktivitetin dhe vendndodhjen e tij në një pult të vetëm. Atëherë ai erdhi me idenë për të krijuar një formë të thjeshtë në internet që do të dërgonte të dhëna në një pult. Ai do t'i vendoste të dyja uebin si një
Ruteri bëhet regjistrues video për kamerat IP: 3 hapa
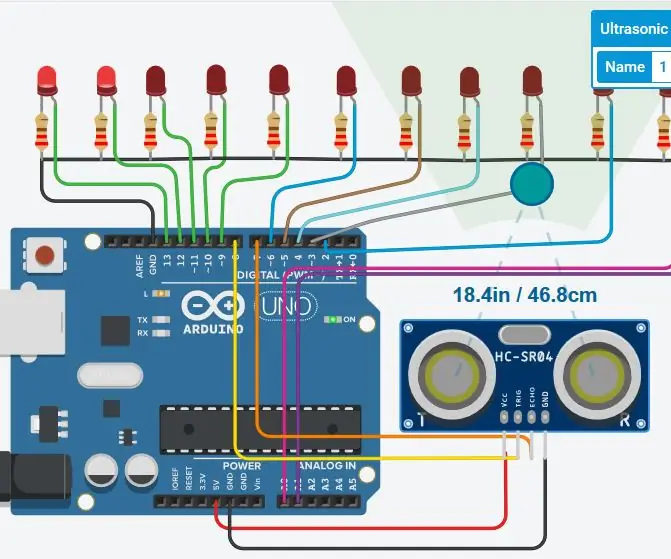
Router Bëhet Regjistrues Video për Kamerat IP: Disa rutera kanë një CPU të fuqishme dhe një port USB në një bord dhe mund të përdoren si një regjistrues video përveç funksioneve të drejtimit, në mënyrë që të grumbullojnë dhe shpërndajnë video dhe zë nga kamerat IP që transmetojnë vetëm H264/265 RTSP (si përshëndetja më e lirë moderne
GPS Cap Data Data Regjistrues: 7 hapa (me fotografi)

GPS Cap Data Data Regjistrues: Këtu është një projekt i mrekullueshëm i fundjavës, nëse jeni duke ecur ose duke udhëtuar me biçikletë të gjatë dhe keni nevojë për një regjistrues të të dhënave GPS për të mbajtur nën kontroll të gjitha udhëtimet/udhëtimet tuaja që keni bërë … Pasi të keni përfunduar ndërtimin dhe shkarkoi të dhënat nga moduli GPS i tr
ScanUp NFC Reader/shkrimtar dhe regjistrues audio për të verbër, me dëmtim të shikimit dhe të gjithë të tjerët: 4 hapa (me fotografi)

ScanUp NFC Lexues/shkrimtar dhe regjistrues audio për të verbër, me dëmtim të shikimit dhe të gjithë të tjerët: Unë studioj dizajn industrial dhe projekti është puna e semestrit tim. Qëllimi është të mbështesë personat me shikim të kufizuar dhe të verbër me një pajisje, e cila lejon regjistrimin e audios në formatin WAV në një kartë SD dhe thirrjen e atij informacioni me një etiketë NFC. Pra në
Si të bëni një regjistrues të të dhënave për temperaturën, PH dhe oksigjenin e tretur: 11 hapa (me fotografi)

Si të bëni një regjistrues të të dhënave për temperaturën, PH dhe oksigjenin e tretur: Objektivat: Bëni një regjistrues të të dhënave për 500 dollarë. Ai ruan të dhënat për temperaturën, pH dhe DO me një vulë kohore dhe duke përdorur komunikimin I2C. Pse I2C (Qarku i Integruar)? Dikush mund të grumbullojë sa më shumë sensorë në të njëjtën linjë duke pasur parasysh se secili prej tyre ka
