
Përmbajtje:
- Autor John Day [email protected].
- Public 2024-01-30 12:10.
- E modifikuara e fundit 2025-01-23 15:10.

Kompleti Google AIY Projects Voice doli falas me numrin e printuar të The MagPi në maj 2017, dhe tani mund ta blini edhe nga shumë furnizues të pajisjeve elektronike.
Çfarë do të mësoni
- Si të lidhni një LED me Kutinë e Zërit AIY
- Si të nxirrni informacion nga komandat zanore
- Si të aktivizoni kunjat GPIO duke përdorur komandat zanore
Hapi 1: Çfarë ju nevojitet?
Hardware
- Një kompjuter Raspberry Pi
- Një çantë zëri e Google AIY
- Një bluzë LED2 x mashkull-femër çon
- Një rezistencë 50-100Ω
Softuer
aiyprojekton imazhin
Hapi 2: Ngjitës në kunjat e kokës


Në këtë projekt, ju do të përdorni Kutinë e Zërit për të bërë një dritë të ndezur LED në përgjigje të një komande zanore. Nëse mund të bëni një LED, atëherë ka vërtet shumë pak kufizime në atë që mund të kontrolloni.
Gjëja e parë që duhet të bëni është të krijoni VAT HAT. Ndërsa kontrolloni një LED, do t'ju duhet të përdorni disa kunja të bashkuar të kokës për t'ju lejuar të hyni në kunjat GPIO të Raspberry Pi
Ju mund të lidhni një grup prej tre kunjash me kokë në vrimat në tabelë që janë në kolonën e Drejtuesve. Në veçanti, ju doni rreshtin 1
Ju mund të shihni hartën e të gjitha kunjave GPIO në skemën e mëposhtme, në rast se dëshironi të përdorni një kunj të ndryshëm GPIO
Nëse nuk jeni bashkuar kurrë më parë dhe keni nevojë për ndihmë, atëherë hidhini një sy udhëzuesit tonë Si të Filloni me Saldimin.
Hapi 3: Konfigurimi i pajisjes



Nëse dëshironi, mund të ndiqni udhëzuesin e ndërtimit në faqen e internetit të Google AIY. Sidoqoftë, përdor kutinë e kartonit për të vendosur pajisjen, dhe kjo do të kufizojë qasjen në kunjat GPIO. Nëse doni të ndiqni një udhëzues më të thjeshtë, atëherë përdorni udhëzimet më poshtë.
Së pari, duhet të përdorni pengesat plastike për të ndihmuar në mbështetjen e Voice Kit HAT kur është e bashkangjitur me Raspberry Pi. Futni pengesat në vrimat e montimit përballë kunjave të GPIO
Tani mund ta vendosni HAT mbi Raspberry Pi - sigurohuni që kunjat të jenë të gjithë të përafruar
Tjetra, bashkëngjitni altoparlantin në komplet. Duhet të lidhet në një mënyrë të veçantë: tela e kuqe duhet të futet në vrimën më të afërt me portën Ethernet të Raspberry Pi. Teli i zi shkon në vrimën tjetër. Përdorni një kaçavidë me kokë Phillips për të siguruar telat në vend
Tani është koha për të lidhur mikrofonin me prizat e tij. Lidhësit përshtaten vetëm në një mënyrë, kështu që kjo nuk duhet të jetë shumë e vështirë
Pjesa më e ndërlikuar është montimi i butonit. Ju do të keni nevojë për butonin dhe strehimin LED, për të filluar
Vendoseni Strehimin LED në buton dhe më pas ktheni atë për ta siguruar në vend
Pastaj kaloni duhet të fiksohet. Kjo mund të jetë e pakëndshme. Vrimat e ndërprerës duhet të përafrohen me kunjat në strehimin LED. Vetëm sigurohuni që çelësi i vogël (këtu me të verdhë) të jetë i vendosur më afër butonit
Tani mund t'i bashkëngjitni drejtuesit në buton
Bashkangjitni prizat siç tregohet në figurë
Për të përfunduar, bashkëngjitni mikrofonin dhe butonin në HAT siç tregohet
Hapi 4: Instaloni Softuerin

Nëse ju pëlqen, mund ta instaloni softuerin për Voice Kit me dorë. Google siguron këtë udhëzues për t’ju përcjellë gjatë procesit. Sidoqoftë, është shumë më e lehtë të përdorësh imazhin e tyre në një kartë SD.
Ju mund të shkarkoni imazhin e tyre këtu. Imazhi i Google vjen si një skedar.xz. Për ta nxjerrë këtë në Linux, mund të instaloni unxz.
sudo apt update && sudo apt install zx-utils -yunxz aiyprojects-2017-05-03.img.xz
Në Windows ose macOS, Etcher duhet ta trajtojë këtë për ju. Pastaj thjesht futni kartën tuaj SD dhe nisni Raspberry Pi tuaj. Butoni juaj duhet të pulsojë ngadalë dhe desktopi juaj duhet të duket si imazhi i treguar.
Hapi 5: Konfigurimi i API -së së Asistentit
Pasi Raspberry Pi juaj të jetë nisur, do t'ju duhet disa kredenciale nga Google që pajisja të funksionojë. Ndiqni hapat e mëposhtëm për të aktivizuar API të Asistentit Google.
Regjistroni API të Asistentit Google
Skedari i sekreteve që keni shkarkuar do të quhet diçka e ngjashme
client_secret_89351974213-jsno1i2s7lu9mv4q9bjbf3pas6cpnbe5.apps.googleusercontent.com.json.
Duhet ta riemërtoni ndihmës.json dhe ta vendosni në drejtorinë tuaj /home /pi.
Për ta bërë këtë, hapni një terminal dhe shkruani:
cd ~/mv Shkarkime/client_secret* asistent.json
Hapi 6: Testoni se funksionon

Me harduerin dhe softuerin e vendosur, ju duhet të provoni që Voice Kit juaj po funksionon.
Klikoni në ikonën Start dev terminal në desktop për të hapur një dritare terminale
Për të filluar programin Voice Kit me dorë, thjesht mund të shkruani src/main.py në terminal
Nëse është hera juaj e parë që ekzekutoni këtë program, Chromium do të hapet dhe do t'ju kërkojë të regjistroheni dhe të autorizoni përdorimin e API të Google
Klikoni LEJO për të aktivizuar qasjen në API. Tani duhet të jeni në gjendje të përdorni butonin për të filluar kapjen e komandave tuaja zanore. Ka disa udhëzime të integruara që mund të përdorni. Provoni të shtypni butonin dhe më pas të thoni ndonjë nga frazat e mëposhtme:
- "Cilat janë tre ligjet e robotikës?""
- Sa eshte ora?"
- "Adresa IP"
Ju gjithashtu mund t'i bëni pyetje që do të rezultojnë në një kërkim të thjeshtë në Google, për shembull:
- "Kush është Kryeministri?"
- "Sa është shpejtësia e shpejtësisë së ajrit të një gëlltitjeje pa ngarkesë?"
- "Cila është shpejtësia e shpejtësisë së ajrit të një gëlltitje afrikane pa ngarkesë?"
Luani mirë me pajisjen para se të mësoni se si ta hakoni për të krijuar komandat tuaja zanore.
Hapi 7: Përgjigje të thjeshta me zë
Softueri AIY Voice Kit ju lejon të shtoni komandat tuaja të thjeshta zanore që do të rezultojnë në përgjigje të thjeshta.
Duke përdorur një redaktues teksti ose IDLE (Meny-> Programim-> Python 3 (IDLE), hapni skedarin e quajtur action.py. Mund ta gjeni në /home/pi/voice-recognizer-raspi/src/action.py.
Pjesa më e madhe e këtij skedari përbëhet nga udhëzime se si të përdorni kompletin, por nëse lëvizni poshtë, përfundimisht do të arrini në komentet e mëposhtme:
# =========================================
# Krijues! Shtoni komandat tuaja zanore këtu
# =========================================
Këtu mund të shtoni disa komanda të thjeshta zanore dhe përgjigjen që dëshironi të merrni përsëri. Nën komentin, tani mund të shtoni veprimet tuaja. Provoni të shtoni rreshtat e mëposhtëm - sigurohuni që të mbani prerjen.
# =========================================
# Krijues! Shtoni komandat tuaja zanore këtu
# =========================================
aktor.add_keyword ("çfarë ka", SpeakAction (thuaj, "Unë jam mirë, faleminderit"))
Çfarë bën kjo linjë? aktori.add_keyword ("çfarë ka" udhëzon kodin të dëgjojë për fjalët kyçe "çfarë ka" të folura nga përdoruesi. SpeakAction (thuaj, "Unë jam mirë, faleminderit"), udhëzon programin të përgjigjet me fjalët "Unë jam mire, faleminderit ".
Shikoni drejtimin e këtij kodi dhe provoni që po funksionon. Ju do të duhet të ktheheni në dritaren e terminalit, shtypni Ctrl + C nëse programi po funksionon aktualisht, dhe pastaj shtypni src/main.py për të rinisur softuerin Voice Kit.
Shtypni butonin dhe më pas pyesni Kutinë e Zërit "Çfarë ka?"
Tani provoni të shtoni grupin tuaj të fjalëve kyçe dhe përgjigjeve nën atë që sapo keni shkruar.
Hapi 8: Kontrolli i një LED


Tani është shansi juaj për të provuar dhe ndezur dhe fikur një LED përsëri kur jepet një komandë.
Së pari, lidhni një LED me kunjat e kokës në të cilat jeni bashkuar më herët
Këmba pozitive (e gjatë) e LED duhet të lidhet me kunjin e mesëm, dhe këmba negative (këmba e shkurtër) duhet të lidhet me kunjin në të djathtë të saj
Tani do t'ju duhet të bëni sa më poshtë në skedarin action.py.
Pranë krye të skedarit, importoni klasën LED nga moduli gpiozero
Krijoni një objekt led në GPIO 17
Krijoni një klasë ControlLED që ndez LED -në, pret për 5 sekonda dhe fik LED përsëri
Krijoni një komandë të re zanore për të aktivizuar klasën kur shqiptohen shkronjat "LED"
Këtu ju shkoni, ne kemi përfunduar me të gjitha konfigurimet.
Tani mund të kontrolloni një LED duke përdorur zërin tuaj.
Shpresoj se ju ka pëlqyer mësimi dhe keni mësuar diçka të dobishme. Nëse keni ndonjë pyetje, ju lutemi lini ato në pjesën e komenteve më poshtë. Gjithashtu, na ndiqni në udhëzime për më shumë projekte të tilla interesante.
Recommended:
Rreth botës (Smart Globe): 5 hapa
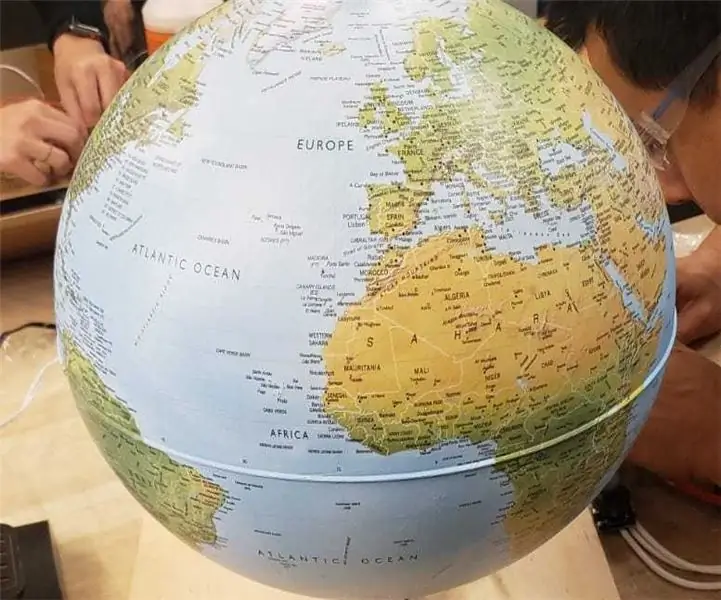
Rreth botës (Smart Globe): Ky projekt u krijua për kursin MIT, Intro to Making (15.351). Projekti ynë, i titulluar "Rreth botës", është një glob i zgjuar që i përgjigjet një përdoruesi që hyn në një qytet në një terminal. Sapo të futet në një qytet, globi rrotullohet në një motor të bashkuar me
Mr.Sketchy: Arti i Botës !!: 4 hapa
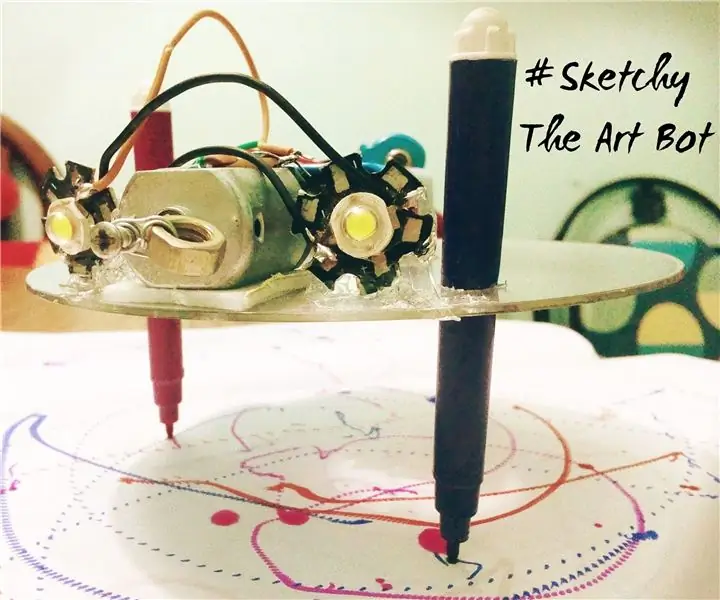
Mr.Sketchy: Art Art !!: Përshëndetje, unë jam Mr.Sketchy bota juaj miqësore për ta bërë artin tuaj abstrakt më abstrakt !!!! Sot do të mësoni të bëni një robot të thjeshtë nga e para dhe këtë mund ta bëni fjalë për fjalë disa orë ose më pak. budgetshtë miqësore me buxhetin dhe shumicën e materialeve që do të
AUTOMACIONI I SHTPIS (KONTROLLI Pajisjet tuaja nga çdo kënd i botës) .: 5 hapa

AUTOMACIONI I SHTPIS (KONTROLLI Pajisjet tuaja nga çdo kënd i botës) .: Në këtë udhëzues kam ndarë se si mund të përdorni ESP8266 për të kontrolluar pajisjet AC si Dritat, ventilatori, etj nga e gjithë bota përmes internetit përmes aplikacionit Blynk. Nëse jeni i ri në ESP8266 sigurohuni që të shikoni këtë udhëzues:-Fillimi me NodeM
KONTROLLONI Pajisjet tuaja nga çdo kënd i botës !!!!: 5 hapa

KONTROLLONI Pajisjet tuaja nga çdo kënd i botës !!!!: Në udhëzuesin e mëparshëm kam ndarë se si mund të filloni me NodeMCU (ESP8266) dhe ta programoni duke përdorur Arduino IDE, shikojeni këtu. Në këtë Instructable unë do t'ju tregoj se si të kontrolloni pajisjet nga kudo në botë duke përdorur Blynk. Ajo c
Kontrollimi i pajisjeve me Google Assistant: 5 hapa

Kontrollimi i pajisjeve me Google Assistant: Deri tani keni përdorur asistentin tuaj të Google për t'iu përgjigjur pyetjes në lidhje me kushtet e motit, kurset e monedhës, drejtimin, datën dhe kohën etj. Asistenti juaj i Google mund të bëjë më shumë se vetëm këto përgjigje pyetjesh. Tani përdorni ndihmësin e Google për të kontrolluar
