
Përmbajtje:
- Autor John Day [email protected].
- Public 2024-01-30 12:10.
- E modifikuara e fundit 2025-01-23 15:10.

Unë kam kombinuar Etiketën Texas Instrument Sensor CC2650 me kamerën Raspberry Pi për të zhvilluar një pult me disa informacione të mrekullueshme. Unë e lidhja projektin duke përdorur IBM Node Red e cila vjen e instaluar në imazhin e Raspberry Pi. Kamera dërgon të dhëna në shërbimet Microsoft Cognitive për të kthyer një përshkrim të asaj që sheh kamera. Këto të dhëna mund të hapen për aplikime të pafundme. Shembulli im është një i thjeshtë që tregon kushtet e motit brenda dhe një fotografi me përshkrimin e asaj që sheh kamera. Une
Hapi 1: Kërkohet harduer dhe softuer
Hardware
1. Raspberry Pi 3 (ju gjithashtu mund të përdorni Pi 2 ose Pi model B)
2. Kamera Raspberry Pi
3. Etiketa e sensorit Texas Instruments CC2650
4. Kartë SD
Softuer
1. Raspbian Jessie me versionin Pixel: Mars 2017
www.raspberrypi.org/downloads/raspbian/
2. Stuko - një terminal për të programuar Pi tuaj
www.chiark.greenend.org.uk/~sgtatham/putty/
3. Nyje shtesë për Nyjen e Kuqe
Unë kam detajuar nyjet që do të instalohen në Pi në Hapin 3: Vendosni Nyjen e Kuqe.
Hapi 2:
Hapi 3: Konfiguroni pajisjen

Unë jam duke përdorur Raspberry Pi 3 dhe Sensor Tag CC2650 të mbushura me 7 sensorë. Raspberry Pi 3 ka në bord WiFi dhe Bluetooth, kështu që ne nuk kemi nevojë për aq shumë dongle. Dongle ime e vetme është të përdor miun pa tel dhe tabelën kryesore. Ju mund të përdorni faqen zyrtare të Raspberry Pi për të shkarkuar imazhin dhe për ta vënë Pi -in tuaj në punë:
www.raspberrypi.org/products/raspberry-pi-3-model-b/
Etiketa e Sensorit duhet vetëm të ketë tërhequr shiritin plastik dhe duhet të jetë mirë të shkoni. Mund të gjeni më shumë informacion këtu.
www.ti.com/ww/en/wireless_connectivity/sensortag/tearDown.html
Kamera Raspberry Pi gjithashtu ka bloge të shumta për t'ju ndihmuar të konfiguroni kamerën:
www.raspberrypi.org/products/camera-module/
Ky projekt ka ekranin me prekje të Adafruit. Kjo është fakultative dhe nuk kërkohet për këtë projekt.
Hapi 4: Konfiguroni Nyjen e Kuqe


Node Red është një mjet i lehtë për t’u përdorur që është instaluar tashmë në Raspberry Pi. Më shumë informacion mund të gjeni këtu:
nodered.org/
Hapi më i rëndësishëm këtu është të përditësoni versionin tuaj në Pi:
sudo update-nodejs-dhe-node
Tani kontrolloni versionin tuaj. Unë jam duke përdorur Putty për këtë projekt si terminalin tim.
npm -v
3.10.10
nyje -v
6.10.0
Tani Nyja juaj e Kuqe është azhurnuar ne do të shtojmë disa nyje për t'u lidhur me etiketën tonë të Kamerave dhe Sensorit Raspberry Pi. Të gjitha nyjet duhet të instalohen nën këtë drejtori:
~/.nyje-e kuqe
Le të fillojmë !
npm instaloni nyjen-e kuqe-kontribute-camerapi
npm instaloni nyjen-red-node-dweetio
npm instaloni nyje-red-contrib-freeboard
npm instaloni shërbime nyje-kuqe-kontribute-njohëse
npm instaloni nyjen-e kuqe-nyjen-sensortag
npm instaloni nyjen-e kuqe-nyjen-dropbox
Kjo do të marrë pak kohë dhe nëse merrni paralajmërime që duhet të jenë në rregull. Unë kam përfshirë një nyje injeksioni për të bërë fotografi në intervale të përcaktuara. Dweetio është që nyja Camera Vision të lexojë përshkrimin ose etiketat nga fotografia dhe t'i dërgojë ato në kutinë e tekstit të Bordit Dashboard të Freeboard. Shërbimet Kognitive përfshijnë nyjen e Vizionit të Kompjuterit.
Ju duhet të merrni një çelës abonimi falas nga Microsoft për nyjen Computer Vision.
www.microsoft.com/cognitive-services/en-US/subscriptions?mode=NewTrials
Nyja Dropbox është perfekte për këtë projekt. Kam përdorur udhëzuesin nga Adafruit që gjendet këtu:
learn.adafruit.com/diy-wifi-raspberry-pi-touch-cam?view=all
Shkoni poshtë te Konfigurimi i Dropbox. Kjo duhet të funksionojë në çdo Pi dhe ata e kanë bërë konfigurimin shumë më të thjeshtë. Do t'ju udhëzojë të vendosni një Dropbox dhe si të futni çelësat që ju nevojiten për t'u lidhur me Dropbox. Ky është mësimi më i mirë që kam gjetur. Por për të parë figurën në Pult, më duhej të ndryshoja lidhjen për figurën. Zgjodha të përdor një mjet Dropbox të quajtur Zgjedhës për të marrë një lidhje direkte me foton e shkarkuar në Dropbox. Unë do të mbaj të njëjtin emër për foton-j.webp
Për të parë rrjedhën tuaj Node Red thjesht hapni një shfletues. Më pëlqen Chrome dhe ky është vetëm një shembull për formatin:
192.168.1.1:1880
Hapi 5: Vendosni DashBoard

Paneli i FreeBoard është një mënyrë fleksibile dhe e lehtë për të vizualizuar të dhënat në një mënyrë kuptimplote. Ekzistojnë dy burime të të dhënave të krijuara dhe secila grup të dhënash me një "emër të sendit tim". Unë lidh nyjen e parë dweetio të quajtur Machine Eye me nyjen e fotografisë. Kjo do të dërgojë ngarkesën e kamerës në re dhe do të na lejojë të kapim informacionin në pult. Kjo do të jetë një kuti teksti.
Nyja e dytë Dweetio është për etiketën e sensorit. Kjo nyje është e lidhur me etiketën e sensorit dhe përsëri do të dërgojë ngarkesën e sensorëve në re dhe përsëri do të kapet. në pult. Të dhënat janë në kohë reale. Kam shtuar disa xhama sensorë për këtë demonstrim.
Kutia e figurës është një panel me fotografi me lidhjen e drejtpërdrejtë me Dropbox. Fotografia dhe përshkrimi duhet të ndryshojnë sa herë që aktivizohet një fotografi.
Fotografia e mësipërme është një kapje fotografike e maces sime qeramike. Unë u vonova pak për t'u regjistruar në konkurs dhe për shkak të motit tonë të tmerrshëm në bregdetin Atlantik të Kanadasë nuk mund ta nxirrja kamerën jashtë. Reshjet dhe moti i ftohtë do të më vrasin pajisjet elektronike. Unë gjithashtu kam nevojë që miqtë e mi dhe foshnjat e tyre më të mira me lesh të vijnë për një fotosesion.
Recommended:
Syri vigjilent: 10 hapa
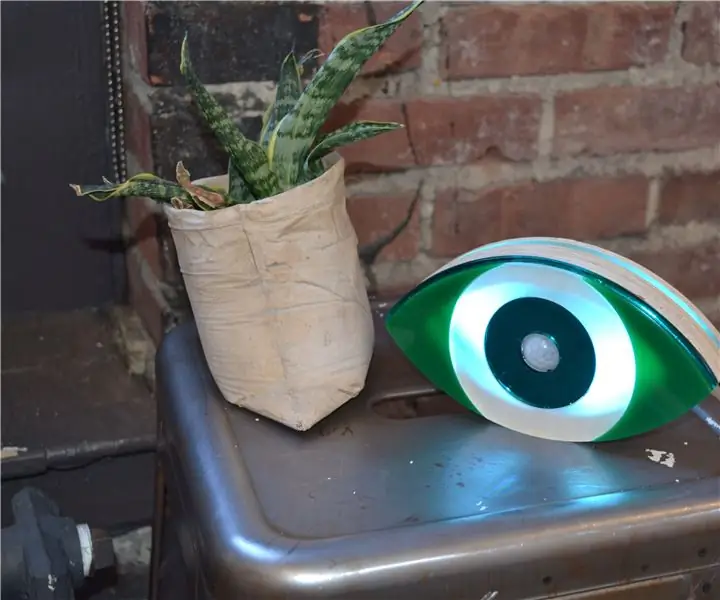
Syri vigjilent: Syri vigjilent është një objekt sensori PIR, i krijuar me qëllim për të ndihmuar njerëzit të dinë se miqtë e tyre dhe të dashurit e kanë bërë atë të sigurt në shtëpi pas një nate së bashku. Ne të gjithë kemi ato nata kur largoheshim nga prania e njëri -tjetrit duke thënë, "
Agri-2-Syri: 9 hapa

Agri-2-Eye: Për semestrin e parë të vitit të katërt të shkollës sonë inxhinierike, ne zgjedhim të punojmë në një sistem monitorimi të bujqësisë. Duhet të masë një vlerë të rëndësishme për rritjen e bimëve. Pajisja duhet të jetë autonome në energji dhe të përdorë një protokoll LPWAN
Syri i tretë (Projekti Arduino): 3 hapa

Syri i tretë (Projekti Arduino): Imagjinoni që dëshironi të shkoni në gjueti fantazmash, por nuk keni saktësisht asnjë pajisje tjetër përveç një bordi ouija, nga të cilët shumë gjuetarë dhe psikikë me përvojë ju rekomandojnë të mos përdorni, dhe telefonin tuaj si një regjistrues EVP. A keni provuar të hapni
Syri Animatronic: 7 hapa

Syri Animatronic: Unë punoj si operator CNC dhe mendoj se kam një punë shumë të mirë, por doja t’i provoja vetes se jam në gjendje të drejtoj projektet e mia. Kam studiuar teknologjinë e kontrollit në universitet, por nuk kam mundësi ta praktikoj atë në punë, kështu që unë
Bëni V LSHTRIMIN tuaj XP (te syri i pa trajnuar) Ashtu si Mac OS X: 4 hapa

Bëni V XPSHTRIMIN tuaj XP (drejt Syrit të Trajnuar) Ashtu si Mac OS X: SHENIM: Kjo është shumë e parakohshme. Ju lutemi kontrolloni përsëri për më shumë brenda disa ditësh. Unë e di se ka disa udhëzime atje që ndryshojnë pamjen e XP në Vista (Viruset ndërhyjnë në spyware trojans adware). Pse Vista kur ishte Aqua e Mac ishte "i përshtatshëm
