![Bëni një sensor afërsie me Magicbit [Magicblocks]: 6 hapa Bëni një sensor afërsie me Magicbit [Magicblocks]: 6 hapa](https://i.howwhatproduce.com/images/002/image-3505-j.webp)
Përmbajtje:
- Autor John Day [email protected].
- Public 2024-01-30 12:10.
- E modifikuara e fundit 2025-01-23 15:10.
Ky tutorial do t'ju mësojë të përdorni një Sensor të Afërsisë me një Magicbit duke përdorur Magicblocks. Ne po përdorim magicbit si bordin e zhvillimit në këtë projekt i cili bazohet në ESP32. Prandaj, çdo bord zhvillimi ESP32 mund të përdoret në këtë projekt.
Furnizimet
Magicbit - Pro
Hapi 1: Histori
Përshëndetje dhe Mirësevini, Ky mësim do t'ju mësojë të përdorni një Sensor të Afërsisë me një Magicbit duke përdorur Magicblocks.
Ekzistojnë 1 metoda kryesore për arritjen e këtij qëllimi;
Duke përdorur daljen e tekstit në pult
Para së gjithash, regjistrohuni në llogarinë tuaj Magicblocks, Magicblocks është një program i thjeshtë programimi vizual për programimin e magjistarit tuaj. Çdokush mund të programojë mikro kontrolluesin e tij duke përdorur magicblocks.io dhe nuk ka nevojë për njohuri programimi. Mund të regjistroheni falas.
Filloni dhe Hapni Sheshin e Lojërave.
Tjetra sigurohuni që Magicbit juaj të jetë i lidhur në internet dhe i kyçur dhe gjithashtu i lidhur me llogarinë tuaj përmes Menaxherit të Pajisjes.
Të gjitha të bëra? pastaj lëvizni poshtë në Metodën 1
Lista e artikujve të kërkuar
Magicbit: Magicbit është një platformë e integruar zhvillimi e bazuar në ESP32 për të mësuar, prototipuar, koduar, elektronikë, robotikë, IoT dhe dizajnimin e zgjidhjeve.
Hapi 2: Vendosni Dixhitalin në Bllok



1. Drag & Drop Digital In block nga seksioni Magicbit-nodes në rrjedhën.
2. Klikoni dy herë në bllokun Digital In dhe shtypni ose ngjisni id-in tuaj unik të Pajisjes nga skedari Menaxher i Pajisjeve në llogarinë tuaj Magicblocks. [Kjo do të lidhë modulin e lidhur si një sinjal dixhital nga Magicbit]
3. Të dy PIN-et 32 & 33 mund të përdoren me Sensorin e Afërsisë, kështu që lidheni atë me njërën prej tyre dhe sigurohuni që të zgjidhni PIN-in e duhur (me të cilin e keni lidhur sensorin) nga menyja zbritëse.
4. Zgjidhni Metoda si Ndërprerje nga menyja zbritëse
Hapi 3: [Paraqitja e PIN -it Magicbit]
![[Paraqitja e PIN -it Magicbit] [Paraqitja e PIN -it Magicbit]](https://i.howwhatproduce.com/images/002/image-3505-4-j.webp)
![[Paraqitja e PIN -it Magicbit] [Paraqitja e PIN -it Magicbit]](https://i.howwhatproduce.com/images/002/image-3505-5-j.webp)
Në këtë Udhëzues PIN 33 do të përdoret.
Hapi 4: Konfiguroni bllokun e ndryshimeve



(Kjo Nyje përdoret për të ndryshuar hyrjen e sinjalit 1 & 0 nga nyja Digital In në çdo tekst që dëshironi)
1. Zvarritni dhe lëshoni bllokun e ndryshimit nga seksioni i nyjeve të funksionit në të majtë të ekranit në rrjedhën.
2. Shtoni rregull të ri nga butoni '+' për të përdorur 2 rregulla.
3. Ndryshoni funksionin e të dy rregullave nga Set to Change nga menyja zbritëse.
4. Tjetra ndryshoni funksionin 'Kërko për' nga String (tekst) në Numër në të dyja rregullat. Dhe sigurohuni që funksioni 'Replace with' është vendosur në String (tekst).
5. Vendosni rregullat.
- Rregulli i parë për të kërkuar '0' në hyrjen e sinjalit dhe për ta zëvendësuar atë me tekstin tonë (p.sh. 'Objekti i zbuluar' ose 'ON')
- Rregulli i dytë për të kërkuar '1' në hyrjen e sinjalit dhe për ta zëvendësuar atë me tekstin tonë (p.sh. 'Asnjë objekt nuk u zbulua' ose 'OFF')
(imazhi më poshtë tregon një shembull të rregullave)
Hapi 5: Vendosni bllokun e tekstit



1. Zvarritni dhe lëshoni bllokun e tekstit nga seksioni i nyjeve të pultit në Flow.
2. Klikoni dy herë mbi nyjen e tekstit dhe krijoni një pult bazë ui [ndërfaqja e përdoruesit] nga menyja rënëse dhe një emër për fushën tuaj.
[Opsionale] Importoni tashmë Nyjet e Konfigurimit
Nëse keni pasur vështirësi në vendosjen e nyjeve, mund të përdorni veçorinë e importit në Magicblocks për të marrë nyjet që tashmë janë konfiguruar.
- Së pari kopjoni këtë kod në kujtesën tuaj.
- Klikoni në menunë e opsioneve në këndin e sipërm të djathtë të ekranit.
- Tjetra rri pezull kursorin mbi nënmenynë Import.
- Pastaj klikoni në Clipboard dhe ngjisni kodin në clipboard tuaj në fushën e tekstit.
- Zgjidhni rrjedhën aktuale ose rrjedhën e re dhe klikoni në Import.
E RORTNDSISHME
Sigurohuni që të shkruani id -në e pajisjes tuaj në vetitë e nyjes Digital In dhe zgjidhni PIN -in me të cilin është lidhur Sensori juaj i Afërsisë.
Hapi 6: Së fundmi vendosja e blloqeve



- Lidhni të gjitha blloqet.
- Klikoni në butonin Vendosni në këndin e sipërm të djathtë të ekranit.
- Pas vendosjes shkoni te ui i pultit duke klikuar lidhjen për URL-në e pultit në këndin e sipërm të djathtë të ekranit.
- Përdorni çdo Objekt ose dorën tuaj për të bllokuar sensorin e afërsisë dhe teksti do të shfaqet në pult.
Zgjidhja e problemeve
- Kontrolloni nëse Magicbit juaj është i lidhur me internetin.
- Kontrolloni nëse Sensori i Afërsisë është lidhur saktë dhe nëse përdoret PIN i saktë (p.sh. PIN 33).
Recommended:
Kontrolloni një motor me Magicbit [Magicblocks]: 10 hapa
![Kontrolloni një motor me Magicbit [Magicblocks]: 10 hapa Kontrolloni një motor me Magicbit [Magicblocks]: 10 hapa](https://i.howwhatproduce.com/images/002/image-3604-j.webp)
Kontrolloni një motor me Magicbit [Magicblocks]: Ky tutorial do t'ju mësojë të kontrolloni një motor me një Magicbit duke përdorur Magicblocks
Si të bëni një dron duke përdorur Arduino UNO - Bëni një kuadopter duke përdorur mikrokontrollues: 8 hapa (me fotografi)

Si të bëni një dron duke përdorur Arduino UNO | Bëni një Quadcopter Duke përdorur Mikrokontrolluesin: HyrjeVizitoni Kanalin Tim në YoutubeNjë drone është një vegël (produkt) shumë e shtrenjtë për të blerë. Në këtë postim do të diskutoj, si ta bëj me çmim të ulët ?? Dhe si mund ta bëni tuajin si ky me çmim të lirë … Epo në Indi të gjitha materialet (motorët, ESC -të
Si të bëni një sensor afërsie: 5 hapa

Si të bëni një sensor afërsie: Një mësim se si të bëni një qark sensori të afërsisë me rreze infra të kuqe (IR) së bashku me shpjegime të hollësishme se si funksionon qarku. Ndjeshmëria ose Gama e zbulimit gjithashtu mund të kontrollohet duke rregulluar potenciometrin
Si të bëni një sensor afërsie me pamje profesionale: 4 hapa

Si të bëni një sensor afërsie me pamje profesionale: Në këtë udhëzues do t'ju tregoj se si të bëni një sensor afërsie shumë të thjeshtë, por shumë profesional. Ju mund të shikoni videon e cila është e përfshirë në këtë hap për ndërtimin, listën e pjesëve, diagramin e qarkut & testimi ose mund të vazhdoni të
Një detektor afërsie shumë i thjeshtë: 9 hapa
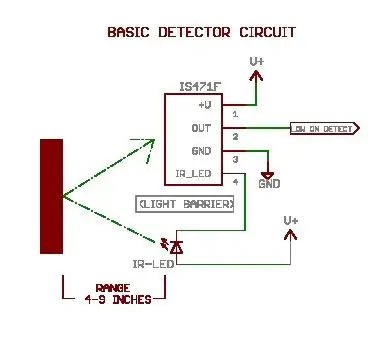
Një detektor shumë i thjeshtë i afërsisë: Njerëz të çuditshëm, modele hekurudhore, robotikë ose mace-magjistarë do të pëlqejnë shkathtësinë e detektorit të afërsisë infra të kuqe Sharp IS471. Theshtë madhësia e një tranzistori, vepron në intervalin 4-16 volt dhe mund të zbulojë objekte rreth 4-9 inç larg
