
Përmbajtje:
- Autor John Day [email protected].
- Public 2024-01-30 12:10.
- E modifikuara e fundit 2025-01-23 15:10.

BLEJ (kliko testin për të blerë/vizituar faqen e internetit)
STM32F767ZI
SOFTWARE I MBPSHTETUR
· STM32CUBE IDE
· KEIL MDK ARM µVISION
· TABELA E PUNORS E MBAJTUR E MUAJIT TW VERS
· ARDUINO IDE
Ka programe të ndryshme në dispozicion të cilat mund të përdoren për të programuar mikrokontrolluesit STM.
Por disa prej tyre kanë kufizime. STM32 Cube IDE është i mirë kur krahasohet me të tjerët kështu që sot në këtë tutorial unë jam duke përdorur Cube IDE për të programuar stm32microcontroller.
Çdo tabelë zhvillimi STM32 është e ngarkuar paraprakisht me një skicë demonstrimi sigurohuni që skica demonstruese të funksionojë siç duhet dhe më pas të vazhdoni me mësimet tona.
- Instaloni IDM të kubit STM32
- programoni një skicë të thjeshtë led blink
- programoni një skicë demonstrimi të dhënë në shembujt. (shikoni videon time në YouTube)
Furnizimet:
STM32F767ZI * 1
fleta e të dhënave
Hapi 1: PROCEDURA E INSTALIMIT TF SOFTWAREVE STM32CUBE IDE



1. Nisni produktin
instalues (STM32CUBEIDE. EXE).
2. Gjatë procesit të instalimit, sistemi operativ mund të shfaqë një dialog ku thuhet: "A doni ta lejoni këtë aplikacion të bëjë ndryshime në pajisjen tuaj?" me info "Botuesi i verifikuar: STMicroelectronics Software AB". Prano ([YES]) për të lënë instaluesin të vazhdojë.
3. Prisni që të shfaqet dialogu i mirëseardhjes i instaluesit dhe klikoni [Next>].
4. Lexoni marrëveshjen e licencës. Klikoni [Pajtohem] për të pranuar kushtet e marrëveshjes, ose [Anulo] për të ndërprerë instalimin. Nëse marrëveshja pranohet, magjistari i instalimit vazhdon.
5. Në këtë dialog, përdoruesi zgjedh vendndodhjen për instalim. Rekomandohet të zgjidhni një rrugë të shkurtër për të shmangur përballimin e kufizimeve të Windows® me shtigje shumë të gjata për hapësirën e punës dhe klikoni [tjetër].
6. Prisni që të shfaqet dialogu Choose Components. Zgjidhni përbërësit e serverit GDB që do të instalohen së bashku me STM32CubeIDE. Nevojitet një server për secilin lloj sonde JTAG të përdorur për korrigjim me STM32CubeIDE.
7. Klikoni [Install] për të filluar instalimin. Drejtuesit që u zgjodhën janë instaluar paralelisht me këtë instalim të STM32CubeIDE nga këtu e tutje.
8. Klikoni [Next] për të vazhduar në hapin përfundimtar të procesit të instalimit. Ky është një dialog Konfirmimi që informon përdoruesin se instalimi ka përfunduar. Pasi përdoruesi të klikojë [Finish], procesi i instalimit është i plotë.
Hapi 2: PROCEDURA E PROGRAMIMIT TM STM32CUBE IDE




- Kërkesa për softuer: - lidhja e shërbimeve të kubit IDE & ST (versioni i fundit).
- Hapni programin cube ide dhe zgjidhni drejtorinë që dëshironi; Unë zgjedh vendndodhjen e paracaktuar (1) dhe klikoj nisjen (2).
- Klikoni skedarin (3)-> të ri (4)-> projektin STM32 (5).
- Dritarja e projektit STM32 shfaqet në atë përzgjedhës të tabelës së klikimit (6) dhe kërkoni tabelën (7) që dëshironi. Në këtë rast, shtypni këtë tabelë NUCLEO-F767ZI (8) dhe klikoni tjetër (9).
- Shkruani emrin e projektit (10) dhe zgjidhni gjuhën e synuar si C ++ (11).
- Klikoni në fund (12).
- Dritarja e dritares e projektit të bordit, klikoni po (13) dhe lidhja me Internetin kërkohet për të shkarkuar firmuerin për herë të parë dhe nëse firmware është shkarkuar tashmë një dritare tjetër dritareje (hap perspektivën e lidhur), klikoni po.
- Në hapësirën e punës të projektit, klikoni Pinout dhe konfigurimin dhe zgjidhni kunjat e kërkuara, për këtë demonstrim krijoj program ADC kështu që klikoni analog (14) -> ADC1 (15) -> IN1 single përfundoi (16) -> ju mund ta shihni atë pin analoge PA0 aktivizuar (17)
- klikoni ikonën e gjeneruesit të kodit të mjetit të konfigurimit të pajisjes (18) për të krijuar skedarin main.c.
- Hapni dritaret shoqëruese që shfaqen, klikoni po (19).
- skedari main.c i gjeneruar dhe për të gjetur vendndodhjen e skedarit main.c duke klikuar emrin e projektit (20)-> core (21)-> src (22)-> main.c (23). Ndryshoni skedarin main.c si kërkohet.
- klikoni ikonën e ndërtimit (24) për të kontrolluar programin për gabime dhe klikoni ikonën e korrigjimit (25) për të ngarkuar programin në tabelën STM32F767ZI.
- Në shprehjen e drejtpërdrejtë shtoni ndryshoren që dëshironi të shihni, këtu adcval tregoni daljen adc (26).
Hapi 3: Pulsim LED



Ndiqni procedurën e mësipërme dhe filloni një projekt të ri
shikoni imazhet dhe shtoni kodet e mëposhtëm brenda funksionit kryesor
HAL_GPIO_TogglePin (GPIOB, GPIO_PIN_0);
HAL_Vonesë (1000);
këtu HAL_GPIO_Togglepin (GPIOx, GPIO_PIN);
ku
GPIOx - x përcakton portin atje nëse doni të zgjidhni portën A do të jetë GPIOA
GPIO_PIN - përcakton numrin specifik të pinit të atij porti
int kryesore (e pavlefshme) { / * KODI I PERRDORUESIT FILLON 1 * /
/ * KODI I PERRDORIMIT FUND 1 */
/* Konfigurimi i MCU -------------------------------------------------- ----------*/
/* Rivendosja e të gjitha pajisjeve periferike, Fillon ndërfaqen Flash dhe Systick. */
HAL_Init ();
/ * KODI I PERRDORIMIT FILLON Filloni */
/ * KODI I PERRDORIMIT P ENDRFUNDIM Init */
/ * Konfiguro orën e sistemit */
SystemClock_Config ();
/ * KODI I PERRDORUESIT FILLON SysInit */
/ * KODI I PERRDORUESIT FUND SysInit */
/ * Filloni të gjitha pajisjet periferike të konfiguruara */
MX_GPIO_Init (); MX_ETH_Init (); MX_USART3_UART_Init (); MX_USB_OTG_FS_PCD_Init (); / * KODI I PERRDORIMIT FILLON 2 */
/ * KODI I PERRDORUESIT P ENDRFUNDIMI 2 */
/ * Lak i pafund * / / * KODI I PERRDORUESIT FILLON NI * *
uint32_t pres = 0;
ndërsa (1) {
/ * KODI I PERRDORUESIT P ENDRFUNDIM KUR * */ HAL_GPIO_TogglePin (GPIOB, GPIO_PIN_0);
HAL_Vonesë (1000);
/ * KODI I PERRDORUESIT FILLON 3 */}/ * KODI I PERRDORUESIT FUND 3 */}
Kodi juaj përfundimtar duhet të duket diçka si kjo.
nëse nuk po merrni dalje, mund të komentoni disa funksione të padëshiruara si
MX_ETH_Init ();
Recommended:
Përditësoni Mburojën Motorike për SMARS Robot Arduino - Ngarko kodin përmes Bluetooth: 20 hapa
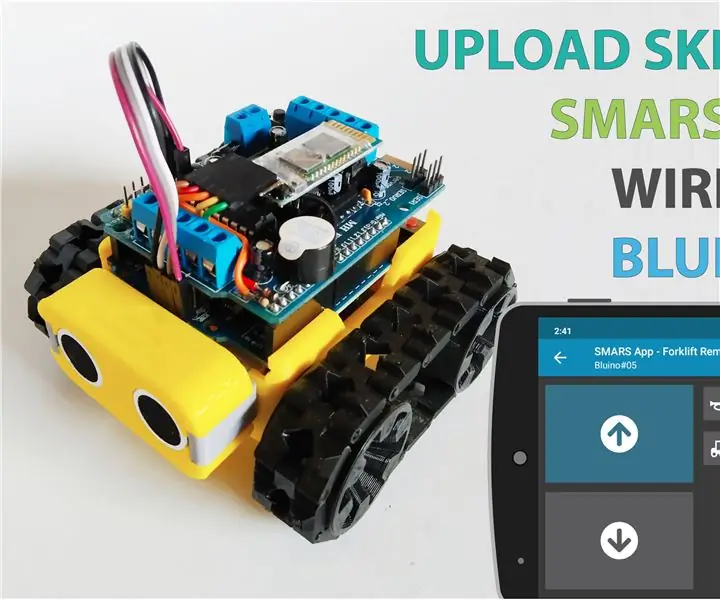
Përditësoni Mburojën Motorike për SMARS Robot Arduino - Ngarko kodin përmes Bluetooth: Ka disa mundësi për mburojën motorike që mund të përdorni me Arduino Uno në këtë projekt robot SMARS, shumë shpesh duke përdorur Motor Shield V1 të prodhuar nga Adafruit ose të pajtueshëm (klonuar nga Kina), por disavantazhi i kësaj mburoje nuk ka Blueto
UChip - Skicë e thjeshtë për motorët e telekomandës dhe/ose servos përmes radios 2.4GHz Radio Tx -Rx !: 3 hapa

UChip - Skicë e thjeshtë për Motorët e Telekomandës Dhe/ose Servos Me Radio 2.4GHz Radio Tx -Rx !: Më pëlqen shumë bota RC. Përdorimi i një lodre RC ju jep ndjenjën se jeni nën kontrollin e diçkaje të jashtëzakonshme, pavarësisht se është një varkë e vogël, makinë apo dron! Megjithatë, nuk është e lehtë të personalizoni lodrat tuaja dhe t'i bëni ato të bëjnë çfarë të doni
Fillimi Me FRDM-KL46Z (dhe Mbed Online IDE) Duke përdorur Windows 10: 6 hapa

Fillimi Me FRDM-KL46Z (dhe Mbed Online IDE) Duke përdorur Windows 10: Bordet e zhvillimit të Freedom (FRDM) janë platforma të vogla, me vlerë të ulët, me kosto efektive dhe zhvillimi të përsosura për prototipimin e aplikacioneve të shpejta. Këto borde vlerësimi ofrojnë një programues flash të modalitetit të pajisjes për ruajtje masive të lehtë për t’u përdorur, një virtyt
Fillimi Me Esp 8266 Esp-01 Me Arduino IDE - Instalimi i bordeve të Esp në Arduino Ide dhe Programimi i Esp: 4 hapa

Fillimi Me Esp 8266 Esp-01 Me Arduino IDE | Instalimi i bordeve Esp në Arduino Ide dhe Programimi Esp: Në këtë udhëzues do të mësojmë se si të instalojmë bordet esp8266 në Arduino IDE dhe si të programojmë esp-01 dhe të ngarkojmë kodin në të. Meqenëse bordet e esp janë kaq të njohura, kështu që mendova të drejtoja një instruktor për ky dhe shumica e njerëzve përballen me probleme
Porta USB NODEMcu nuk po punon? Ngarko kodin duke përdorur USB në modulin TTL (FTDI) në vetëm 2 hapa: 3 hapa

Porta USB NODEMcu nuk po punon? Ngarko kodin duke përdorur USB në modulin TTL (FTDI) në vetëm 2 hapa: Të lodhur nga lidhja me shumë tela nga USB në modulin TTL në NODEMcu, ndiqni këtë udhëzues, për të ngarkuar kodin në vetëm 2 hapa. Nëse porta USB e NODEMcu nuk po punon, atëherë mos u frikësoni. Justshtë vetëm çipi i drejtuesit USB ose lidhësi USB,
