
Përmbajtje:
- Autor John Day [email protected].
- Public 2024-01-30 12:12.
- E modifikuara e fundit 2025-01-23 15:10.


Kjo është pjesa 2 e projektit dashcam dhe në këtë postim, ne do të mësojmë se si të ndërlidhim një modul GPS me Raspberry Pi. Ne do të përdorim të dhënat GPS dhe do t'i shtojmë në video si një mbivendosje teksti. Ju lutemi lexoni pjesën 1 duke përdorur lidhjen më poshtë, para se të vazhdoni me këtë postim.
www.instructables.com/id/Making-a-DashCam-Using-the-Raspberry-Pi-Zero-pt1/
Videoja më poshtë ju jep më shumë informacion në lidhje me modulet GPS, komunikimin së bashku me një përmbledhje se si gjithçka bashkohet. Unë do të rekomandoja ta shikoni së pari para se të vazhdoni.
Hapi 1: Aktivizo Portin Serial


Ne së pari duhet të futim SSH në tabelë dhe më pas të aktivizojmë portin serik. Kjo mund të bëhet duke ekzekutuar komandën e mëposhtme:
sudo raspi-config
Kjo do të hapë mjetin e konfigurimit dhe ju mund të përdorni shigjetat për të lundruar në opsionet e ndërlidhjes, dhe më pas serial. Zgjidhni JO në tastierë dhe pastaj PO në portën serike të harduerit. Përdorni tastin TAB për të lundruar te opsioni Finish dhe më pas zgjidhni NO kur ju pyet nëse doni të rindizni. Kjo do t'ju kthejë në terminal. Futni komandën e mëposhtme në mënyrë që të mbyllim tabelën:
mbyllje sudo -h tani
Pasi të mbyllet bordi, ne mund ta lidhim portin serik me tabelën duke përdorur imazhin e referencës.
Hapi 2: Testoni modulin GPS

Tani do të testojmë modulin GPS për t'u siguruar që po funksionon si duhet. Kjo mund të bëhet duke ekzekutuar komandën e mëposhtme:
sudo cat /dev /serial0
Ju duhet të jeni në gjendje të shihni disa dalje teksti duke filluar me "$ GP …". siç shihet në imazh. Këto janë të dhëna nga moduli GPS dhe do të thotë që komunikimi serik po funksionon ashtu siç duhet. Mund të shtypni "CTRL+Z" për të ndaluar daljen.
Atëherë duhet të çaktivizojmë shërbimin "getty" pasi mund të ndërhyjë në komunikimin serik. Kjo mund të bëhet duke ekzekutuar komandat e mëposhtme.
sudo systemctl stop [email protected]
sudo systemctl çaktivizoni [email protected]
Hapi 3: Shkruani Skenarin Përfundimtar


Para se të shkruajmë skenarin përfundimtar, duhet të ekzekutojmë disa komanda. Së pari, ne duhet të instalojmë modulin serial python i cili mund të bëhet duke ekzekutuar komandën e mëposhtme:
sudo apt install python-serial
Ne do të përdorim modulin pynmea2 për të kuptuar të dhënat GPS dhe që mund të instalohen duke ekzekutuar komandën e mëposhtme:
sudo pip instaloni pynmea2
Ne gjithashtu duhet të instalojmë psutil për përdoruesin rrënjë dhe kjo mund të bëhet duke ekzekutuar komandën e mëposhtme:
sudo pip instaloni psutil
Së fundi, ne mund të krijojmë një skedar të ri skripti duke përdorur komandën e mëposhtme:
sudo nano dashcam2.py
Pastaj mund të kopjoni përmbajtjen nga skedari i mëposhtëm dhe ta ngjisni në skript siç shihet në video.
github.com/bnbe-club/rpi-dashcam-p2-diy-29
Pasi të bëhet kjo, ruani skedarin duke shtypur "CTRL+X", pastaj Y, pastaj ENTER. Pastaj mund ta provoni skriptin duke ekzekutuar komandën e mëposhtme:
sudo python dashcam2.py
Skripti do të funksionojë ashtu siç duhet dhe ju mund të përdorni FileZilla për të marrë skedarët video si herën e kaluar. Skedarët video do të përmbajnë një mbivendosje me të dhënat GPS së bashku me përdorimin e CPU.
Projekti i kamerës nuk ka përfunduar ende dhe do të ketë një postim vijues për të vazhduar këtë seri. Merrni parasysh të regjistroheni në kanalin tonë në YouTube pasi kjo ndihmë na mbështet.
YouTube:
Faleminderit që lexuat!
Recommended:
Si të bëni një A.I. Pjesa 2: 9 Hapat

Si të bëni një A.I. Pjesa 2: Kjo është pjesa 2 në lidhje me hapat që kam ndërmarrë për të ndërtuar një AI në një kompjuter Windows, duke përdorur një bazë të dhënash falas, mjet për zhvillimin e programimit dhe motorin falas të integruar në TTS që vjen me Windows. Fjala " Windows " i përket Microsoft. Fjala " Dra
Sony Movie Studio Platinum 12.0 !! Pjesa 2: 11 Hapat

Sony Movie Studio Platinum 12.0 !! Pjesa 2: Ky udhëzues do t'ju tregojë se si të redaktoni një video në Sony Movie Studio Platinum 12.0 Ju lutemi regjistrohuni në kanalin tim Faleminderit
Si të ndërtoni një faqe në internet në një Raspberry Pi, Me Node.js, Express dhe MongoDB Pjesa 1: 6 Hapat

Si të ndërtoni një faqe në internet në një Raspberry Pi, Me Node.js, Express dhe MongoDB … Pjesa 1: Mirë se vini në PJESA 1 e mësimit tim të aplikacionit në internet node.js. Pjesa 1 do të kalojë përmes softuerit të nevojshëm të përdorur për zhvillimin e aplikacionit node.js, si të përdorni përcjelljen e portit, si të ndërtoni një aplikacion duke përdorur Express dhe si të ekzekutoni aplikacionin tuaj. Pjesa e dytë e kësaj
Si të-E-INK E-PAPER DISPLAY MODULE-Pjesa 1: 6 Hapat
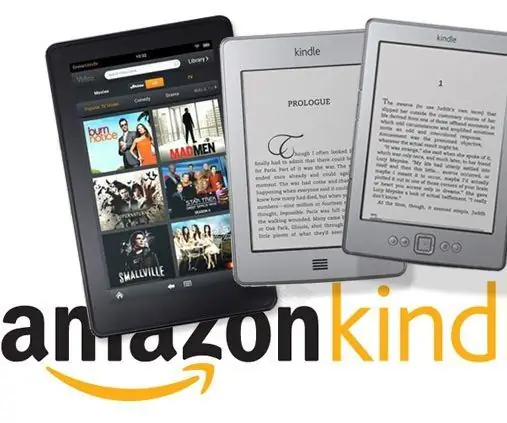
Si të-E-INK E-PAPER DISPLAY MODULE-Pjesa 1: Në këtë tutorial, unë do të doja të prezantoja rreth Modulit të E-Ink E-Paper Display Module të cilin e zbulova kohët e fundit. Soshtë shumë mirë! Ky modul i ekranit me bojë E është krijuar posaçërisht për zhvillimin e ekranit me bojë E. Nuk keni nevojë të ndërtoni ndonjë qark shtesë dhe
Kohëmatësit e 8051 me Shembull Led të ndezur Pjesa 1: 3 Hapat
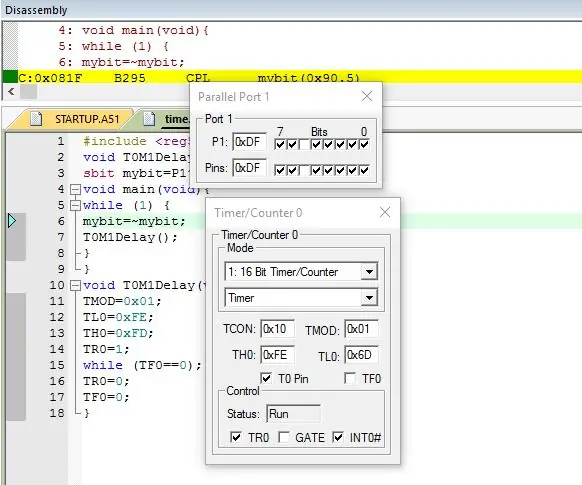
Kohëmatësit e 8051 me Shembullin e Led të ndezur Pjesa 1: Në këtë tutorial do t'ju tregoj se si të punoni me kohëmatësit e 8051. Këtu do të diskutojmë për kohëmatësin 0 në modalitetin 1. Udhëzimi tjetër do të diskutojmë edhe mënyra të tjera
