
Përmbajtje:
- Hapi 1: Hapni Sony Movie Studio Platinum 12.0
- Hapi 2: Shtoni një titull në videon tuaj
- Hapi 3: Hiqni Pjesët e Padëshiruara të Rrëshqitjes
- Hapi 4: Fshi gjurmën e mbivendosjes së videos
- Hapi 5: Shtoni muzikë në rrëshqitjen e titullit
- Hapi 6: Shtoni videoklipe
- Hapi 7: Redaktoni videoklipe
- Hapi 8: Shtoni Kredite Fundore
- Hapi 9: Shtoni muzikë në listën e kreditit
- Hapi 10: Bëni një film
- Hapi 11: Hapni videon tuaj të përfunduar
- Autor John Day [email protected].
- Public 2024-01-30 12:21.
- E modifikuara e fundit 2025-01-23 15:10.


Ky udhëzues do t'ju tregojë se si të redaktoni një video në Sony Movie Studio Platinum 12.0
Ju lutemi regjistrohuni në kanalin tim
Faleminderit:)
Hapi 1: Hapni Sony Movie Studio Platinum 12.0
Windows 7 ose më herët
1. Metoda #1: Menyja e fillimit
- Shkoni te menyja Start
- Shkruani në Movie Studio Platinum 12.0
- Klikoni dy herë mbi ikonën për ta hapur atë
2. Metoda #2: Desktop
- Shkoni në desktopin tuaj
- Klikoni dy herë mbi ikonën për ta hapur atë
Windows 8 ose 8.1
1. Metoda #1: Shiriti anësor
- Hapni shiritin anësor
- Shkruani në Movie Studio Platinum 12.0
- Klikoni mbi Programin për ta hapur atë
2. Metoda #2: Menyja e fillimit
- Shkoni te menyja Start
- Klikoni në shigjetën poshtë në këndin e poshtëm të majtë
- Shkruani Movie Studio Platinum 12.0 në Kutinë e Kërkimit
- Klikoni mbi Programin për ta hapur atë
- Në vend që të kërkoni mund të lëvizni edhe derisa të gjeni programin
3. Metoda #3: Desktop
- Shkoni në desktopin tuaj
- Klikoni dy herë mbi ikonën për ta hapur atë
Hapi 2: Shtoni një titull në videon tuaj


1. Klikoni në skedën Media Generators
2. Klikoni në Tituj & Tekst
3. Zgjidhni Titullin Preset që dëshironi të përdorni
4. Tërhiqeni Titullin e Paravendosur në Kronologjinë
5. Vendoseni titullin e paravendosur në Tekstin Gjurmues
6. Video Media Generator do të Hapet
Video Media Generator ju lejon të:
- Ndryshoni Madhësinë e Kornizës
- Ndryshoni Kohëzgjatjen e Tekstit
- Ndryshoni Madhësinë/Stilin e Fontit
- Ndryshoni Fontin në Bold/Italics
- Vendosni Shtrirjen në Majtas/Djathtas/Qendra
- Ndryshoni ngjyrën e tekstit
- Ndryshoni Nivelin e Shkallës
- Ndryshoni pikën e ankorimit
- Ndryshoni ngjyrën e sfondit
- Ndryshoni Ndjekjen
- Ndryshoni hapësirën e linjës
- Ndryshoni Gjerësinë e Skicës
- Ndryshoni ngjyrën e skicës
- Aktivizo një hije
- Ndryshoni ngjyrën e hijes
- Ndryshoni kompensimet e hijes
- Ndryshoni Turbullimin e Hijes
7. Backspace Emri i Paravendosur
8. Shkruani titullin e videos tuaj
9. Vendosni Rrëshqitjen e Titullit ashtu siç dëshironi
10. Klikoni në X në këndin e sipërm të djathtë të Video Media Generator në Ex out of it
11. Ruani videon tuaj
a) Metoda #1: Menyja
- Klikoni në Projekt
- Klikoni në Save As
- Shkruani titullin e videos tuaj
- Klikoni në Ruaj
b) Metoda #2: Shkurtore e tastierës
- Shtypni CTRL + S në tastierën tuaj
- Shkruani titullin e videos tuaj
- Klikoni në Ruaj
Hapi 3: Hiqni Pjesët e Padëshiruara të Rrëshqitjes



1. Luaj Slide
a) Metoda #1: Luaj butona
- Shtypni butonin Play nën pamjen paraprake të videos
- Shtypni butonin Luaj nën kronologjinë
b) Metoda #2: Shkurtoret e tastierës
- Shtypni shiritin hapësinor në tastierën tuaj
- Shtypni CTRL + Hapësirë në tastierën tuaj
- Shtypni F12 ose Fn + F12 në tastierën tuaj
- Shtypni Enter në tastierën tuaj
2. Ndalni videon ku dëshironi ta ndani
a) Metoda #1: Butonat e pauzës
- Shtypni butonin Pauzë nën Pamjen paraprake të videos
- Shtypni butonin Pauzë Nën Kronologjinë
b) Metoda #2: Shkurtoret e tastierës
- Shtypni shiritin hapësinor në tastierën tuaj
- Shtypni CTRL + Hapësirë në tastierën tuaj
- Shtypni F12 ose Fn + F12 në tastierën tuaj
- Shtypni Enter në tastierën tuaj
3. Ndani rrëshqitjen e titullit
a) Metoda #1: Menyja
- Klikoni me të djathtën me miun ose bllokun e gjurmëve
- Zgjidhni Split
b) Metoda #2: Shkurtore e tastierës
Shtypni S në tastierën tuaj
4. Fshini çdo pjesë të padëshiruar të rrëshqitjes
a) Metoda #1: Menyja
- Klikoni me të djathtën me miun ose bllokun e gjurmëve
- Zgjidhni Fshij ose Prit
b) Metoda #2: Shkurtore e tastierës
Shtypni CTRL + X (Cut) në tastierën tuaj
5. Ruani videon tuaj
Hapi 4: Fshi gjurmën e mbivendosjes së videos


1. Klikoni me të djathtën në Pjesën e Mbivendosjes së Video
2. Zgjidhni Fshij
3. Ruani videon tuaj
Hapi 5: Shtoni muzikë në rrëshqitjen e titullit




1. Shkoni poshtë te Pjesa muzikore
2. Zgjidhni skedën Projekt Media
3. Klikoni në Import Media
4. Zgjidhni Dosjen tuaj të Muzikës
5. Zgjidhni Këngën që dëshironi të përdorni
6. Kliko Open
Ju gjithashtu mund të klikoni dy herë mbi këngën
7. Zvarriteni Këngën te Afati kohor
8. Vendoseni Këngën në Pjesën Muzikore
9. Lundroni Deri te Pjesa e Tekstit
10. Tërhiqeni kursorin derisa të rreshtohet me fundin e rrëshqitjes së titullit
11. Lëvizni poshtë te Pjesa muzikore
12. Ndani Këngën
13. Zvarriteni gjysmën më të madhe të këngës në të djathtë duke lënë hapësirë për të redaktuar videoklipe në mes
14. Lundroni Deri te Pjesa e Tekstit
15. Ruani videon tuaj
Hapi 6: Shtoni videoklipe



1. Sigurohuni që jeni në skedën Media Media
2. Klikoni Import Media
3. Zgjidhni Dosjen tuaj Video
4. Zgjidhni Videoklipet që dëshironi të përdorni
a) Metoda #1: Një nga një
- Zgjidhni një videoklip
- Kliko Hap
b) Metoda #2: Më shumë Atë Një Përnjëherë
- Zgjidhni videoklipin e parë që dëshironi të përdorni
- Mbajeni tastin Shift në tastierën tuaj
- Zgjidhni videoklipin e fundit që dëshironi të përdorni
- Kjo do të nxjerrë në pah videoklipin e parë, videoklipin e fundit dhe çdo videoklip midis tyre
- Klikoni dy herë mbi videoklipin e parë ose klikoni Hap
5. Tërhiqeni videoklipin e parë te Afati kohor
6. Vendoseni videoklipin në videoklipin
- Nëse keni shtuar më shumë se një videoklip njëherësh, të gjitha videoklipet që keni shtuar së bashku tani do të jenë në Kronologjinë njëra pas tjetrës
- Nëse dëshironi të redaktoni një videoklip në të njëjtën kohë sigurohuni që të shtoni secilin videoklip veç e veç (Shihni Hapi 4)
7. Ruani videon tuaj
Hapi 7: Redaktoni videoklipe
1. Luani videoklipin e parë
2. Ndani dhe fshini çdo pjesë të padëshiruar të videoklipit
3. Përsëriteni derisa të mos keni asnjë klipe video
4. Ruani videon tuaj
5. Shtoni ndonjë gjë tjetër në videon tuaj
- Mund të shtoni muzikë në videoklipet tuaja
- Ju gjithashtu mund të vendosni fotografi në videon tuaj
- Nëse dëshironi të shtoni fotografi në videon tuaj, mund t'i vendosni fotografitë në videon
- Unë do të sugjeroja të shtoni muzikë në sfond nëse shtoni fotografi
Hapi 8: Shtoni Kredite Fundore




1. Zgjidhni skedën Media Generator
2. Zgjidhni Credit Roll
3. Zgjidhni Credit Roll Preset që dëshironi të përdorni
4. Tërhiqeni Credit Roll Preset në Timeline
5. Vendosni Credit Roll Preset në Tekst Track në fund të videos tuaj
6. Video Media Generator do të Hapet
Video Media Generator ju lejon të:
- Ndryshoni Madhësinë e Kornizës
- Ndryshoni Kohëzgjatjen e Tekstit
- Ndryshoni Efektin
- Ndryshoni Pozicionin e Tekstit
- Ndryshoni Drejtimin e Lëvizjes
- Vendosni tekstin si titull/artikull të vetëm/artikull të dyfishtë
- Ndryshoni stilin/madhësinë/ngjyrën e fontit
- Vendosni tekstin në Bold/Italics
- Vendosni Shtrirjen në Majtas/Djathtas/Qendra
- Ndryshoni Ndjekjen
- Ndryshoni Hapësirën Sipër/Hapësirën Më poshtë
- Ndryshoni ngjyrën e sfondit
7. Teksti i pllakave Backspace
8. Shkruani në Drejtuar Nga:
9. Teksti i nën -temës Backspace
10. Shkruani emrin tuaj
11. Shtoni çdo gjë tjetër në Listën e Kredisë
a) Shtoni një seksion me yje
- Artikulli Backspace Majtas
- Shkruani në Starring
- Backspace Item Right
- Shkruani emrin e dikujt që luan në videon tuaj
- Ju mund të shtoni më shumë emra duke vendosur një artikull më të gjatë majtas, një artikull më të gjatë djathtas dhe dhe duke shtypur emra
- Nëse mbaroni nga dhoma mos u shqetësoni, sapo të arrini te Linja e Fundit dhe të Shkruani një Emër një linjë tjetër do të shtohet për ju
- Kur Shtypja juaj e Përfunduar në Emrat Backspace çdo tekst të mbetur
- Klikoni në X në këndin e sipërm të majtë të Video Media Generator në Ex jashtë tij
b) Seksioni pa yje
- Artikulli Backspace Majtas/Artikull Djathtas
- Backspace
- Klikoni në X në këndin e sipërm të majtë të Video Media Generator në Ex jashtë tij
12. Shpërndani dhe fshini çdo pjesë të padëshiruar të listës së kredisë
13. Ruani videon tuaj
Hapi 9: Shtoni muzikë në listën e kreditit



1. Tërhiqeni kursorin derisa të rreshtohet me fillimin e listës tuaj të kreditit
2. Shkoni poshtë te Pjesa muzikore
3. Tërhiqeni gjysmën më të madhe të muzikës derisa të rreshtohet me kursorin
4. Lëvizni lart në Tekstin Gjurmues
5. Tërhiqeni kursorin derisa të rreshtohet me fundin e listës tuaj të kreditit
6. Shkoni poshtë te Pjesa muzikore
7. Ndani Muzikën
8. Fshini Muzikën e mbetur të mbetur pas kursorit
9. Ruani videon tuaj
Hapi 10: Bëni një film



1. Zgjidhni Projektin
2. Klikoni në Krijo film
3. Dritarja Make Movie do të hapet
Zgjidhni atë që dëshironi të bëni me videon tuaj
- Ngarko atë në YouTube
- Ndajeni Online
- E djeg atë në një DVD ose Blu-ray Disc
- Ruajeni atë në kamerën time ose pajisjen portative
- Ruajeni në hard diskun tim
4. Render Ashtu siç Hapet
- Zgjidhni Dosjen ku dëshironi të ruani videon tuaj
- Emërtoni videon tuaj
- Zgjidhni Formatin e Daljes
- Klikoni Render
- Kontrolloni Mbyll kutinë e dialogut kur përfundon dhënia
- Prisni që videoja juaj të përfundojë dhënien
5. Dilni nga Sony Movie Studio Platinum 12.0
a) Metoda #1: Menyja
- Zgjidhni Projektin
- Klikoni në Exit
b) Metoda #2: X
Klikoni në X në këndin e sipërm të djathtë
c) Metoda #3: Shkurtore e tastierës
Shtypni Alt + F4 ose Alt + Fn + F4 në tastierën tuaj
Hapi 11: Hapni videon tuaj të përfunduar



1. Shkoni në desktopin tuaj
2. Klikoni dy herë mbi Recycle Bin për ta hapur atë
3. Klikoni dy herë mbi Dokumentet për të Hapur Dosjen
4. Kërkoni një Dosje të quajtur Projektet Sony Movie Studio Platinum 12.0
5. Klikoni dy herë në Dosje për ta hapur atë
6. Kërkoni për videon tuaj
Recommended:
Si të bëni një A.I. Pjesa 2: 9 Hapat

Si të bëni një A.I. Pjesa 2: Kjo është pjesa 2 në lidhje me hapat që kam ndërmarrë për të ndërtuar një AI në një kompjuter Windows, duke përdorur një bazë të dhënash falas, mjet për zhvillimin e programimit dhe motorin falas të integruar në TTS që vjen me Windows. Fjala " Windows " i përket Microsoft. Fjala " Dra
Ndërfaqja e një moduli GPS me Raspberry Pi: Dashcam Pjesa 2: 3 Hapat

Ndërfaqja e një moduli GPS me Raspberry Pi: Dashcam Pjesa 2: Kjo është pjesa 2 e projektit të kamerës dhe në këtë postim, ne do të mësojmë se si të ndërlidhim një modul GPS me Raspberry Pi. Ne do t'i përdorim të dhënat GPS dhe do t'i shtojmë në video si një mbivendosje teksti. Ju lutemi lexoni pjesën 1 duke përdorur lidhjen më poshtë, para se të
Si të ndërtoni një faqe në internet në një Raspberry Pi, Me Node.js, Express dhe MongoDB Pjesa 1: 6 Hapat

Si të ndërtoni një faqe në internet në një Raspberry Pi, Me Node.js, Express dhe MongoDB … Pjesa 1: Mirë se vini në PJESA 1 e mësimit tim të aplikacionit në internet node.js. Pjesa 1 do të kalojë përmes softuerit të nevojshëm të përdorur për zhvillimin e aplikacionit node.js, si të përdorni përcjelljen e portit, si të ndërtoni një aplikacion duke përdorur Express dhe si të ekzekutoni aplikacionin tuaj. Pjesa e dytë e kësaj
Si të-E-INK E-PAPER DISPLAY MODULE-Pjesa 1: 6 Hapat
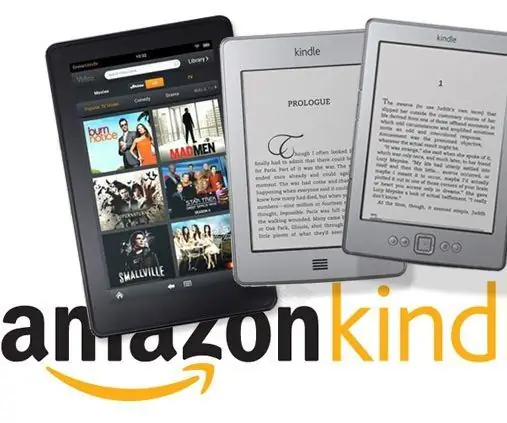
Si të-E-INK E-PAPER DISPLAY MODULE-Pjesa 1: Në këtë tutorial, unë do të doja të prezantoja rreth Modulit të E-Ink E-Paper Display Module të cilin e zbulova kohët e fundit. Soshtë shumë mirë! Ky modul i ekranit me bojë E është krijuar posaçërisht për zhvillimin e ekranit me bojë E. Nuk keni nevojë të ndërtoni ndonjë qark shtesë dhe
Kohëmatësit e 8051 me Shembull Led të ndezur Pjesa 1: 3 Hapat
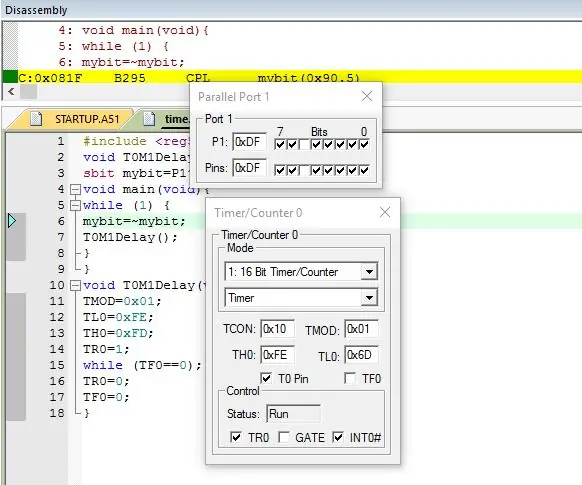
Kohëmatësit e 8051 me Shembullin e Led të ndezur Pjesa 1: Në këtë tutorial do t'ju tregoj se si të punoni me kohëmatësit e 8051. Këtu do të diskutojmë për kohëmatësin 0 në modalitetin 1. Udhëzimi tjetër do të diskutojmë edhe mënyra të tjera
