
Përmbajtje:
2025 Autor: John Day | [email protected]. E modifikuara e fundit: 2025-01-23 15:10


Doja të isha në gjendje të përdor kamerën time për transmetim pa u lidhur me kompjuterin tim.
Për fat të mirë, Raspberry Pi ekziston dhe unë kam qenë në gjendje të përdor një për një rrjedhë gatimi! Ky Instructable qëndron pranë kësaj videoje të YouTube që kam bërë:
Nëse keni nevojë për ndonjë ndihmë shtesë, mund të:
- Komentoni këtu
- Më fut një mesazh në Twitter
- Bashkohuni me serverin tim të mosmarrëveshjes
Furnizimet
- Raspberry Pi (kam përdorur një 3, por çdo gjë me një lidhje wifi duhet të jetë në rregull)
- Ekran, kabllo HDMI etj
- Tastiera dhe miu
- Kartë SD 8 GB
- Furnizimi me energji elektrike i vlerësuar për 2A
- Webcam USB (kam përdorur Logitech C920)
Hapi 1: Vendosja e kartës SD

Unë do të kaloj shpejt përmes vendosjes së kartës SD. Nëse e dini se çfarë po bëni ose keni një kartë të para -ngarkuar, mos ngurroni të kaloni përpara.
Për këtë projekt ne do të përdorim Raspbian, i cili është një shpërndarje e lehtë Linux.
Ne do të instalojmë NOOBS, që do të thotë Softuer i ri jashtë kutisë. Qëllimi për fillestarët, është mjaft e lehtë për tu vendosur dhe ju lejon të zgjidhni sistemin operativ që dëshironi të instaloni. Gjithashtu ka të ngjarë të instalohet në kartat SD të para -ngarkuara.
Për të filluar, ne do të lundrojmë në https://www.raspberrypi.org/downloads/noobs/ dhe do të shkarkojmë skedarin ZIP.
Pasi të keni shkarkuar skedarin ZIP, kopjoni përmbajtjen në kartën SD.
Dhe kaq, karta SD u ndez.
Hapi 2: Vendosja e Pi


Tani thjesht merrni kartën SD dhe vendoseni në mjedër pi, futni ekranin, tastierën, miun dhe fuqinë dhe ne jemi larg.
Lidhja e rrymës do të fillojë mjedrën tuaj pi dhe do të ngarkojë instaluesin NOOBS.
Lidhuni me rrjetin tuaj WiFi këtu.
Duhet të shihni disa sisteme të ndryshme operative të disponueshme, por ne do të zgjedhim Raspbian dhe do të klikojmë install.
Hapi 3: Çaktivizimi i GUI dhe ndryshimi i emrit të hostit
Në një terminal, futni
sudo raspi-config
Dhe çaktivizoni GUI që të mos funksionojë në opsionet e nisjes në boot dhe ndryshoni emrin e hostit në picam në (ose çfarëdo që ju pëlqen) në opsionet e rrjetit.
Nëse keni nevojë të përdorni GUI për ndonjë arsye, mund të futni
startx
në terminal.
Hapi 4: Shkarkoni/ekzekutoni Shells



Në një terminal futni
git klon
dhe goditi enter. Kjo do të shkarkojë skedarët që kam bërë tashmë. Nëse dëshironi të siguroheni që ajo që po shkarkoni nuk është me qëllim të keq, mund të shihni gjithçka këtu:
Tjetra, akoma në terminal, shkruani
crontab -e
dhe goditi enter. Kjo hap një skedar që na lejon të automatizojmë proceset. Ne do të lëvizim poshtë duke përdorur tastet e shigjetave dhe shkruani
@reboot/bin/sh /home/pi/pi-webcam-server/webcam.sh
Unë kam përfshirë një skedar i cili është për përdorimin e një moduli kamera Raspberry pi të quajtur picam.sh, siç thashë më parë, është mjaft i ngadaltë, por nëse doni ta ekzekutoni atë, thjesht përdorni @reboot/bin/sh/home/pi/pi -webcam-server/picam.sh në vend.
Shtypni CONTROL+O për të ruajtur skedarin dhe CONTROL+X për të dalë nga redaktuesi.
Hapi 5: OBS


Tani mjedra pi është ngritur dhe gati për të shkuar. Rinisni pi dhe shkëputni gjithçka, përveç fuqisë dhe kamerës në internet. Ne nuk kemi më nevojë për një ekran ose miun/tastierën!
E tëra çfarë na mbetet të bëjmë tani është të krijojmë një burim mediatik në OBS. Çzgjidhni skedarin dhe llojin lokal
picam: 8099/
në fushën e hyrjes (ose adresën IP të Pi).
Prisni disa sekonda që transmetimi të ngarkohet dhe ne kemi mbaruar!
Recommended:
Kontrolloni Grbl CNC mbi Wifi: 5 hapa
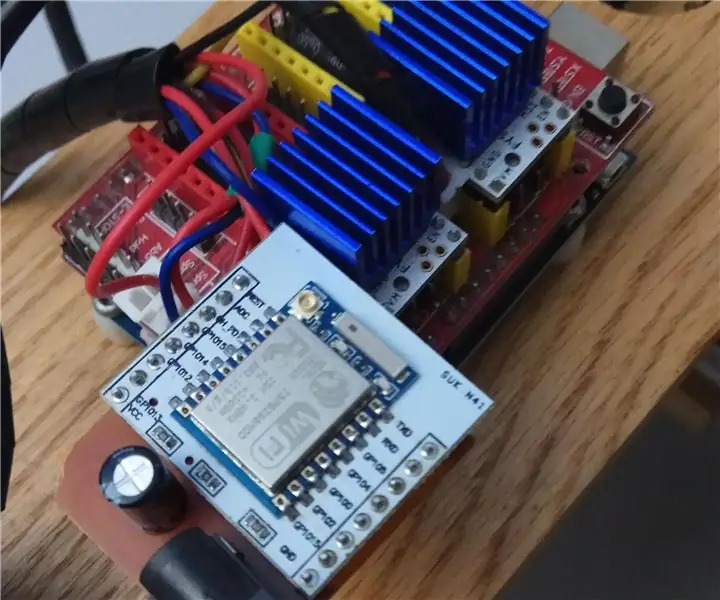
Kontrolloni Grbl CNC mbi Wifi: Në këtë tutorial do t'ju tregoj se si të aktivizoni kontrollin GRBL mbi WIFI. Ju mund ta përdorni këtë metodë me çdo dërgues duke përfshirë lasergrbl dhe Universal Gcode Sender (UGS). Me pak fjalë, ne do të përdorim punën e arkypita dhe programe të tjera për të krijuar një vi
ESP8266 RGB LED STRIP WIFI Kontrolli - NODEMCU Si telekomandë IR për Led Strip të kontrolluar mbi Wifi - RGB LED STRIP Smartphone Control: 4 hapa

ESP8266 RGB LED STRIP WIFI Kontrolli | NODEMCU Si telekomandë IR për Led Strip të kontrolluar mbi Wifi | RGB LED STRIP Smartphone Control: Përshëndetje djema në këtë tutorial ne do të mësojmë se si të përdorim nodemcu ose esp8266 si telekomandë IR për të kontrolluar një shirit LED RGB dhe Nodemcu do të kontrollohet nga smartphone mbi wifi. Pra, në thelb ju mund të kontrolloni RGB LED STRIP me smartphone tuaj
Ripërdorimi i një HP WebCam 101 Aka 679257-330 Moduli i Webcamit si një WebCam i Përgjithshëm USB: 5 hapa

Ripërdor një HP WebCam 101 Aka 679257-330 Modul Webcam Si një WebCam USB e Përgjithshme: Unë dua ta shijoj 14-vjeçaren time Panasonic CF-18 me një kamerë të re, por Panasonic nuk e mbështet më atë makinë të mrekullueshme, kështu që më duhet përdorni lëndën gri për diçka më të lehtë se b & b (birra & hamburgerë). Kjo është pjesa e parë
Këshilla mbi teknikën e mikrofonit dhe vendosjen për vokalistin: 5 hapa

Këshilla mbi teknikën dhe vendosjen e mikrofonit për vokalistin: Për të papërvojat, përdorimi i mikrofonit fillimisht mund të duket të jetë një operacion mjaft i lehtë. Thjesht flisni ose këndoni në pjesën e rrumbullakët në krye dhe një tingull bukur i qartë dhe i ekuilibruar do të lëshohet nga altoparlantët për një vlerësim të gjerë nga një
Tutorial mbi Clocking për një mik: 7 hapa
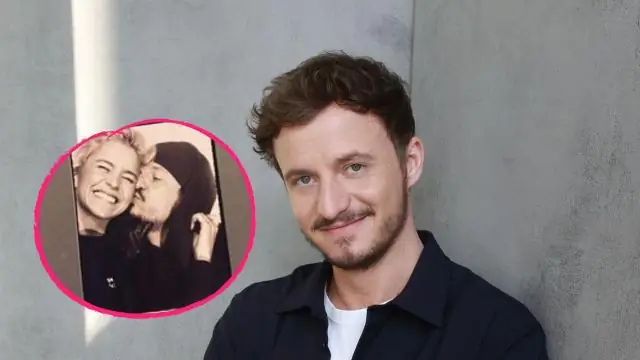
Tutorial mbi Clocking për një mik: Një mësim se si të mbingarkoni një mobo ASUS Striker II
