
Përmbajtje:
- Autor John Day [email protected].
- Public 2024-01-30 12:11.
- E modifikuara e fundit 2025-01-23 15:10.

Në këtë tutorial do të mësoni se si të bëni tinguj me një altoparlant piezo të montuar në çantën e tekstilit elektronik.
Hapi 1: Përgatitni Bordin dhe Çantën


Lidhni njërin skaj të kabllos mikro USB me kompjuterin, skajin tjetër me bordin Arduino Leonardo.
Lidhni anën pozitive të patchit të altoparlantit piezo në kunjin 13 në Arduino leonardo Lidhni këmbën negative të patchit të altoparlantit piezo në GND në tabelë. Mund të përdorni njërën nga 3 kunjat GND të disponueshëm në tabelë.
Hapi 2: Vendosni bordin në MBlock


Para se të filloni të programoni Arduino -n tuaj, do t'ju duhet ta konfiguroni në mBlock.
Zgjidhni versionin në varësi të sistemit tuaj operativ (p.sh. Nëse keni MacBook, zgjidhni "Mac OS" / nëse keni Windows 10, zgjidhni "Windows 7 dhe më lart"). Shkarkoni mBlock 3, jo versionin e fundit (mBlock 5). Shkarkoni dhe ekzekutoni skedarët e instalimit dhe më pas hapni mBlock. Zgjidhni tabelën Arduino Leonardo nga menyja "Bordet". Pastaj lidheni me bordin tuaj Arduino (numri i portës COM ndryshon në varësi të prizave USB të kompjuterit tuaj - kur zgjidhni atë të duhurin me të cilën është lidhur Arduino Leonardo, dritat e ndezura ON dhe TX në tabelë do të bëhen të gjelbërta dhe portokalli. respektivisht).
Hapi 3: Kodimi në MBlock


Në mBlock, do t'ju duhet të krijoni një kod të thjeshtë që patch -i juaj altoparlant të luajë disa shënime.
Kodi duhet të duket pikërisht kështu. Ju duhet të tërhiqni dhe lëshoni secilin bllok nga seksioni "Scripts" në mes në zonën bosh në anën e djathtë. Çdo bllok do ta gjeni në nënseksionet e mëposhtme: Kur shtypni tastin - nënseksioni "Ngjarjet" luani tonin e kunjit në ritmin e shënimit - nënseksioni "Robotët" prisni 0.2 sekonda - nënseksioni "Kontrolli" Vini re se mund të ndryshoni detaje të vogla për të bërë kodin tuaj personal. Për shembull, mund të ndryshoni gjatësinë e secilës shënim ose t'i ndryshoni krejtësisht shënimet. Kur të keni mbaruar kodimin, klikoni në "Upgrade Firmware" në menunë Connect (në atë pikë të dy dritat LED RX dhe TX në tabelë do të ndizen portokalli). Bëni këtë vetëm një herë. Tani mund të modifikoni kodin tuaj pa pasur nevojë të Përditësoni Firmware çdo herë.
Hapi 4: Kodimi në Arduino IDE



Possibleshtë e mundur që të hasni probleme në lidhjen e Arduino Leonardo tuaj me mBlock. Në atë rast, mund t'ju duhet të përdorni Arduino IDE për të koduar dhe ngarkuar firmuerin në tabelën tuaj Arduino Leonardo.
Shkarkoni softuerin duke vizituar Arduino IDE> Shkoni poshtë derisa të shihni seksionin "Shkarkoni ID -në Arduino" dhe zgjidhni versionin bazuar në sistemin tuaj operativ (p.sh. Nëse keni Windows 7, zgjidhni "Windows Installer" / nëse keni Windows 10, zgjidhni "Windows app")> Në faqen tjetër zgjidhni "Just download" dhe ekzekutoni skedarët e instalimit. Nisni Arduino IDE zgjidhni Arduino Leonardo nga menyja Tools> Board. Zgjidhni portën e duhur nga menyja Tools> Port. Zgjidhni toninMelodia ose toniP shembulli i shumëfishtë nga Skedari> Shembuj> 02. Digital> tonMelodi / tonMultiple. Së fundi, ngarkoni kodin duke përdorur butonin e shigjetës së djathtë (→) në këndin e sipërm të djathtë të dritares, duke zgjedhur Skicë> Ngarko ose duke shtypur Ctrl+U në tastierë Përndryshe, mund të përdorni të dy mjetet së bashku për të krijuar me lehtësi kodin (duke përdorur ndërfaqen intuitive që ofron mBlock) dhe pastaj ngarkojeni me besueshmëri në tabelë (duke përdorur lidhjen e fortë me tabelën që ofron Arduino IDE). Në mBlock, thjesht duhet të klikoni në Edit> Arduino Mode dhe kur paneli i ri të hapet në anën e djathtë, zgjidhni Edit with Arduino IDE. Më pas, thjesht ndiqni të njëjtat hapa si më parë për të ngarkuar kodin në tabelë dhe duhet të shkoni mirë!
Hapi 5: Shënime dhe Referenca
Ky tutorial është zhvilluar si pjesë e projektit iTech, i bashkëfinancuar nga Programi Erasmus + i Bashkimit Evropian.
Për më shumë detaje, kontaktoni [email protected]
Recommended:
Shënimi elektronik për një qese me fasule Hedh lojën e bejsbollit: 8 hapa (me fotografi)
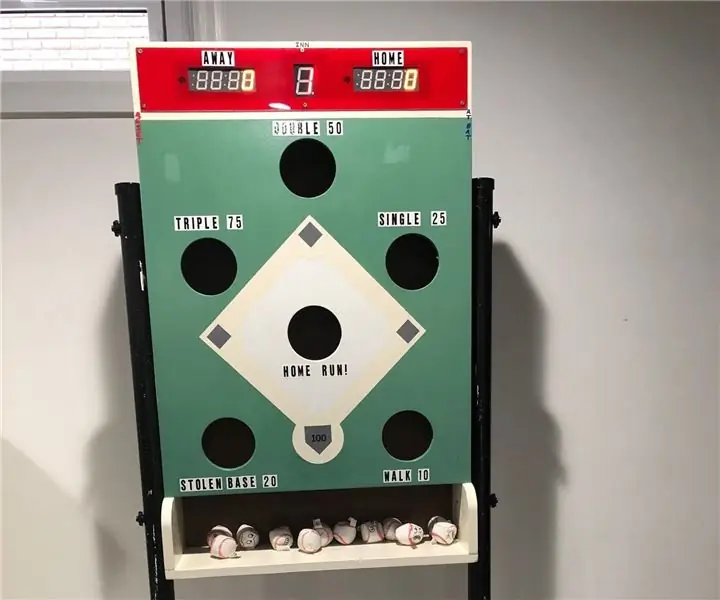
Shënimi elektronik për një qese fasule Hedhja e bejsbollit: Ky Instructables do të shpjegojë se si të mbani automatikisht rezultatin në mënyrë elektronike për një lojë me temë bejsbolli Bean Bag Toss. Unë nuk do të tregoj një ndërtim të detajuar të lojës prej druri, ato plane mund të gjenden në faqen e internetit të Ana White në: https: // www
Rasti i telefonit Duck Tape Me qese parash: 3 hapa (me fotografi)

Rasti i telefonit Duck Tape With Money Portable: Ky udhëzues do t'ju tregojë se si ta bëni një kuti telefoni plotësisht nga shirit rosë me një qese në pjesën e pasme që mund të mbajë një ose dy kartëmonedha. Përgjegjësia: Ky rast nuk do të sigurojë mbrojtje adekuate për telefonin tuaj nëse e braktisni. Megjithatë ky rast
Neoprene Laptop Qese .: 9 Hapa

Çanta laptop Neoprene .: Nuk keni përdorim për veshjet tuaja të vjetra të lagështa? Provojeni këtë, bëni çanta të sigurta të sigurta, të buta dhe të papërshkueshme nga uji nga veshjet e vjetra. Gjithsesi rezultati është i butë, plot shkëlqim, i papërshkueshëm nga uji dhe portokalli. Të gjitha gjërat që më pëlqejnë, plus që do të shtrihen për të përshtatur dy fletore dhe një burrit
Qese mbrojtëse RFID jashtë 'Plehrave': 21 hapa (me fotografi)

Qese mbrojtëse RFID jashtë "Plehrave": Zgjidhni kur informacioni dixhital në pasaportën tuaj të copëtuar dhe kartat e kreditit/identitetit është "aktiv" ose "fikur" duke bërë një qese ose portofol që përmban materiale mbrojtëse/zbutëse të valëve të radios. Ky është ndërtuar nga qese plehrash dhe kanaçe të larta
Qese biçikletash LED diellore: 14 hapa

Çanta diellore për biçikleta LED: Unë kisha mundësinë gjatë verës së kaluar të punoja me turnin e natës në një furrë buke në disa qytete, gjë që do të thoshte se kisha shumë punë për të bërë. Mbrapa. Dhe me radhë. Natën. Në biçikletë. Autobusët as nuk vrapojnë aq vonë. U mërzita shumë nga kontinua
