
Përmbajtje:
- Hapi 1: Marrja e pjesëve
- Hapi 2: Vendosja e sistemit operativ
- Hapi 3: Përditësoni dhe azhurnoni Raspberry Pi
- Hapi 4: Instaloni Shfletuesin Chromium
- Hapi 5: Hyrje në Jitsi Meet
- Hapi 6: Filloni automatikisht Chromium After Boot
- Hapi 7: Fshehja e kursorit të miut kur miu është në punë
- Hapi 8: Mbyllni Raspberry Pi … Me siguri
- Hapi 9: Hapi Bonus - Shtoni një ndërprerës (u hoq)
- Autor John Day [email protected].
- Public 2024-01-30 12:10.
- E modifikuara e fundit 2025-01-23 15:10.

Meqenëse u largova nga shtëpia ime 5 vjet më parë për studimet e mia universitare, kuptova se sa e vështirë është të jesh larg familjes. Thirrja me video është një opsion për shumicën e njerëzve, megjithatë, pasi prindërit e mi nuk janë në gjendje të mësojnë se si të përdorin një kompjuter, e vetmja mundësi ishte ndërtimi i një sistemi që do të ishte sa më i thjeshtë për ta që të funksiononte, nuk do kanë nevojë për mirëmbajtje, dhe do të ishte gjithashtu e lirë. Për më tepër, sistemi duhej të ishte në gjendje të lidhej me një ekran televiziv, kështu që prindërit e mi do të jenë në gjendje ta përdorin atë me lehtësi dhe ata nuk do të duhet të shikojnë në një ekran të vogël të telefonit për të më parë.
Disa TV të zgjuar ofrojnë një aplikacion Skype, megjithatë ju duhet të blini një aparat fotografik të pajtueshëm, nga të cilët kostoja është afërsisht e barabartë me koston totale të të gjithë këtij sistemi. Për më tepër, Skype heq mbështetjen për Smart TV, prandaj përdorimi i një Smart TV me Skype nuk është më një opsion.
Ndiqni hapat e mësimit tim të parë udhëzues dhe thirrja me video do të bëhet e lehtë Pi-lehtë!
Hapi 1: Marrja e pjesëve



Raspberry Pi 3 Model B sapo doli disa javë më parë, një sistem shumë premtues i integruar, i cili mund të blihet me çmimin prej 50 dollarë. Duke përfshirë një furnizim me energji elektrike, një kuti, disa lavamanë dhe një kartë Micro SD, kostoja totale është pak më shumë se 90 dollarë.
Për më tepër, do t'ju duhet një kabllo HDMI në mënyrë që të lidhni tabelën me ekranin e televizorit, dhe opsionalisht një kabllo Ethernet për lidhje interneti. Edhe pse Raspberry Pi 3 Model B është e pajisur me një çip Wi-Fi, një lidhje me tela preferohet gjithmonë, pasi është më e besueshme.
Vini re se Raspberry Pi 3 Model B ka tendencë të nxehet lehtë në video thirrje, prandaj rekomandohet një palë ngrohje. Më vjen keq që nuk mund t'ju ofroj fotografi nga instalimi i lavamanëve në tabelë siç i kisha instaluar para se të mendoja të shkruaja këtë udhëzues udhëzues. Sidoqoftë, instalimi i lavamanëve në tabelë është një punë shumë e lehtë, dhe ka shumë udhëzues në dispozicion në internet që mund t'ju ndihmojnë se si ta bëni atë.
*Lajmerim i RENDESISHEM!*
Ngarkuesi i zakonshëm i telefonit NUK do të bëjë, pasi Raspberry Pi 3 Model B ka nevojë për një dalje prej 5.1V dhe 2.5A, në kontrast me shumicën e karikuesve të telefonit që ofrojnë një dalje prej 5V dhe deri në 2A.
Vëmendje gjithashtu duhet t'i kushtohet Micro SD dhe Kamera, sepse vetëm kartat dhe kamerat specifike janë të pajtueshme me Raspberry Pi 3 Model B. Një kartë Micro SD me një madhësi minimale prej 8 GB është e nevojshme për sistemin operativ të bordi.
Një listë e kartave të pajtueshme dhe një listë e kamerave të pajtueshme.
*Një njoftim tjetër i rëndësishëm!*
Preferohet një aparat USB me mikrofon, pasi Raspberry Pi 3 Model B nuk ka hyrje audio nëse doni të lidhni një mikrofon me të!
Më në fund, do t'ju duhet gjithashtu një tastierë dhe një mi për konfigurimin e sistemit. Më vonë, kur sistemi të jetë gati, do të nevojitet vetëm një tastierë e thjeshtë për të fikur me siguri bordin e Raspberry Pi. Dhe sigurisht, do t'ju duhet një monitor në mënyrë që të bëni thirrje video.
Le të përmbledhim:
- Raspberry Pi 3 Model B
- Kartë Micro SD e pajtueshme (rekomandohet Klasa 10)
- Kamera USB e pajtueshme
- Kabllo HDMI
- Tastierë
- Televizor ose Monitor i pajtueshëm me HDMI
- Miu (Opsionale, por e rekomanduar)
- Furnizimi zyrtar i Raspberry Pi (Fakultativ, por i rekomanduar)
- Rasti Raspberry Pi (opsional, por i rekomanduar)
- Mbytet e nxehtësisë (Opsionale, por e rekomanduar)
- Kabllo Ethernet (Opsionale, por e rekomanduar)
Hapi 2: Vendosja e sistemit operativ



Përdorni një kompjuter me një lexues të kartave SD dhe vizitoni uebfaqen NOOBS dhe shkarkoni versionin më të fundit të NOOBS ose duke shkarkuar torrent ose duke shkarkuar skedarin zip.
Ndërsa NOOBS po shkarkon, formatoni kartën tuaj Micro SD duke përdorur SD Formatter 4.0.
Instaloni SD Formatter dhe më pas futeni kartën tuaj Micro SD në kompjuter duke përdorur një përshtatës Micro SD. Në SD Formatter, zgjidhni kartën Micro SD dhe formatojeni atë. Kini kujdes të zgjidhni shkronjën e duhur të diskut kur formatoni kartën! Preferohet një format i mbishkruar, por një format i shpejtë do të funksionojë gjithashtu.
Pasi të jetë formatuar karta, nxirrni skedarët nga skedari zip i shkarkuar NOOBS. Pastaj, zgjidhni të gjithë skedarët e nxjerrë dhe tërhiqni dhe lëshojini ato në kartën Micro SD. Kur të përfundojë operacioni, nxirrni kartën dhe futeni në tabelën Raspberry Pi 3 Model B.
Lidhni kabllon HDMI, tastierën, miun dhe kabllon Ethernet dhe më pas lidhni furnizimin me energji Micro USB në tabelë. Përndryshe, mund të lidheni përmes Wi-Fi nëse një rrjet pa tel është i disponueshëm afër. Nëse është zgjedhur një lidhje Wi-Fi, sigurohuni që të ketë forcë të mjaftueshme të sinjalit, sepse thirrjet video mund të konsumojnë një sasi të konsiderueshme të brezit.
*Lajmerim i RENDESISHEM!*
Ndizni monitorin tuaj para se të ndizni bordin! Përndryshe, dalja HDMI e bordit nuk do të aktivizohet.
Kur të ndizet Raspberry Pi, do të shfaqet një dritare që përmban një listë të sistemeve operative. Zgjidhni Raspbian duke shënuar kutinë pranë tij dhe klikoni instaloni. Do të shfaqet një mesazh paralajmërues, klikoni Po dhe bëni një filxhan çaj për veten ndërsa sistemi operativ është duke u instaluar. Pasi të përfundojë instalimi, ndërfaqja grafike e përdoruesit do të ngarkohet automatikisht. Nëse nuk do të identifikohet duke përdorur pi si emër përdoruesi dhe mjedër si fjalëkalim, dhe shkruani startx dhe shtypni butonin Enter.
*Një njoftim tjetër i rëndësishëm!*
Në fund të procesit të instalimit, menyja e konfigurimit Raspberry Pi (raspi-config) mund të ngarkohet. Nëse është kështu, mund të zgjidhni Opsionet e Ndërkombëtarizimit dhe të vendosni cilësimet e gjuhës dhe rajonit tuaj, siç është zona kohore. Gjithashtu, nëse ndërfaqja grafike e përdoruesit nuk ngarkohet automatikisht, mund të futeni në Opsionet e nisjes dhe zgjidhni opsionin e fundit, Desktop Autologin.
Shumë cilësime të tjera janë të disponueshme në menunë e konfigurimit Raspberry Pi për Raspberry Pi tuaj. Për të dalë nga menyja e konfigurimit, shtypni butonin Tab në tastierën tuaj dhe më pas zgjidhni opsionin Finish. Mund të hyni në çdo kohë në menunë e konfigurimit Raspberry Pi duke futur raspi-config në një terminal, megjithatë, kini kujdes kur ndryshoni cilësimet e tabelës.
Edhe pse unë bëj çmos për t'ju udhëhequr në këtë hap, ju mund të jeni ende duke luftuar. Këtu janë Udhëzimet Video për Instalimin e NOOBS, nga Fondacioni Raspberry Pi, të cilat mund t'i gjeni të dobishme edhe nëse është një video dy vjeçare.
Hapi 3: Përditësoni dhe azhurnoni Raspberry Pi


Në mënyrë që të azhurnoni dhe azhurnoni Raspberry Pi tuaj, hapni një Terminal dhe futni komandën e mëposhtme:
përditësim sudo apt-get
dhe shtypni butonin Enter.
Kur të përfundojë, futni:
sudo apt-get upgrade
dhe shtypni përsëri butonin Enter. Vini re se pas futjes së komandës së dytë, do të shfaqet një mesazh, duke pyetur A doni të vazhdoni [Y/n]?, shtypni Y dhe pastaj butonin Enter.
Hapi 4: Instaloni Shfletuesin Chromium

Hapni një terminal dhe futni katër komandat e mëposhtme siç janë (me thonjëzat):
- wget -qO - https://bintray.com/user/downloadSubjectPublicKey?username=bintray | sudo apt -key add -
- jehonë "deb https://dl.bintray.com/kusti8/chromium-rpi jessie main" | sudo tee -a /etc/apt/sources.list
- përditësim sudo apt-get
- sudo apt-get install chromium-browser -y
Sigurohuni që të futni secilën nga komandat e mëparshme Nëse shfaqet ndonjë mesazh që ju shtyn të futni Y ose N, futni në të gjithë ata Y dhe shtypni butonin Enter. Në fund të këtij hapi, do të keni të instaluar Shfletuesi Chromium në sistemin tuaj.
Lavdi kusti8 për krijimin e depove që kemi përdorur në këtë hap për instalimin e Shfletuesit Chromium.
Hapi 5: Hyrje në Jitsi Meet



Jitsi Meet është një aplikacion JavaScript OpenRource (MIT) WebRTC që përdor Jitsi Videobridge për të siguruar video konferenca me cilësi të lartë dhe të shkallëzueshme. Jitsi Meet është si Google Hangouts, përveç se Jitsi Meet është një aplikacion OpenRource WebRTC. Jitsi u zgjodh për shkak të thjeshtësisë së tij, pasi funksionon drejtpërdrejt brenda Shfletuesit Chromium dhe nuk kërkon shkarkime shtesë. Çdokush që ka URL -në e thirrjes video mund të bashkohet me bisedën automatikisht.
Koha për ta lidhur kamerën në tabelë.
Vendosni Shfletuesin Chromium që të fillojë me një URL unike të Jitsi Meet, për shembull:
meet.jit.si/FooBar
Sigurisht, Foo Bar nuk është vërtet unik, kështu që do të duhet të kuptosh diçka më të mirë. Sidoqoftë, ekziston gjithashtu aftësia për të shtuar një fjalëkalim në dhomë.
Pra, le të supozojmë se ne përdorim https://meet.jit.si/FooBar si dhomë.
Në dy pamjet e fundit të ekranit demonstrohet një video thirrje e thjeshtë. Sidoqoftë, kamerat janë të paaktivizuara për arsye të dukshme!
Tani që kemi një shërbim të thjeshtë video thirrjesh në dispozicion, duhet të sigurojmë një qasje më të lehtë në të nga Raspberry Pi.
Hapi 6: Filloni automatikisht Chromium After Boot


Për ta bërë sistemin sa më të thjeshtë të jetë e mundur, mund të bëhen disa automatizime.
Për shembull, Shfletuesi Chromium mund të ekzekutohet pas fillimit të ndërfaqes grafike të përdoruesit, me një URL të paracaktuar, në modalitetin e Ekranit të Plotë (Kiosk).
Për ta arritur këtë, duhet të hapni një terminal dhe të shkruani:
sudo nano/.config/lxsession/LXDE-pi/autostart
Një skedar do të hapet në dritaren e terminalit, që përmban rreshta që fillojnë me "@".
Ju duhet të shtoni rreshtin e mëposhtëm në fund të skedarit:
@chromium-browser --kiosk --disable-session-crashed-flluskë-disabable-infobars-Disable-restore-session-state
*Lajmerim i RENDESISHEM*
Mos e prish vijën e tekstit të mësipërm. E gjithë fjalia duhet të futet në një rresht të vetëm.
Pas futjes së fjalisë, shtypni Ctrl+X, pastaj shtypni Y dhe më pas shtypni butonin Enter.
Hapi 7: Fshehja e kursorit të miut kur miu është në punë

A nuk është mjaft e bezdisshme që kursori i miut të qëndrojë në mes të ekranit gjatë një video thirrjeje?
Zgjidhja për këtë problem është mjeti Unclutter. Instaloni mjetin duke ekzekutuar komandën e mëposhtme në një terminal:
sudo apt-get install unclutter
Nëse shfaqet mesazhi "A doni të vazhdoni [Y/n]?", Futni Y dhe shtypni butonin Enter.
Kur instalimi i unclutter është i plotë, hapni të njëjtin skedar si në hapin e mëparshëm duke ekzekutuar komandën e mëposhtme:
sudo nano/.config/lxsession/LXDE-pi/autostart
Pastaj, shtoni rreshtin e mëposhtëm në fund të skedarit:
@unclutter -idle 1 -rrënjë
Numri 1 po tregon sekondat derisa kursori i miut të zhduket. Mund ta bëni intervalin më të shkurtër ose më të gjatë për shembull, 0.1 ose 5, në varësi të preferencave tuaja personale.
Kur të përfundoni, shtypni Ctrl+X, pastaj shtypni Y dhe shtypni butonin Enter.
Hapi 8: Mbyllni Raspberry Pi … Me siguri

Thjesht tërheqja e prizës nuk rekomandohet me të vërtetë kur vjen puna për të mbyllur Raspberry Pi tuaj.
Kushtojini disa minuta këtij hapi dhe krijoni një tast të nxehtë që kur të shtypet do të mbyllë Raspberry Pi tuaj në mënyrë të sigurt. Në fund të fundit, karta juaj Micro SD nuk vlen për një korrupsion të mundshëm nga një mbyllje e pahijshme. E bën atë?
Hapni një terminal dhe shkruani komandën e mëposhtme:
sudo nano/.config/openbox/lxde-pi-rc.xml
Pastaj, lundroni nëpër skedar derisa të shihni pjesën e tastierës, e cila fillon me
Nën pjesën e tastierës shtoni rreshtat e mëposhtëm:
mbyllje sudo -h tani
Si gjithmonë, ruani skedarin duke shtypur Ctrl+X, pastaj Y dhe pastaj butonin Enter.
Sigurisht që mund të vendosni çdo buton që ju pëlqen për të paraformuar komandën e mbylljes. Zgjodha F12, megjithatë ju mund të zgjidhni një buton tjetër më të përshtatshëm, ose kombinim të butonave. Një çelës i nxehtë i rindezjes mund të shtohet në të njëjtën mënyrë duke ndryshuar vetëm komandën në sudo mbyllje -r tani, në vend të mbylljes sudo -h tani.
Hapi 9: Hapi Bonus - Shtoni një ndërprerës (u hoq)


*** PPRDITSIM: 2020-06-18 ***
Për shkak të disa komenteve, ky hap po hiqet. Nëse dëshironi të keni një kabllo/mekanizëm të tillë, gjeni ndonjë udhëzues tjetër, ose blini një kabllo të gatshme.
*** Përfundimi i përditësimit ***
A nuk do të ishte më e përshtatshme, si dhe më e sigurt, të shkëputni plotësisht Raspberry Pi tuaj nga priza e murit pasi ta mbyllni? Në një rivendosje të energjisë nga një ndërprerje e mundshme e energjisë, Raspberry Pi normalisht do të fillonte dhe hapte Shfletuesin Chromium në faqen e zgjedhur të Jitsi Meet. Kjo nuk tingëllon si një situatë e mirë, veçanërisht kur nuk ka askënd pranë sistemit që ta mbyllë përsëri ose të kujdeset për të. Sidoqoftë, nuk është shumë praktike të lidhni dhe shkëputni përshtatësin e energjisë çdo herë që përdoret sistemi.
Duke shtuar një ndërprerës në përshtatësin e energjisë të Raspberry Pi, kjo detyrë po bëhet shumë më e lehtë dhe më e sigurt. Ndërprerësi mund të garantojë që surpriza të pakëndshme nuk do të ndodhin gjatë një ndërprerje të përkohshme të energjisë, dhe gjithashtu vepron si një çelës ON, duke lejuar përdoruesin të fillojë sistemin më lehtë, pa u ngatërruar me kabllo.
T̶h̶e̶ p̶a̶r̶t̶s̶ ̶n̶e̶e̶d̶e̶d̶ ̶f̶o̶r̶ ̶t̶h̶i̶s̶ ̶s̶t̶e̶p̶ ̶a̶r̶e̶: uyBlej një kabllo të gatshme ose gjej një udhëzues tjetër
Recommended:
Si të bëni thirrje me Arduino - Hapat CoolPhone 1/2: 5

Si të bëni thirrje me Arduino - CoolPhone 1/2: Nokia n97 - Ishte ndoshta telefoni im i parë celular. E kam përdorur për të dëgjuar muzikë dhe ndonjëherë për të bërë fotografi, por kryesisht për të bërë thirrje. Vendosa të bëj telefonin tim që do të përdoret vetëm për të bërë dhe marrë telefonata. Do të jetë një ndër
Thirrje automatike e zgjimit të borës: 6 hapa (me fotografi)
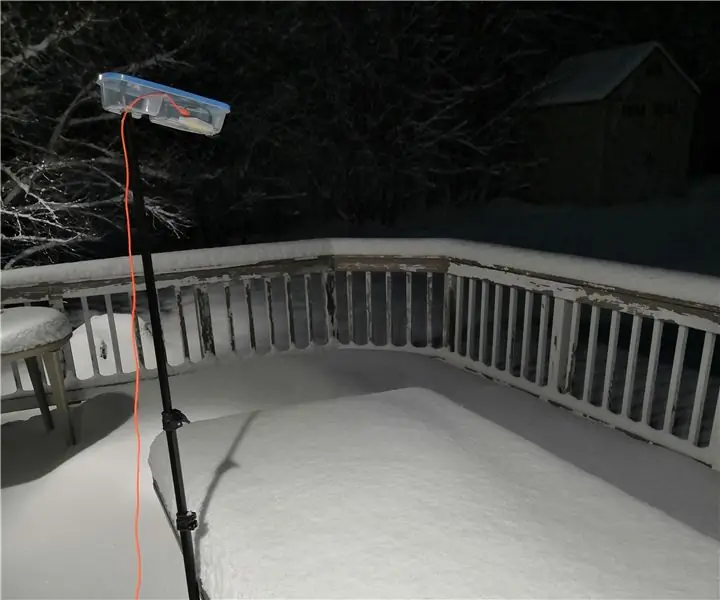
Thirrja automatike e zgjimit të borës: Dalja nga shtëpia në mëngjes mund të jetë një stuhi e aktivitetit pasi disa centimetra të gjërave të bardha të vendosen gjatë natës. A nuk do të ishte mirë të zgjoheshit pak më herët në ato ditë për të hequr stresin nga mëngjesi? Ky projekt bën
Thirrje pa tel / Zile e dyerve: 9 hapa

Thirrja pa tel / Zilja e derës: Përshëndetje djema. sot do të bëjmë një derë pa tel ose zile me një rreze prej 300 metrash në një zonë të hapur në krahasim me 50 metra të kambanave të dyerve komerciale që zakonisht i shohim në dyqane. Ky projekt mund të përdoret si zile derë ose si portativ
Një thirrje e re e orës: 5 hapa
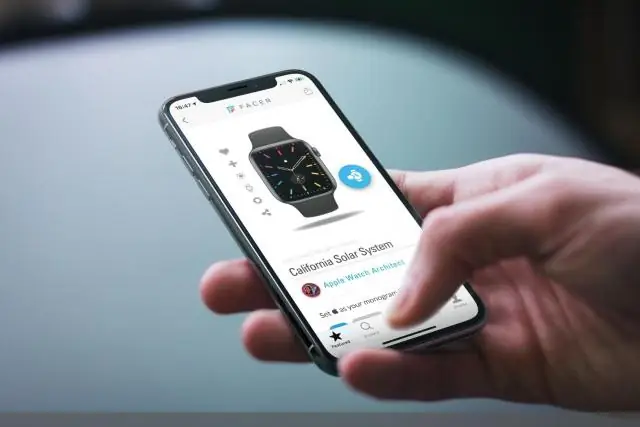
Një Thirrje e Re për Orë: Sonte gruaja ime po komentonte orën e dekadave që kishim që kur ishim martuar (20 vjet). Kjo, ndërsa po shkatërroja një telefon të vjetër për të shpëtuar çelsat dhe pjesë të tjera interesante. Kështu, fillova të mendoj … Si mund ta përditësoj
Si të bëni thirrje telefonike falas duke përdorur Skype .: 4 hapa
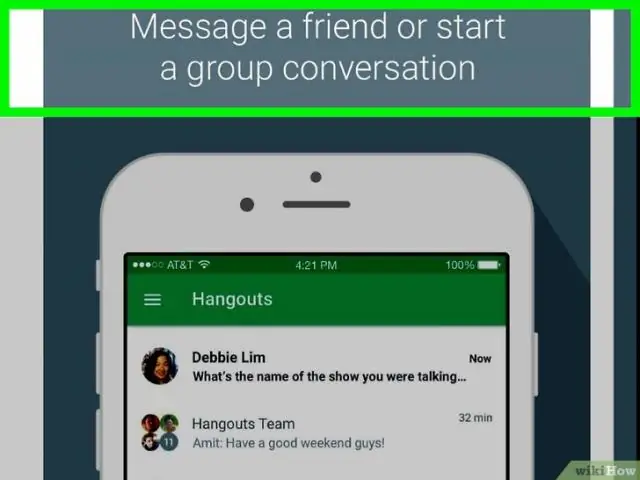
Si të bëni thirrje telefonike falas duke përdorur Skype .: Nuk jam i sigurt pse po e postoj këtë, përveç faktit që më kujtohen ditët e mira të vjetra të dialpad -it dhe të tjerëve para rrëzimit të teknologjisë në fillim të viteve 2000? Dikur ishte gjëja më interesante në botë për të bërë thirrje falas në distancë nga çdo bashkëpunëtor
