
Përmbajtje:
- Hapi 1: Përgatitja
- Hapi 2: Lidheni përmes SSH
- Hapi 3: Vendosni Ulpt.ko në pikën e duhur
- Hapi 4: Instaloni LPRng
- Hapi 5: Konfiguroni gjërat për t'u ngarkuar në boot
- Hapi 6: Konfigurimi i LPRng: 1 nga 3 - Printcap
- Hapi 7: Konfigurimi i LPRng: 2 nga 3 - Lpd.perms
- Hapi 8: Konfigurimi i LPRng: 3 nga 3 - Lpd.conf
- Hapi 9: Filloni Gjërat dhe Vendosni Lejet Kur Printeri Lidhet
- Hapi 10: Lidhja e një kompjuteri Windows
- Hapi 11: Lidhja me Mac OSX
- Autor John Day [email protected].
- Public 2024-01-30 12:31.
- E modifikuara e fundit 2025-01-23 15:10.
FreeNAS është një zgjidhje e shkëlqyeshme e ruajtjes së rrjetit mjaft e thjeshtë për t'u instaluar nga të gjithë. Kërkesat e sistemit dhe hapësirës janë qesharake të vogla për këtë version të zhveshur të FreeBSD. Ka të gjitha llojet e veçorive të arritshme përmes GUI -it të tij të pastër në internet, më shumë nga sa do të kenë nevojë për shumicën. Madje ju lejon të transmetoni media në tastierat e lojërave! Përkundër aftësive të saj mbresëlënëse, kishte një gjë që doja që ajo të bënte përveçse të vepronte si një NAS e madhe, dhe kjo ishte të ishte një server printimi në mënyrë që të mund të ndaja HP Deskjet 6540 tim Printer USB midis kutive të mia Windows dhe Mac OSX. Me e lehte e thene sesa e bere. Pas disa orësh duke luajtur me CUPS dhe disa instalime të prishura më vonë, pashë dritën. Në forumet e FreeNAS, përdoruesi sgrizzi krijoi një temë se si ta bëni atë të punojë me LPR, duke përdorur paketën LPRng, për një konfigurim të bazuar në LiveCD. Ishte jashtëzakonisht e dobishme, dhe ai/ajo duhet të merrte pjesën më të madhe të meritave, por filli me të vërtetë duhet të ngjesh dhe sqarohet për të qenë një udhëzues i dobishëm. Kjo është pikërisht ajo për të cilën është ky Instructable, si dhe modifikimi i tij për një instalim standard të plotë të FreeNAS. Ky udhëzues supozon që ju tashmë keni një instalim standard aktual të FreeNAS të ngritur dhe duke punuar.
Hapi 1: Përgatitja
Së pari, le të mbledhim disa gjëra dhe të hedhim një vështrim në konfigurimin. Rrjeti Konfigurimi juaj mund të jetë i ndryshëm, por i imi është si më poshtë., 2 hard disqe, IP statike: 192.168.1.50- PC - Windows XP SP3- Macbook Pro - OSX 10.5.6- HP Deskjet 6540 - Printer i lidhur me USB, i bashkangjitur FreeNASDuhet të caktoni kutinë tuaj FreeNAS një IP të brendshme statike nga brenda ruterin tuaj Ka shumë udhëzues në internet për këtë, të gjithë drejtpërdrejt, kështu që bëni një Googling të shpejtë. Gjëra që do t'ju nevojiten- Windows instaloni disk nëse përdorni Windows (skedarët e nevojshëm mund të jenë të disponueshëm diku tjetër, por kjo është më e lehtë)- Printer Drejtuesit për modelin/modelin tuaj të veçantë- Skedari "ulpt.ko" i marrë nga një instalim i plotë i FreeBSD. Skedari i bashkangjitur këtij udhëzuesi. - Klienti SSH - Për Windows, shkoni me PuTTy. Për Linux, Unix, Mac, etj, thjesht mund të përdorni terminalin/vijën e komandës
Hapi 2: Lidheni përmes SSH
Lidhuni me kutinë tuaj FreeNAS përmes SSH. Normalisht është praktikë e keqe të regjistroheni si rrënjë, por nëse jeni vërtet të kujdesshëm, gjërat duhet të shkojnë pa probleme. PuTTy është mjaft vetë -shpjeguese këtu për t'u lidhur. Për njerëzit e linjës së komandës, shkruani: ssh -l username static_ip_of_freenas IP statike do të jetë diçka si 192.168.x.xxx. Do të kërkojë një fjalëkalim, por kur shtypni, asgjë nuk shfaqet. Mos u shqetësoni, kjo është normale (fsheh fjalëkalimin për qëllime sigurie); thjesht shtypeni atë dhe shtypni enter. Tani duhet të keni një përshëndetje të vogël dhe një komandë të re të shpejtë (identifikohuni si rrënjë është freenas: ~# dhe si përdorues është>)
Hapi 3: Vendosni Ulpt.ko në pikën e duhur
Përdorni metodën tuaj të preferuar (ftp, smb, etj.) Për ta vendosur skedarin ulpt.ko diku në kutinë FreeNAS, dhe mbani mend rrugën e plotë (do ta quaj UPath), e cila ndoshta do të jetë diçka si/mnt/drivename/ ulpt.ko Kthehuni në terminal me lidhjen SSH dhe komandën e shpejtë, ne do ta zhvendosim skedarin në vendin e duhur. Lloji: mv Upath/boot/kernel/ulpt.ko Kjo duhet ta bëjë.
Hapi 4: Instaloni LPRng
Ne do të përdorim një paketë të quajtur LPRng. Për ta instaluar, shkruani: pkg_add -r LPRng Lëreni atë të fiket për ca kohë ndërsa shkarkon dhe instalon pjesët e nevojshme.
Hapi 5: Konfiguroni gjërat për t'u ngarkuar në boot
Ngarkoni modulin ulpt.ko Së pari duam të sigurohemi që ulpt.ko të ngarkohet në boot kështu që sapo të lidhim një printer do ta njohë atë siç duhet. Lloji: nano /boot/defaults/loader.conf Lëvizni poshtë me tastet e shigjetave ose ctrl+V derisa të arrini në një seksion të titulluar "Modulet USB" Ndryshoni linjën "ulpt_load =" JO " # Printer" në "ulpt_load =" PO " # Printer" Shtypni ctrl+X. Pastaj shtypni "y" dhe shtypni enter kur ju kërkon të ruani. Filloni LPRngShkoni në ndërfaqen e internetit FreeNAS në një shfletues. Pastaj shkoni te SystemAdvancedrc.confPërdorni butonin "+" për të shtuar dy shënime të reja: Emri: lpd_enableVlera: JOname: lprng_enableVlera: PO
Hapi 6: Konfigurimi i LPRng: 1 nga 3 - Printcap
Ekzistojnë tre skedarë kryesorë që kontribuojnë në funksionimin e duhur të LPRng.-/etc/printcap- /usr/local/etc/lpd.perms- /usr/local/etc/lpd.confPrintcap (vendndodhja:/etc/printcap) mund të jetë shumë komplekse ose shumë e thjeshtë. Ne do të shkojmë me shumë të thjeshtë, por ju mund t'i referoheni faqes LPRng dhe google për disa konfigurime të ndryshme në varësi të nevojave tuaja. Do të jetë shumë më e lehtë ta ilustroni këtë me shembull: # @(#) printcap HP Deskjet 6540 lp | deskjet: \: sd =/var/spool/lpd/bare: \: sh: \: lp =/dev/ulpt0: # Linja e parë nuk ka shumë rëndësi. Thjesht vendosni markën/modelin e printerit tuaj atje për referencë - "lp | deskjet" - kjo është ajo që ju do të njiheni si printeri. "lp" është emri kryesor, "deskjet" është një alias.- "sd =" Kjo është rruga drejt spooler-it të printuar. Ne do ta bëjmë këtë drejtori në një sekondë.- "sh" Kjo do të thotë "kokë supress". Nëse keni printuar ndonjëherë në një laborator kompjuterik, do t'i keni parë këto. Shtë një faqe që printon para një pune që identifikon se për kë është puna. Për shumicën e njerëzve në shtëpi, është e panevojshme. Në një mjedis pune me shumë njerëz dhe shtypje, është diçka që duhet të shikoni.- "lp =" kjo është vendndodhja e printerit. Nëse ulpt.ko ngarkohet siç duhet, atëherë kur lidhni një printer, duhet të regjistrohet si /dev/ulpt0. Mos harroni rrugën spooler nga sd? Le t'ia dalim mbanë. Lloji: "mkdir -p -m 700/var/spool/lpd/bare" dhe "chown 1: 1/var/spool/lpd/bare" Kjo krijon drejtorinë e duhur me pronësinë dhe lejet e nevojshme.
Hapi 7: Konfigurimi i LPRng: 2 nga 3 - Lpd.perms
lpd.perms (vendndodhja: /usr/local/etc/lpd.perms) është pak e gjatë. Konfigurimi i paracaktuar duhet të jetë i mirë. Lëvizni dhe kontrolloni dy herë që këto rreshta nuk janë të komentuara (mos filloni me një "#") duke shtypur: nano /usr/local/etc/lpd.perms Linjat që duam të mos komentohen janë: PRANO SH SRBIM = CERVER REMOTEUSER = root, papowell ACCEPT SERVIS = = C LPC = lpd, statusi, printcap SHJRBIM HEDHJE = C SHERRBIM Prano = M SAMEHOST SAMEUSER PRANO SHRBIM = M SERVER REMOTEUSER = rrënjë REJECT SERVIS = = M DEFAULT P ACRSHPIRT then C+ndrysho dhe prano çdo ndryshim dhe prano
Hapi 8: Konfigurimi i LPRng: 3 nga 3 - Lpd.conf
lpd.conf (vendndodhja: /usr/local/etc/lpd.perms) gjithashtu duhet të jetë mirë si parazgjedhje. Gjërat që duhen kontrolluar për: # Qëllimi: gjithmonë printoni flamurin, injoroni lpr -h opsionin # default ab@ (FLAG off) # Qëllimi: pyesni serverin e kontabilitetit kur jeni lidhur # default achk@ (FLAG off) # Qëllimi: kontabiliteti në fund (shih gjithashtu af, la, ar, as) # default ae = jobend $ H $ n $ P $ k $ b $ t (STRING) # Qëllimi: emri i skedarit të kontabilitetit (shih gjithashtu la, ar) # default af = acct (STRING) # Qëllimi: përdorni numrin e gjatë të punës (0 - 999999) kur një punë dorëzohet # default longnumber@ (FLAG off) Longnumber
Hapi 9: Filloni Gjërat dhe Vendosni Lejet Kur Printeri Lidhet
Ne do të duam të fillojmë proceset e duhura LPRng kur një printer është i lidhur. Lloji: "nano /usr/local/etc/devd/devd.conf"Shto skedarin: # fillo veprimin kur printeri USB ulpt0 është i kyçur në # prit 3 sekonda dhe më pas fillo demonin spooler # bashkëngjit 100 {emrin e pajisjes" ulpt0 "; veprimi "fle 3; lpd; checkpc -f; chown 0: 0 /dev /ulpt0; chmod 666 /dev /ulpt0; echo 'o5L25fgfab'> /dev /speaker;"; }; */ Kjo kërkon që printeri të jetë i kyçur, pret disa sekonda dhe fillon procesin e LPD. Pasi të shkojë, ai rregullon çdo skedar ose leje që mungon me checkpc -f. Pastaj vendos pronësinë dhe lejet e duhura në pajisje dhe luan pak tingull.
Hapi 10: Lidhja e një kompjuteri Windows
1) Shkoni te Lidhjet e Rrjetit. Klikoni në skedën Advanced në krye, pastaj "Komponentët Opsional të Rrjetit". Aktivizoni të dyja Menaxhimin dhe Monitorimin e Veglave dhe Shërbimet e tjera të Skedarëve të Rrjetit dhe Shtypjen. Do t'ju kërkojë të futni CD -në e Windows, të cilën duhet ta keni pranë. Kjo do të na lejojë të lidhemi nëpërmjet LPR2) Shkoni te Paneli i Kontrollit dhe më pas te Printerat. Drejtoni magjistarin Shto një printer të ri. 3) Printer lokal (mos e zbuloni automatikisht). Tjetra.4) Krijo Port të Ri -> Port LPR. Tjetra5) Shkruani adresën IP të kutisë FreeNAS. Kjo është arsyeja pse ne duam që ajo të jetë statike. Shkruani emrin e radhës së printimit (nëse keni kopjuar kapakun tim të printimit, është "lp" pa thonjëza) 6) Instaloni drejtuesit dhe klikoni nëpër pjesën tjetër të magjistarit. Mos e printoni faqen testuese.7) Klikoni me të djathtën mbi printerin dhe hapni vetitë.8) Tab Tab. Hiqni zgjedhjen "mbështetje dydrejtimëshe" 9) Skeda e avancuar. filloni të printoni pasi faqja e fundit është spooled. Kontrolloni Printimin direkt & Çzgjidhni Mbajeni mospërputhje dhe Çiqni Shtypjen e spooled & Kontrolloni Keep &. Çzgjidhni Enable advanced & Check10) Tani kthehuni te skeda kryesore dhe provoni të printoni një faqe testimi.
Hapi 11: Lidhja me Mac OSX
1) Hapni Preferencat e Sistemit -> Shtypni dhe Faksoni 2) Klikoni "+" për të shtuar një printer3) Shkoni te skeda "IP" Protokolli: LPDAAdresa: IP -ja e FreeNASQueue: Emri i radhës së printimit (nëse keni kopjuar kapakun tim të printimit, është " lp "pa thonjëza) Emri dhe Vendndodhja varet nga ju Shtypja Përdorimi: Zgjidh drejtuesit e duhur ** Disa printerë, si HP Deskjet 6540 im nuk do të më lejojnë të përdor drejtuesit e USB me LPD. Më duhej të zgjidhja një sa më afër të ishte e mundur (doli të ishte 5550) dhe të shkoja me të. Nëse të dy modelet janë të ngjashme, duhet të funksionojë pa problem.
Recommended:
Kontrolloni printimin pa softuer special ose printer me MS Excel (Printimi i çeqeve bankare): 6 hapa

Kontrolloni printimin pa softuer special ose printer me MS Excel (Bank Checks Print): Ky është një libër i thjeshtë Excel, i cili do të jetë shumë i dobishëm për çdo biznes që të shkruajë shumë çeqe bankare. vetëm ju nevojitet një kompjuter me MS Excel dhe printer normal. Po, tani ju mund të
Një makinë për frikësimin e Halloween -it duke përdorur një PIR, një kungull të printuar në 3D dhe një Pranker audio të pajtueshme me Troll Arduino/Bordi praktik i Shakasë.: 5 Hapa

Një makinë për frikësimin e Halloween -it duke përdorur një PIR, një kungull të printuar në 3D dhe Tran Arduino Compatible Audio Pranker/Joke Board praktike .: Bordi Troll i krijuar nga Patrick Thomas Mitchell i EngineeringShock Electronics, dhe u financua plotësisht në Kickstarter jo shumë kohë më parë. Unë mora shpërblimin disa javë më parë për të ndihmuar në shkrimin e disa shembujve të përdorimit dhe ndërtimin e një biblioteke Arduino në një përpjekje
Qeni Robotik i Shtypur 3D (Robotika dhe Printimi 3D për Fillestarët): 5 hapa

Qeni Robotik i Shtypur 3D (Robotika dhe Shtypja 3D për Fillestarët): Robotika dhe Shtypja 3D janë gjëra të reja, por ne mund t'i përdorim ato! Ky projekt është një projekt i mirë fillestar nëse keni nevojë për një ide për caktimin e shkollës, ose thjesht kërkoni një projekt argëtues për të bërë
Printimi në LCD - ARDUINO: 3 hapa
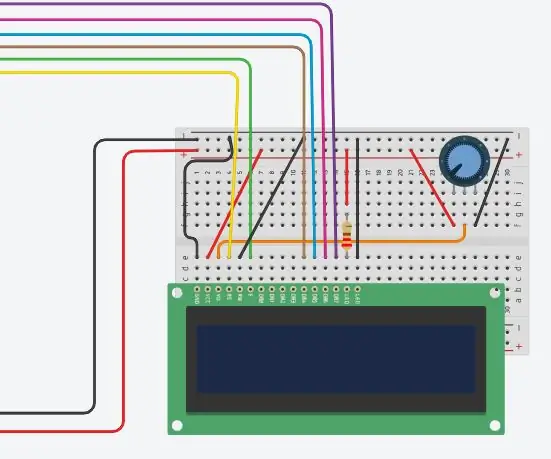
SHTYPJE N LCD LCD-ARDUINO: HYRJE DO T SH TREGOJ SI T TO PRINTOJN N LCD LCD 16X2 PINGRDORIM ARDUINO DHE MOT KAM T ALL GJITH PMPRBONRSIT TIM NGA RAM ELECTRONICShttps: //ram-e-shop.com
Feneri Origami: Printimi 3D në letër: 4 hapa (me fotografi)

Origami Lantern: Printimi 3D në Letër: Ky projekt filloi si një ide që kisha nga një film që pashë verën e kaluar; Midis palosjeve. Bëhet fjalë për origami, dhe drejt fundit një profesor nga MIT, Erik Demaine përmendi se i jepni kujtesë letrës kur e palosni. Kjo më bëri të mendoj,
