
Përmbajtje:
- Autor John Day [email protected].
- Public 2024-01-30 12:31.
- E modifikuara e fundit 2025-01-23 15:10.
Në këtë udhëzues do t'ju tregoj se si të konfiguroni dy (ose më shumë) monitorë me Microsoft Windows Vista. Ky është një truk i dobishëm për të ditur nëse keni nevojë për më shumë hapësirë për të punuar dhe me të vërtetë mund të rrisë përdorimin tuaj produktiv të kompjuterit tuaj. Ajo që do të bëjmë është lidhja e monitorit të dytë, shtrirja e desktopit në ekranin e dytë dhe kalibrimi i ekranit. Allshtë gjithçka mjaft themelore dhe e thjeshtë për tu bërë. Nëse keni përvojë me kompjuterët, atëherë kjo do t'ju duket si një udhëzim i panevojshëm për ju, por nëse nuk jeni në dijeni se si ta bëni këtë, atëherë do të jetë një hapës i vogël i syve.
Hapi 1: Ajo që ju nevojitet
Për të qenë në gjendje ta bëni këtë, do t'ju duhet një kompjuter me të paktën dy karta video, Microsoft Windows Vista (nuk keni nevojë për këtë, por ky udhëzues është shkruar për Vista), dy monitorë dhe kabllo për të lidhur monitori i dytë. Unë jam duke përdorur një kompjuter portativ që ka një dalje video të parainstaluar ndihmëse që dyfishohet si një kartë video e dytë (LCD laptopët dhe pajisjet e lidhura llogariten si një) kështu që sapo e përdor atë. Nëse jeni duke përdorur një kompjuter portativ, atëherë gjithçka që do të duhet të bëni është të lidhni monitorin tuaj të dytë me portën tuaj të jashtme të ekranit. Nëse jeni duke përdorur një desktop atëherë do t'ju duhet të blini dhe instaloni një kartë video të dytë.
Hapi 2: Aktivizimi i monitorit të dytë
Pasi të jeni lidhur me monitorin tuaj të dytë, gjëja e parë që do të vini re është se nuk po bën asgjë. Kjo eshte normale. Thjesht duhet t'i tregoni kompjuterit se si supozohet të jetë duke përdorur këtë monitor të dytë. Nëse jeni duke përdorur një version të azhurnuar të Vista atëherë ai do të ketë zbuluar tashmë monitorin e dytë, kështu që nuk ka nevojë të bëni ndonjë konfigurim hardueri. Gjëja tjetër që do të dëshironi të bëni është të minimizoni të gjitha dritaret tuaja të hapura, klikoni me të djathtën në sfondin e desktopit dhe klikoni në "Personalizo". Kjo do të tërheqë dritaren "Personalizo pamjen dhe tingujt". Nga këtu do të klikoni në "Cilësimet e ekranit". Kjo do të hapë programin Cilësimet e ekranit.
Hapi 3: Çfarë të bëni në cilësimet e ekranit
Pasi ta keni bërë këtë do të shihni diçka si imazhi më poshtë. Nëse keni një kartë të dytë video të instaluar në kompjuterin tuaj, atëherë do të shihni dy paraqitje grafike të monitorëve të kompjuterit. Nëse keni më shumë se dy karta video, atëherë do të shihni një grafik që korrespondon me secilën kartë video që keni instaluar. Monitori që po përdorni aktualisht është "1". Ne duam të ndezim monitorin "2". Klikoni në kutinë me 2 në të dhe tani do të merreni ekskluzivisht me monitorin e dytë. Pasi ta keni bërë këtë do të shihni diçka të ngjashme me dritaren e treguar në imazhin e dytë.
Hapi 4: Zgjatni desktopin
Deri tani ju ndoshta keni klikuar kutinë e zgjedhjes "Zgjero desktopin në këtë monitor" dhe ke parë që monitori juaj i dytë të shfaqë një imazh të sfondit të desktopit tuaj. Nëse nuk e keni bërë atëherë tani do të ishte një kohë e mirë për ta bërë këtë. Pasi ta keni bërë këtë, mund të përdorni monitorin tuaj të dytë siç është, por është e dobishme ta rreshtoni atë dhe të vendosni rezolucionin e duhur. Për të rreshtuar monitorin e dytë në lidhje me të parin, thjesht klikoni dhe tërhiqni kutinë "2" derisa të jetë afërsisht në pozicionin e duhur në lidhje me vendin ku monitorët janë ulur në të vërtetë në tryezën tuaj. Kjo është e rëndësishme sepse kur në të vërtetë dëshironi të përdorni monitorin e dytë do t'ju duhet të tërhiqni fizikisht dritaret që dëshironi në të "nga buza" e njërit ekran dhe "mbi" tjetrin. Easiershtë më e lehtë për të parë, dhe bërë, pastaj shpjegoni. Pasi ta keni bërë këtë, klikoni në kutinë "Apliko" dhe do t'ju paraqitet një kuti dialogu e fundit duke pyetur nëse doni të mbani cilësimet. Nëse ekrani juaj zbrazet dhe nuk shihni asgjë, atëherë prisni një minutë dhe ai do të kthehet. Në këtë pikë ju gjithashtu mund të dëshironi të rregulloni rezolucionin e monitorit të dytë për ta bërë atë të duket e drejtë.
Hapi 5: Si ta përdor këtë?
Pjesa më e ndërlikuar e të gjithë konfigurimit të monitorit të dyfishtë është të mësoni se si ta përdorni atë. Ajo që ne kemi bërë është zmadhimi i desktopit dhe shtrirja e tij në dy monitorë. Me konfigurimin tim, siç tregohet në fotografi, kur lëviz miun në anën e majtë të ekranit të laptopit, ai do të zhduket nga ekrani i laptopit tim dhe menjëherë do të shfaqet në anën e djathtë të ekranit në monitorin e dytë. Në thelb, thjesht pretendoni se keni një monitor dhe e keni përgjysmuar (dhe magjikisht akoma funksionon). Kur të maksimizoj çdo dritare në kompjuterin tim, megjithatë, do të mbushë ekranin në të cilin është, por jo të dyja. Për të ndihmuar në sqarimin e gjërave, hidhini një sy imazheve. E para është një kapje e ekranit me të gjitha dritaret e mia të minimizuara. Ndarja që shihet është kufiri midis dy monitorëve. Kur dua të lëviz mes tyre thjesht lëviz miun, ose dritaren, në drejtimin përkatës. Në imazhin e dytë kam sjellë faqen e internetit të udhëzimeve në të djathtë, një shfletues tjetër që luan një video në të majtë dhe një dritare të tretë në mes tyre. Për të parë se si duket kjo në monitorët, hidhini një sy imazhit të fundit.
Hapi 6: Në përfundim,
Si përfundim, shpresoj se ky udhëzues ka qenë i dobishëm. Unë kryesisht dua që njerëzit që përdorin laptopë, ose dëshirojnë që ata të kenë ekran më të madh, të kuptojnë se çfarë një person normal mund të bëjë me lehtësi për ta bërë jetën e tyre më të lehtë. Unë e përdor këtë kryesisht për të parë video në monitorin e dytë ndërsa bëj gjëra të tjera në LCD -në e laptopit. Kjo më lejon të bëj gjëra të tjera pa pasur nevojë të ndryshoj madhësinë e dritareve për të tallur dimensionet. Unë e kam këtë konfigurim vetëm për një ditë dhe kompjuteri im e trajton mirë, megjithëse monitori i dytë ka tendencë të dridhet herë pas here për shkak të moshës. Shpresoj se ju ka pëlqyer dhe e keni gjetur këtë të dobishme dhe depërtuese! Faleminderit për leximin!
Recommended:
Përgatitja e Dimensionit të Dyfishtë të Tua (Sharrë sharre): 4 hapa
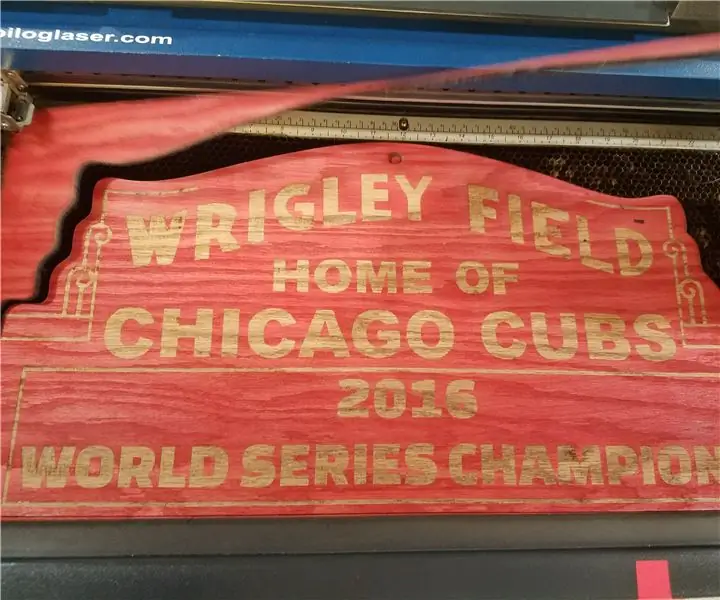
Përgatitja e Dimrit tuaj LED të Dyfishtë: Sot, unë do t'ju tregoj se si ta bëni Dimmer Double LED me vetëm 555 çipa timer së bashku me përbërësit e zakonshëm. Ngjashëm me një MOSFET/Transistor të Vetëm (Ose PNP, NPN, P-channel, ose N-Channel) që rregullon shkëlqimin e një LED, ky përdor dy MOS
Si të bëni 4G LTE Antenë të BiQuade të Dyfishtë Hapa të Lehtë: 3 Hapa

Si të bëni 4G LTE Antenë BiQuade të Dyfishtë Hapa të Lehtë: Shumicën e kohës me të cilën jam përballur, nuk kam forcë të mirë të sinjalit në punët e mia të përditshme. Kështu që. Kërkoj dhe provoj lloje të ndryshme antenash por nuk funksionoj. Pas humbjes së kohës gjeta një antenë që shpresoj ta bëj dhe ta provoj, sepse është parimi i ndërtimit jo
Osciloskopi me Gjurmë të Dyfishtë: 11 hapa (me fotografi)

Osciloskopi i Gjurmimit të Dyfishtë: Kur ndërtova mini oshiloskopin tim të mëparshëm, doja të shihja se sa mirë mund ta bëja mikrokontrolluesin tim më të vogël ARM një STM32F030 (F030), dhe bëri një punë të bukur. Në një nga komentet u sugjerua që një " Pilulë Blu " me një STM32F103
Si të vendosni shumë monitorë në Linux: 6 hapa

Si të vendosni shumë monitorë në Linux: ky tutorial do t'ju tregojë se si të krijoni një sistem me shumë kokë në shumicën e shpërndarjeve Linux, kryesisht ubuntu. ju lutemi vini re, kjo është ende e papërfunduar
Vendosni filtrimin e përmbajtjes së uebit në 4 hapa me Ubuntu: 5 hapa

Vendosni filtrimin e përmbajtjes së uebit në 4 hapa me Ubuntu: Si një djalë i teknologjisë së informacionit, një nga gjërat më të zakonshme që më kërkojnë kolegët është se si ata mund të kontrollojnë se në cilat faqe fëmijët e tyre mund të kenë qasje në internet. Kjo është shumë e lehtë për tu bërë dhe pa pagesë duke përdorur Ubuntu linux, dansguardian dhe tinyproxy
