
Përmbajtje:
- Hapi 1: Ajo që ju nevojitet
- Hapi 2: OK - Le të Fillojmë
- Hapi 3: Filloni nga e vogla (do të doja të kisha!)
- Hapi 4: Formatimi i tekstit
- Hapi 5: Hidhini një sy asaj që keni bërë
- Hapi 6: Rregulli i parë i llogaritjes: Asnjëherë nuk mund të kurseni shumë shpesh
- Hapi 7: Ndryshoni mënyrën se si Fotografia lëviz në kornizë
- Hapi 8: Pjesa tjetër
- Hapi 9: Kalimet
- Hapi 10: Shtoni muzikë
- Hapi 11: Zgjidhni muzikën tuaj të shijshme dhe tregoni
- Hapi 12: Efektet; Faqet Bosh
- Hapi 13: Mbajeni dhe lëvizni dhe mbajeni përsëri
- Hapi 14: Kursimi si Wmv
- Hapi 15: Video shembullore
- Hapi 16: Fundi
- Autor John Day [email protected].
- Public 2024-01-30 12:30.
- E modifikuara e fundit 2025-01-23 15:10.

Kjo është një mënyrë për të bërë një shfaqje të bukur fotografish.wmv me efekte panimi dhe zmadhimi duke përdorur softuer kryesisht falas. Unë pres që ka mënyra më të lehta, por nuk mund të gjej një udhëzues për këtë temë. Metoda ime shkon pak nëpër shtëpi, por funksionon. Do të më pëlqente të dëgjoja nga kushdo që ka një më të lehtë. Duke përdorur Windows Movie Maker dhe një djegës DVD ju gjithashtu mund ta vendosni në një DVD në mënyrë që nipërit tuaj të mund ta shikojnë atë në TV. Por kjo është për një tjetër udhëzues! Unë po e postoj këtë sepse më janë dashur mosha për t'i kuptuar të gjitha dhe ndoshta nuk do ta përdor përsëri për gjashtë muaj, deri atëherë kur do t'i kem harruar të gjitha përsëri. Kështu që unë do të kthehem këtu dhe do të shoh se çfarë kam bërë. Dhe ndoshta nëse nuk e keni kaluar tashmë procesin, kjo do t'ju përshpejtojë gjërat. Ky udhëzues ju jep udhëzime mbi Photo Story 3, por supozoni që ju tashmë e dini se si të përdorni skanerin tuaj, Irfanview (ose programin tuaj të preferuar grafik) etj. Shumica e proceseve janë shumë intuitive, por nëse ka një fushë që nuk e kam mbuluar që ka nevojë për më shumë detaje, ju lutemi komentoni. Pjesë të mëdha të njohurive të mia janë marrë nga puna e Papa Gjonit: www.windowsmoviemakers.net/PapaJohn. Do të gjeni më shumë informacion atje - përfshirë mënyrën se si të bëni 16: 9 dhe madje edhe HD! * NB Një skedar Photo Story është i kufizuar në 300 fotografi. Por ju mund të bëni disa dhe t'i kombinoni ato në Movie Maker.
Hapi 1: Ajo që ju nevojitet

Ju do të keni nevojë: Pajisje kompjuterike: - një PC * mundësisht me XP ose Vista - një skaner - një makinë DVD dhe disa disqe bosh
Nëse keni një Apple do të bëjë të gjithë punën për ju dhe nuk keni nevojë për këtë tutorial:-)
Softuer: (Nuk duhet të keni këto programe: mund të përdorni cilindo softuer që ju pëlqen. Këto janë vetëm ato që më duken të dobishme dhe falas/të lira.) Për të redaktuar fotografitë tuaja: - Irfanview (shkarkim falas nga Tucows) Për të bërë diapozitivi.wmv: - Photo Story 3 për Windows (shkarko falas nga Microsoft) Ju mund të dëshironi: Për të shqyer muzikë nga CD: - CDex (shkarkim falas) ose programin tuaj të preferuar të shqyerjes së CD - një mikrofon PC (nëse doni të bëni një voice -over) Për ta kthyer.wmv në.avi: - Windows Movie Maker (falas me XP) Për të bërë një DVD: - Softuerë për djegien e DVD si Roxio Copy and Convert (20 herë) Mund të ketë një program falas (dhe të besueshëm!) mënyrë për të kthyer skedarët AVI në DVD, por nuk mund ta gjeja një të tillë. Nëse njihni një të mirë, ju lutemi komentoni.
Hapi 2: OK - Le të Fillojmë

1. Skanoni fotot tuaja në kompjuter.
2. Ngarkojini ato në Irfanview dhe drejtojini ato (F12 për kutinë e veglave) dhe pastaj pritini ato. NB: Irfanview është plehra në korrigjimin e syve të kuq: përdorni diçka tjetër (p.sh. Picasa - shkarkoni falas nga Google. Ka mjete në Photo Story - butonat nën Winston në pamjen e ekranit - por ato janë në thelb mbeturina). Ju mund të dëshironi të ndryshoni madhësinë/rimodelimin e skedarëve në Irfanview në mënyrë që ato të mos jenë shumë të mëdha. Nëse të gjitha fotografitë tuaja janë të mëdha, ngarkimi i skedarëve kërkon përgjithmonë; zgjidhja juaj eventuale do të jetë vetëm 768x576 gjithsesi kështu që më shumë rez tretet. Më duket se nën 1000 x 1000 piksele funksionon mirë. 3. Hapni Historinë e Fotografive 3. Në ekranin e hapjes PROJEKTI I RI zgjidhet si parazgjedhje. Klikoni NEXT dhe më pas IMPORTO PIKTURA. Ngarko disa fotografi. Klikoni NEXT. Unë sugjeroj që të injoroni gjënë Hiqni KUFIJT E ZINJ: Unë mendoj se kjo thjesht ngatërron formatimin tuaj. Pra, kur pyet në mënyrë të pabesueshme nëse vërtet dëshiron të vazhdosh pa hequr kufijtë e zinj, thjesht thuaj PO. Ndryshe nga Barbara Bush. Për këtë shembull, ne do të bëjmë një shfaqje rrëshqitëse për tre kryeministra britanikë. Këtu ata janë të ngarkuar në Photo Story. Mund të shihni që fotografia e parë shfaqet në ekranin kryesor dhe të treja shfaqen në shiritin në fund.
Hapi 3: Filloni nga e vogla (do të doja të kisha!)


Mund t'ju sugjeroj që të filloni (siç nuk e bëra. Mërzit.) Me një diapozitivë të shkurtër vetëm si një eksperiment - thuaj 5-10 fotografi? Ndihmon të njiheni me procesin para se të filloni të përdorni skedarë të mëdhenj. Pasi të keni mësuar litarët, mund të ndërtoni atë shfaqje rrëshqitëse 40-minutëshe. Tani thotë "Ju mund të shtoni tekst në një fotografi.." Thjesht shkruani pak tekst në kuti (kjo është e drejtë - ai ku thotë se shkruani tekst …).
Hapi 4: Formatimi i tekstit


Ndoshta ju thjesht mund të shihni tekstin tim të zi që shfaqet pikërisht mbi jelekun e vjetër të Winnie?
Klikoni në simbolin AA dhe mund të ndryshoni fontin, madhësinë e pikës dhe ngjyrën. Klikoni në butonat në të djathtë dhe qendrat tuaja të tekstit, vargjet majtas ose djathtas, shfaqen në krye, në fund ose në mes të kornizës. TANI mund ta shohim shkrimin … I shijshëm, i papërfillshëm? Njoftoni nën kutinë ku Winnie shfaq një buton duke thënë EFEKT (asnjë). Ne do të arrijmë në atë më vonë.
Hapi 5: Hidhini një sy asaj që keni bërë


Tani vjen një ekran që merret me gjëra të ndryshme. Vini re se nën barkun e WSC tani thotë CUSTOMIZE Lëvizje. Ne do të arrijmë në atë më vonë. Butoni i kuq, mesazhi TYPE NOTES dhe mesazhi STOPPED janë për zëdhënësit. Do të shkojmë edhe tek ata më vonë. Tani për tani, klikoni në PARAQITJE për të parë se në çfarë po arrijmë. Hapet një dritare e re e vogël dhe shpresoj se do të shihni që tre udhëheqësit tanë të mëdhenj (ose çfarëdo fotografie që keni ngarkuar) të shfaqen njëra pas tjetrës me një efekt panimi dhe zmadhimi të shtuar. Tashmë duket shumë më mirë sesa thjesht një seri jpgs.
Hapi 6: Rregulli i parë i llogaritjes: Asnjëherë nuk mund të kurseni shumë shpesh


Pra, le të mbyllim dritaren PARAQITJE dhe të ruajmë projektin duke klikuar në, ummm, SAVE PROJEKT.
A e bëri atë? E madhe Do të shihni që jemi tërhequr përsëri në ekranin e zërit. Le të shohim nëse nuk mund t'i bëjmë ato zmadhime dhe panele pak më logjike. Klikoni në CUSTOMIZE MOTION ju lutemi. Ju duhet të merrni diçka si pamja e parë e ekranit. Nga lart, atëherë. Kutia e shënimit SPECIFY FILLIMI DHE FUNDI POZITA E LOTVIZJES ju lejon të hapni një trajtim të dialogut ku fillojnë dhe mbarojnë imazhet. Klikoni në të ju lutem. Shihni se si hapet kutia më poshtë? (Pamja e dytë e ekranit.) Tani mund të klikoni në SET POSITION P TOR T BE QENI … dhe PETRFUNDIM KOHZGJATJEN… / NUMRIN E TEKONAVE…
Hapi 7: Ndryshoni mënyrën se si Fotografia lëviz në kornizë

Ka pak doreza rreth dy fotografive të shënuara me POSITIONIN E FILLIMIT dhe POSITIONIN E FUNDIT. Nëse i kapni këto fotografi me miun, mund t'i lëvizni. Hajde Klikoni në PARAQITJE për të parë se çfarë keni bërë. Hmm Duke u bërë më seksi gjatë gjithë kohës. Përziheni edhe pak derisa të ju pëlqejë ajo që keni. Ruaj. Tani klikoni në butonin e vogël> afër mesit të poshtëm për të shkuar te fotografia tjetër dhe bëni të njëjtën gjë përsëri.
Hapi 8: Pjesa tjetër

Tani ne po shikojmë fotografinë e dytë (Tony Blair në shembullin tim), dhe është e njëjta marrëveshje - ju mund të lëvizni kornizat e fillimit dhe të mbarimit. Ka dy gjëra të reja që duhet të theksohen: 1) kutia e shënuar SET START POSITION P TOR QENI NJJT… … Kjo ju lejon të thoni që fotografia aktuale të fillojë në pjesën e saktë të kornizës ku u ndal e fundit. Kjo bëhet e dobishme më vonë! Dhe2) skeda e shënuar TRANSITION. Klikoni mbi të.
Hapi 9: Kalimet

Kjo dritare ju lejon të vendosni se si do të ndryshojë fotografia e fundit në tjetrën. NB: Fotografia aktuale është ajo në të djathtë dhe e para është në të majtë. korniza e mesme tregon tranzicionin që po ndodh - dhe si parazgjedhje duhet të jetë duke ju dhënë një zbehje të kryqëzuar. OK, le të marrim mendje. Klikoni në BOWTIE HORIZONTAL. Shikoni efektin në dritaren e mesme. Shkoni poshtë në fund dhe klikoni mbi WHEEL COUNTERCLOCKWISE. Shihni se çfarë bën? Zgjidhni diçka. Klikoni në RUAJ. Klikoni PREVIEW. OK, tani lërini vetëm ato tranzicione jazzy: duhet të mbizotërojë shija e mirë. Kufizoni veten në ZBRITJEN KRYQORE, ZHVILLIMIN N BL ZI, dhe një justifikim shumë të rastësishëm në sferat e DIAGONALIT TEF LART - në ditëlindjen tuaj. (Mirë, e di që nuk do ta bëni - por përpiquni për përmbajtje, në rregull? Nëse nuk dëshironi që të duket si një video korporative e viteve '80?) ' Tani klikoni butonin NUMRI I SECONDAVE P TOR TIS PARAQITUR TRANSIONIN dhe ndryshoni numrin në diçka tjeter PARASHIKIM Faleminderit, ne rregull? Tani Ruaj dhe Mbyll për t'u kthyer në dritaren e mëparshme. Klikoni në NEXT për të shkuar në një dritare në lidhje me shtimin e muzikës.
Hapi 10: Shtoni muzikë


Nëse zgjidhni SELECT MUSIC ju do të thërrisni një përzgjedhës skedari i cili ju lejon të vendosni një skedar zanor si një wav ose një mp3 nga kompjuteri juaj. Padyshim që do të përdorni diçka të ligjshme. Nëse zgjidhni CREATE MUSIC, shkoni në ekranin tjetër i cili ju jep gjeneratorin e muzikës së Photo Story. Kjo është kënaqësi e madhe! Le të shkojmë atje. NB: Në shfaqjen e diapozitivëve muzika do të fillojë kur të hapet rrëshqitja e theksuar.
Hapi 11: Zgjidhni muzikën tuaj të shijshme dhe tregoni


Bëni një lojë me këto opsione dhe klikoni në butonin go për të dëgjuar efektin. Kur jeni të kënaqur, klikoni në OK, kthehuni në ekranin SHTO MUZIKN HISTORIKU dhe klikoni PARA PARAQITJE. Crikey! Çfarë ndryshimi bën muzika, apo jo? Kjo do të ishte një kohë e mirë për të kursyer. Pastaj klikoni në butonin e pasmë për t'u kthyer në ekranin NARRATE T P FOTOT. Le të bëjmë një zë: klikoni në butonin e kuq dhe flisni në mikrofon. (Ju keni një mikrofon të lidhur me kompjuterin tuaj, apo jo? Ne e mbuluam atë në Hapin 2.) dhe… PARA PARASHIKIM. Tani ju duhet të dëgjoni muzikën e guximshme DHE të dëgjoni zërin tuaj. Ndoshta ekuilibri është i gabuar, kështu që do të duhet ose të) bërtisni ose b) të shkoni në faqen e muzikës dhe të rregulloni rrëshqitësin e volumit. Nëse flisni për gjysmë ore, do të merrni të njëjtën fotografi në ekran për gjysmë ore. Nëse dëshironi që fotografitë të kalojnë mbi zërin tuaj pa u mbajtur lart, regjistroni narracionin tuaj si një valë ose një mp3 dhe importojeni atë si një kolonë zanore në pjesën e muzikës. Softueri Audacity është i mirë për këtë - shkarkoni falas nga audacity.sourceforge.net.
Hapi 12: Efektet; Faqet Bosh


Mirë - ne kemi mbuluar pjesën më të madhe të pjesëve të Photo Story 3 për të cilat duhet të dini. Ju mund të luani përreth dhe të zbuloni më shumë -është shumë intuitive. EFEKTET Në ekranin SHTO TITULL do të shihni EFEKTET poshtë figurës. Shumica prej tyre janë mjaft të trasha: nëse doni që një fotografi të duket si një bojëra uji, ka programe më të mira grafike atje për ta bërë atë. Por ndonjëherë është mirë të zbehesh në një version sepia të së njëjtës fotografi, apo çfarëdo tjetër. Këshillë'sshtë një ide e mirë të krijosh dhe importosh një faqe të bardhë të bardhë dhe një faqe të zezë bosh. Kjo do të thotë që ju mund të zbeheni në të zezë - dhe mbajeni atë. Ditto bardhë.). Ju gjithashtu mund të importoni një faqe të bardhë të zbrazët dhe të vendosni tekstin e zi në të - ose anasjelltas. Ju mund të gjeni veten duke krijuar faqe të zbrazëta me ngjyra të ndryshme: ju mund të merrni efekte të këndshme duke u zbehur në një faqe blu bosh - ose çfarëdo. Shikoni videon për shembuj.
Hapi 13: Mbajeni dhe lëvizni dhe mbajeni përsëri




K TSHILL Kur kaloni nëpër një foto, shumë shpesh dëshironi të qëndroni në një pjesë të fotografisë: mund të dëshironi të hapeni me një goditje të mbajtur nga ana e majtë, pastaj të lëvizni në të djathtë dhe pastaj të mbani anën e djathtë për të përfunduar Me Ja se si: - Importoni të njëjtën fotografi tre herë. - Në CUSTOMIZE MOTION organizoni fotografinë e parë që të qëndrojë e palëvizshme, të themi, për tre sekonda, (shënoni kutitë SPECIFY START … dhe SET END…; klikoni butonin e radios për NUMRIN E TEKONAVE dhe rregulloni kohën kur dëshironi që fotografia të shfaqet) Me - Në CUSTOMIZE MOTION organizoni fotografinë e dytë që të fillojë aty ku e vjetra u ndal (SET POSITIONIN E FILLIMIT …) - Në CUSTOMIZE MOTION organizoni fotografinë e tretë për të filluar aty ku e vjetra u ndal (SET POSITIONI I FILLIMIT …) dhe qëndroni pa lëvizur (SPECIFY START … Dhe SET FUND…). - Në TRANSITIONET, rregulloni të gjitha kohët e kalimit në një minimum 0.1 sekonda për të shmangur hijen - Rregulloni kohëzgjatjen e rrëshqitjeve që i përshtaten (klikoni në butonin e radios për NUMRIN E TEKONAVE dhe rregulloni kohën që dëshironi të shfaqet fotografia)
Hapi 14: Kursimi si Wmv

Tani le të ruajmë një video. Kaloni nëpër ekranet në ekranin e muzikës dhe pastaj klikoni NEXT. Këtu ju zgjidhni rezolucionin e videos që rezulton (klikoni në SETTINGS për ta ndryshuar atë) dhe ku skedari që rezulton do të ruhet. Kur të jeni të kënaqur klikoni NEXT përsëri dhe një skedar wmv do të ruhet.
Hapi 15: Video shembullore

Videot tregojnë disa shembuj. Ka më shumë në YouTube ose në forume Photo Story dhe Movie Maker. (Shënim Cilësia zvogëlohet kur ngarkoni: duke përdorur skedarët origla, ose në një DVD cilësia është e shkëlqyeshme.) Përdorimi i shablloneve: Pan: Zoom: Pan dhe zmadhim: Zmadhoni dhe përsëritni: Pjerrtas: Morfimi (mirë, lloj!) Zbehet në tekst: Zbehet nga b/w në ngjyrë dhe anasjelltas: Mos e teproni me kalimet: Ose efektet: Dhe këtu është një sekuencë përmbyllëse e titullit që kam gatuar (po kjo është një mostër e vërtetë wombat!):
Hapi 16: Fundi

Shpresoj që të keni shijuar këtë udhëzues dhe pres komentet tuaja.
Recommended:
Blloku i kujtesës dinamike DIY: 5 hapa
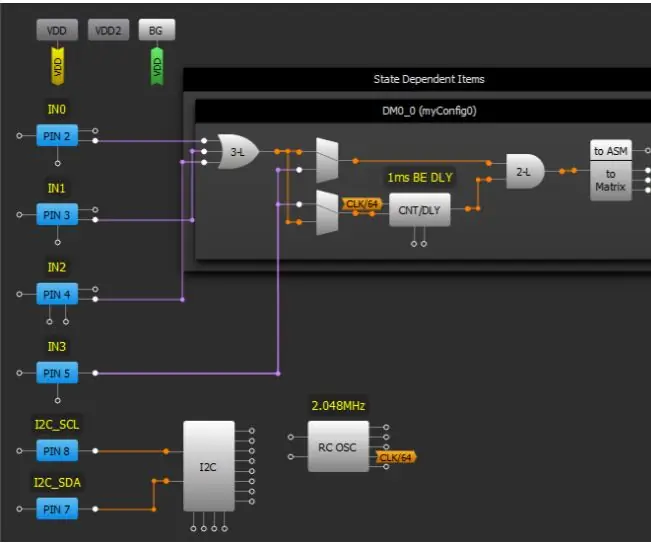
Blloku i kujtesës dinamike DIY: SLG46880 dhe SLG46881 prezantojnë disa blloqe të reja që nuk janë shfaqur në pajisjet e mëparshme GreenPAK. Ky shënim i aplikacionit përshkruan blloqet e Kujtesës Dinamike (DM) dhe mënyrën e përdorimit të tyre. Avantazhi kryesor i blloqeve DM është se ato mund të konfigurohen
Si të bëni një dron duke përdorur Arduino UNO - Bëni një kuadopter duke përdorur mikrokontrollues: 8 hapa (me fotografi)

Si të bëni një dron duke përdorur Arduino UNO | Bëni një Quadcopter Duke përdorur Mikrokontrolluesin: HyrjeVizitoni Kanalin Tim në YoutubeNjë drone është një vegël (produkt) shumë e shtrenjtë për të blerë. Në këtë postim do të diskutoj, si ta bëj me çmim të ulët ?? Dhe si mund ta bëni tuajin si ky me çmim të lirë … Epo në Indi të gjitha materialet (motorët, ESC -të
Si të bëni ndonjë fotografi drithëruese me redaktuesin e fotografive BeFunky: 3 hapa

Si ta bëni çdo fotografi të frikshme me BeFunky Photo Editor: Ju mund të bëni çdo fotografi (madje edhe një nga një kotele të lezetshme) drithëruese me redaktuesin e fotografive befunky, dhe kështu! BeFunky
Bëni një filtër flash për të shtuar dramë në fotot tuaja: 8 hapa
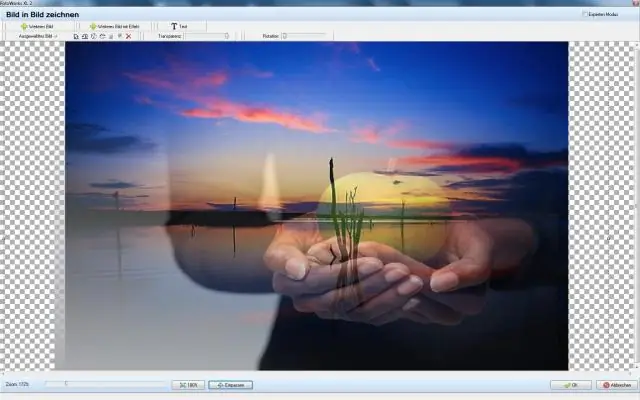
Bëni një filtër flash për t'i shtuar dramë fotografive tuaja: Duke përdorur materiale të lira, mund të bëni një mbajtës filtri xhel për t'i shtuar ngjyrën fotografive tuaja flash
Si të transformoni një vazo IKEA në një stacion karikimi për pajisjet tuaja .: 4 hapa (me fotografi)

Si të transformoni një vazo të IKEA -s në një stacion karikimi për pajisjet tuaja .: … një ide e thjeshtë me një qasje edhe më të thjeshtë … ~ TREGIMI live Unë jetoj në një apartament të vogël dhe posedoj disa pajisje të vogla që janë lakmitarë të energjisë. Unë u përpoqa në të kaluarën t'i kushtoja një hapësirë pranë një prize muri, për t'i ngarkuar ato
