
Përmbajtje:
- Hapi 1: Lidhni Czur me kompjuter. Vendoseni bllokun e zi nën kamerën. Shkarkoni Softuerin Zyrtar
- Hapi 2: Vendosni një libër nën kamerë
- Hapi 3: Pamja dhe procesi i softverit
- Hapi 4: Përdorni pedalin e këmbës për të skanuar shpejt një libër të tërë
- Hapi 5: Një mjet tjetër i dobishëm: Butoni i dorës
- Hapi 6: Bëni një libër elektronik
- Hapi 7: Rezultatet
- Autor John Day [email protected].
- Public 2024-01-30 12:29.
- E modifikuara e fundit 2025-01-23 15:10.

Duke qenë një student i Inxhinierisë Kimike, zakonisht kam shumicë
libra shkollorë, libra teknikë dhe shënime për të skanuar (nganjëherë të shtypura) Unë kam kërkuar një skaner efikas librash për ca kohë, por shumica e tyre janë të shtrenjta, jashtëzakonisht të mëdha. Shumë shpejt, gjeta një skaner librash të quajtur Czur i cili në të vërtetë është një skaner Semi-DIY. Pas përdorimit të tij për disa muaj, mendoj se është ndoshta një zgjedhje e mirë për studentët ose dikë që është entuziast për mbledhjen e librave. (Gjeta një pyetje disa ditë më parë, dhe do të doja të ndaj përvojën time këtu.)
Pra… le të fillojmë!
Hapi 1: Lidhni Czur me kompjuter. Vendoseni bllokun e zi nën kamerën. Shkarkoni Softuerin Zyrtar

Hapi 2: Vendosni një libër nën kamerë
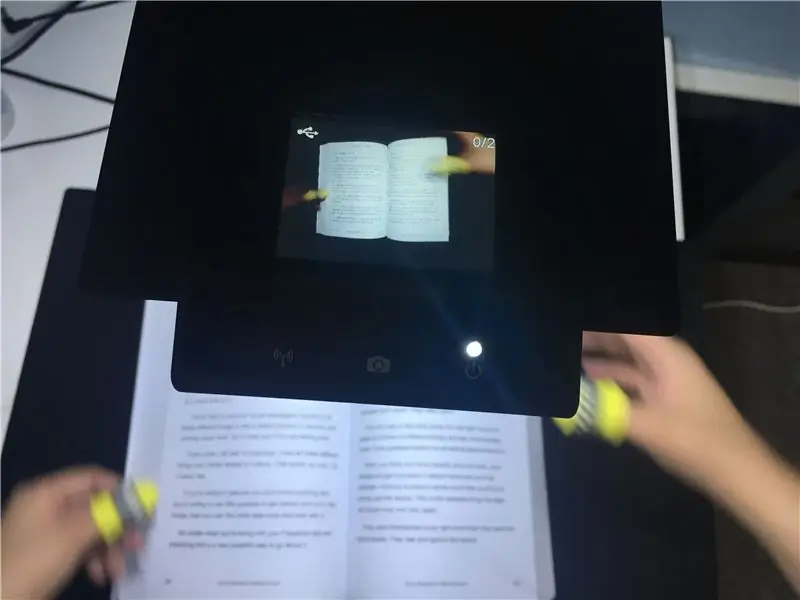
Shënim: këtu ju duhet të vishni krevatet e gishtërinjve për të shtypur librin. Dhe kthehu
faqe. Kjo është pjesa DIY.
Hapi 3: Pamja dhe procesi i softverit
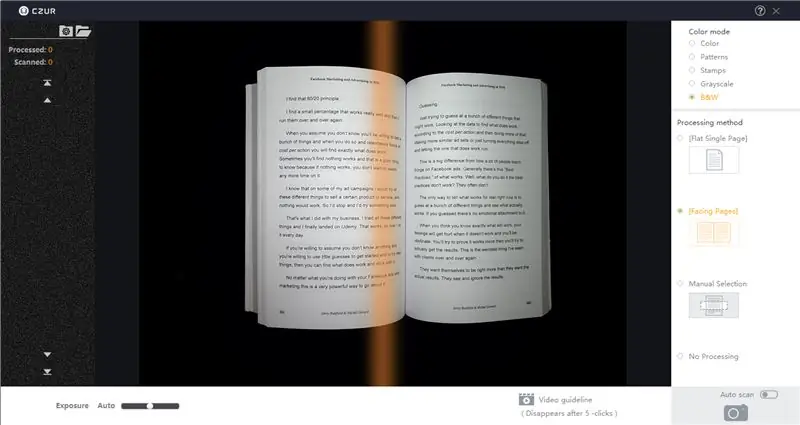
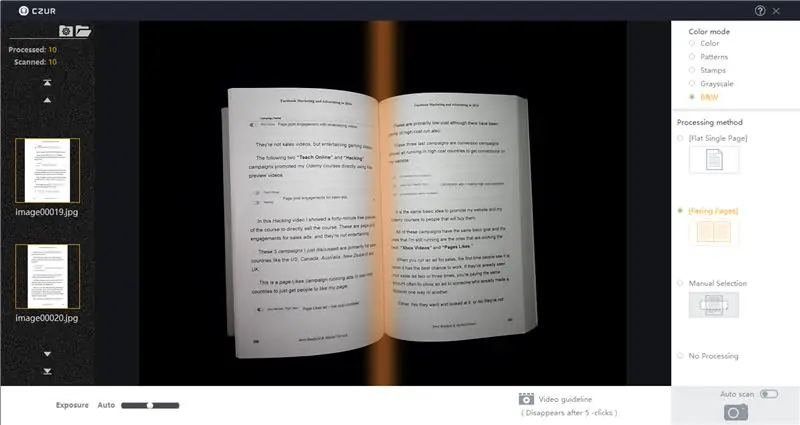
Shënim: ju duhet të zgjidhni Përpunimin e duhur
Mënyra në softuer. Për librat, zgjidhni Faqet e ballafaqimit. Këtu unë gjithashtu zgjedh modalitetin e ngjyrave B&W (për të bërë ebook). Ana e majtë tregon vrojtimin e skanimit.
Hapi 4: Përdorni pedalin e këmbës për të skanuar shpejt një libër të tërë


Kur shtypni pedalin, mund të përdorni duart për të kthyer faqet dhe për ta lënë atë
këmbë për të filluar rendin e skanimit.
Hapi 5: Një mjet tjetër i dobishëm: Butoni i dorës
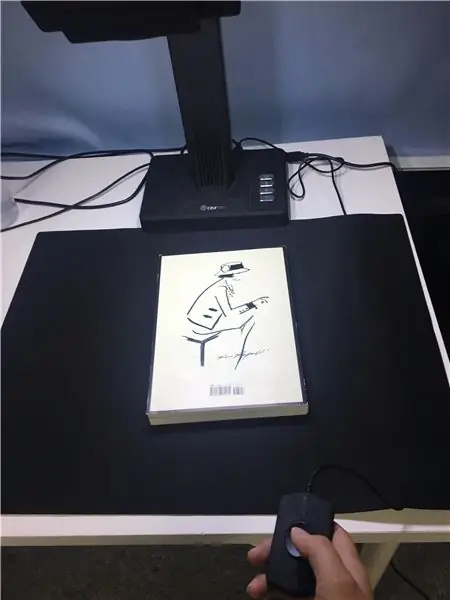
Kur skanoni dokumente, përdorni butonin e dorës
shumë efikase (sepse nuk keni nevojë t'i ktheni ato)
Hapi 6: Bëni një libër elektronik
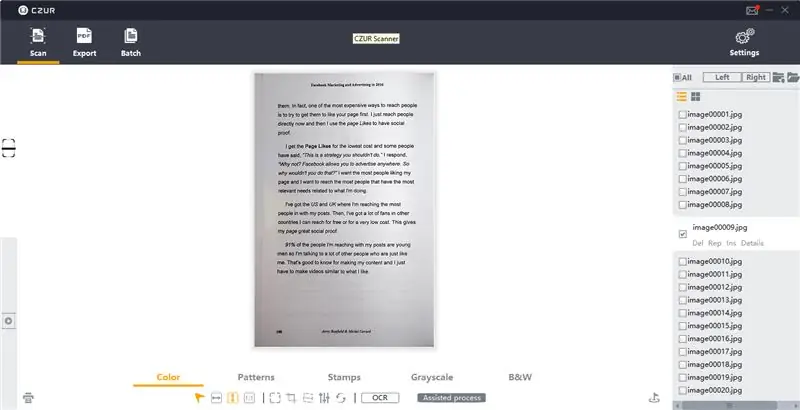
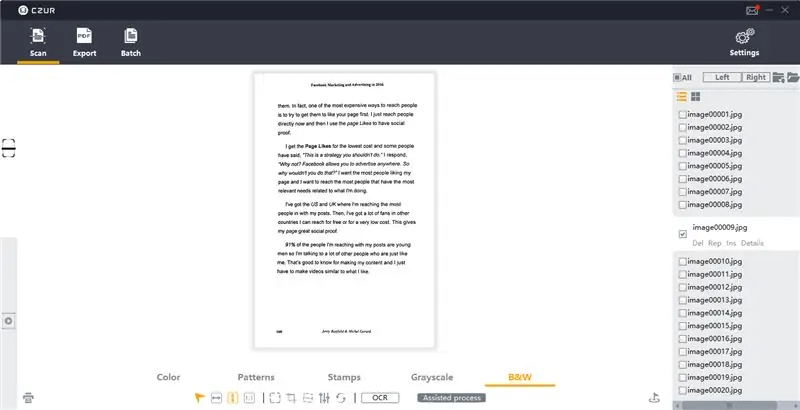
Në ndërfaqen e softuerit, mund të përpunoni dhe ndryshoni Modalitetin e Ngjyrës për
një shans tjetër. Këtu mund të shihni rezultatet e ndryshme midis mënyrave të ndryshme.
Pas kësaj, zgjidhni Eksport për të krijuar dokumente PDF.
Hapi 7: Rezultatet
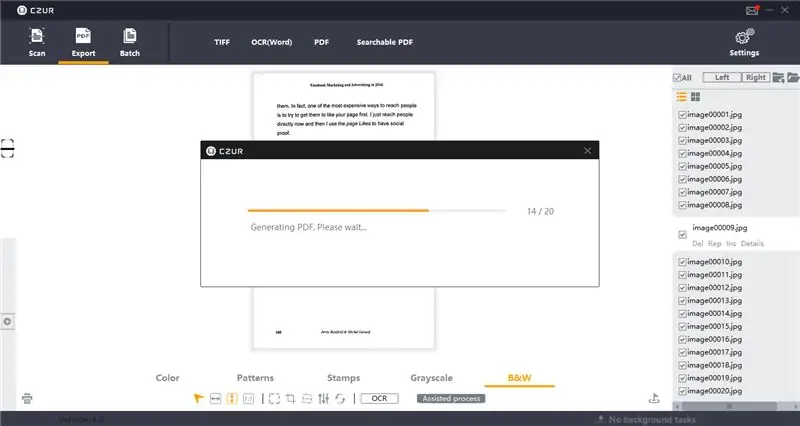
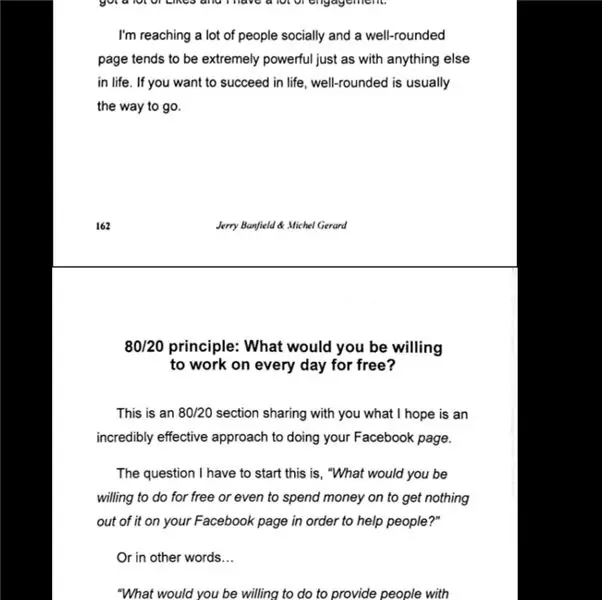
Këto janë rezultatet përfundimtare (vetëm për referencë. Unë skanova 20 faqe këtë herë)
Recommended:
Ricikloni një libër në një kuti IPad Stealth: 8 hapa (me fotografi)
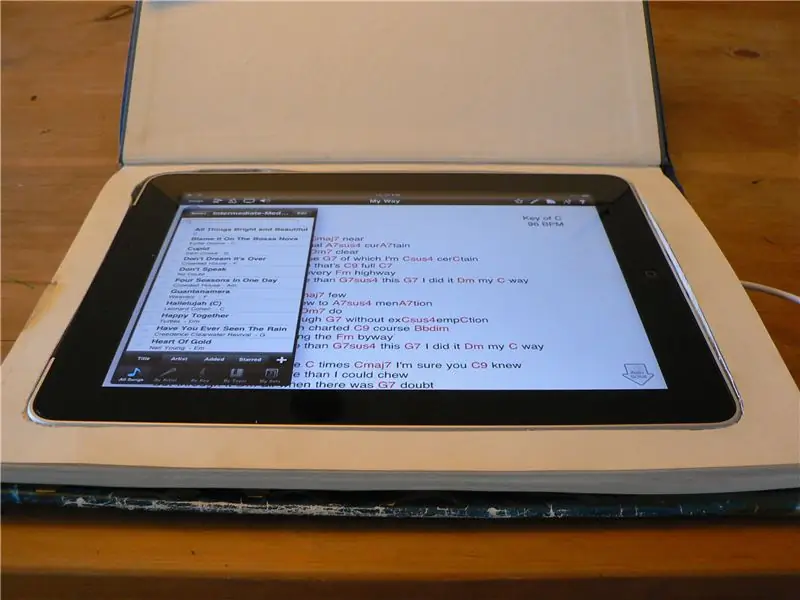
Ricikloni një libër në një rast të fshehtë IPad: Ndonjëherë nuk doni që të gjithë ta dinë që jeni duke mbajtur iPadin tuaj. Askush nuk do të vërejë se mbani një libër, veçanërisht nëse është një kopje e bibliotekës e viteve 1970 të " Zelanda e Re me ngjyra. " Me një thikë hobi, një letër c
Krijimi i një kontrolluesi fizik të lojës: 10 hapa (me fotografi)

Krijimi i një Kontrolluesi Fizik të Lojërave: Kur Nintendo Wii u lançua, lojtarët u inkurajuan, madje nuk u kërkua, të linin divanin dhe të kërcejnë, kërcejnë dhe grinden në mënyrë që të marrin pikë në lojën e tyre të zgjedhur. Ndërsa ekziston një kurbë e madhe e të mësuarit në ndërtimin e Wii, është e lehtë të blini
Kindle Si një GPS me kontrast të lartë (funksionon për çdo libër elektronik): 5 hapa (me fotografi)
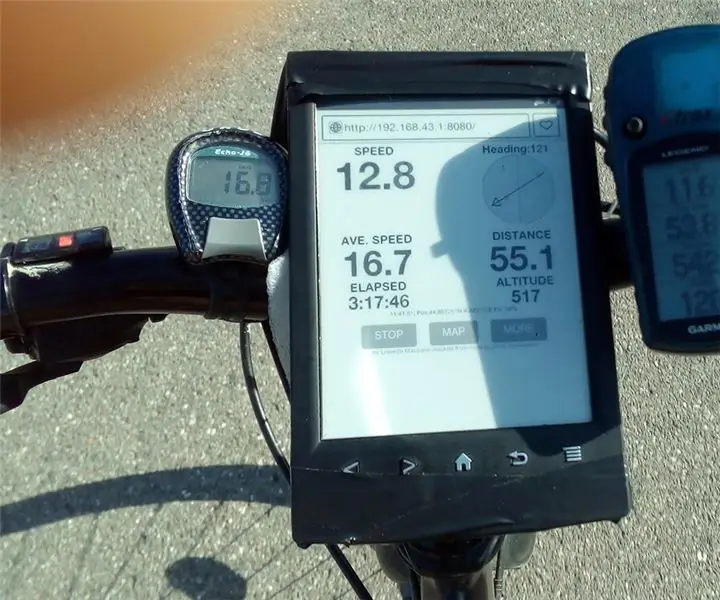
Kindle Si një GPS me kontrast të lartë (funksionon për çdo libër elektronik): Unë tregoj se si mund ta përdorni librin tuaj elektronik (Kindle, Kobo, Sony, ipad, tablet) si GPS. I gjithë softueri funksionon në telefonin tuaj (nevojitet android), kështu që libri elektronik është i pandryshuar. Thjesht duhet të instaloni disa aplikacione në telefonin tuaj. Libri elektronik thjesht përdor praktikantin
Shndërroni një kamerë video të viteve 1980 në një imazh polarimetrik në kohë reale: 14 hapa (me fotografi)

Shndërroni një video kamera të viteve 1980 në një imazh polarimetrik në kohë reale: Imazhi polarimetrik ofron një rrugë për të zhvilluar aplikacione që ndryshojnë lojën në një gamë të gjerë fushash - që përfshin të gjithë rrugën nga monitorimi i mjedisit dhe diagnostifikimi mjekësor tek aplikimet e sigurisë dhe antiterrorizmit. Megjithatë, shumë
Shndërroni një furnizim me energji ATX në një furnizim të rregullt me energji elektrike DC: 9 hapa (me fotografi)

Shndërroni një Furnizim me energji ATX në një Furnizim të rregullt DC !: Një furnizim me energji DC mund të jetë i vështirë për tu gjetur dhe i shtrenjtë. Me veçori që pak a shumë goditen ose mungojnë për atë që ju nevojitet. Në këtë Instructable, unë do t'ju tregoj se si të konvertoni një furnizim me energji kompjuterike në një furnizim të rregullt të energjisë DC me 12, 5 dhe 3.3 v
