
Përmbajtje:
- Hapi 1: Çfarë ju nevojitet
- Hapi 2: Vendosni prizat
- Hapi 3: Krijoni një llogari PubNub
- Hapi 4: Përgatitni Raspberry Pi
- Hapi 5: Krijimi i qarkut
- Hapi 6: Merrni kodet tuaja RF
- Hapi 7: Drejtimi i Programit
- Hapi 8: Drejtimi në fillimin
- Hapi 9: Shtimi i më shumë çelsave
- Hapi 10: Duke e çuar më tej
- Hapi 11: Kredite
- Autor John Day [email protected].
- Public 2024-01-30 12:27.
- E modifikuara e fundit 2025-01-23 15:10.



Gjithmonë kam dashur të jem në gjendje të kontrolloj dritat pa tel, por opsionet komerciale janë zakonisht të shtrenjta. Dritat Philips Hue kushtojnë rreth 70 dollarë, dhe dritat e lidhura me WiFi janë gjithashtu të shtrenjta. Ky tutorial do t'ju tregojë se si të kontrolloni deri në pesë drita/llamba/fije të lehta të Krishtlindjeve për rreth 50 dollarë, dhe mund të zgjerohet për të përfshirë edhe më shumë drita.
Hapi 1: Çfarë ju nevojitet

Materiale:
Raspberry Pi Zero W (Edicioni pa tel)
Kartë mikro SD (të paktën 4 GB)
Mini kabllo/konvertues HDMI në HDMI (Ka një ndryshim midis mini dhe mikro, sigurohuni që të merrni atë të duhurin!)
Kabllo/konvertues mikro USB në USB
Tastiera USB
Shënim: Kam marrë një çantë fillestare Raspberry Pi Zero W nga Amazon që erdhi me Raspberry Pi Zero W, kartë SD, kuti, kabllo energjie, konvertues HDMI dhe konvertues USB. Për vetëm 30 dollarë, është një opsion mjaft i mirë (lidhje)
Ju mund të përdorni një model të ndryshëm të Raspberry Pi, por Raspberry Pi duhet të ketë një formë të lidhjes në internet, dhe Pi Zero W është opsioni më i lirë.
Pikat e telekomandës - i kam përdorur këto
Transmetuesi dhe marrësi RF (Shënim: frekuenca e transmetuesit/marrësit duhet të përputhet me frekuencën e prizave në distancë) - i kam përdorur këto
Tela për antenë (kam përdorur tela bakri 22 matës me bazë të fortë, tela të tjerë mund të funksionojnë)
Breadboard, tela Jumper, 40 kokë kokë meshkuj-meshkuj
Softuer:
OS Raspberry Pi (Shkarkoni Desp Raspbian)
Imazh i diskut Etcher (Për shkrimin e Pi OS në kartën SD)
Mjetet:
Makine per ngjitjen e metalit
Kompjuter për shkarkimin e Pi OS dhe Etcher
Hapi 2: Vendosni prizat


Filloni duke i lidhur prizat tuaja në një prizë. Ndiqni udhëzimet e përfshira për t'i vendosur ato dhe lidhni dritat/pajisjet tuaja. Sigurohuni që telekomanda juaj është çiftuar në mënyrë korrekte dhe kontrollon prizat.
Hapi 3: Krijoni një llogari PubNub
PubNub është një server falas në internet që ju lejon të komunikoni midis pajisjeve, kudo në botë. Skenari python merr mesazhe nga një faqe në internet dhe përdor informacionin në mesazh për të ndezur ose fikur dritat. Këtu mund të regjistroheni për llogarinë tuaj falas. Pasi të jeni regjistruar, regjistrohuni në llogarinë tuaj. Kjo do t'ju sjellë në një faqe të menaxhimit të aplikacionit. Klikoni në "Krijo një aplikacion të ri". Jepni një emër aplikacionit, pastaj zgjidhni atë nga lista e aplikacioneve (Nëse ky është aplikacioni juaj i parë, do të jetë i vetmi) Kjo do t'ju sjellë në faqen e çelësave të aplikacionit. Klikoni në "Demo Keyset" dhe do të shihni tre çelësa të ndryshëm. Mbani këtë faqe lart, do t'ju duhen këto çelësa më vonë. Tani që keni llogarinë tuaj PubNub, mund të krijoni pi tuaj të mjedrës.
Hapi 4: Përgatitni Raspberry Pi
Shkarkoni Etcher dhe Raspberry Pi OS në kompjuterin tuaj (lidhjet në listën e pjesëve)
Instaloni Etcher në kompjuterin tuaj dhe zbërtheni (nëse është e nevojshme) Raspberry Pi OS. Futni kartën tuaj Micro SD në kompjuterin tuaj dhe hapni Etcher. Klikoni "Zgjidhni imazhin" dhe lundroni te skedari i pakapur i Raspberry Pi OS. Zgjidhni atë, pastaj klikoni "Zgjidh Drive" dhe zgjidhni kartën tuaj micro SD nga lista. Klikoni "Flash" dhe prisni që Etcher të përfundojë. Pasi Etcher të ketë përfunduar, hiqni kartën tuaj SD nga kompjuteri juaj (Etcher e nxjerr atë automatikisht) dhe futeni në Raspberry Pi tuaj. Në këtë pikë, do t'ju duhet të lidhni Raspberry Pi tuaj me një monitor me konvertuesin HDMI. Lidhni një tastierë (dhe miun nëse keni një shpërndarës me shumë USB) dhe lidhni kabllon e energjisë. Ka dy porte mikro USB. Njëra është për energji, tjetra është një port USB aktual. Ajo që është më afër fundit të Pi është fuqia, ndërsa ajo më afër mesit është USB. Pi juaj e mjedrës tani do të fillojë të fillojë. Mund të rindizet disa herë gjatë nisjes së parë, por kjo është normale. Sapo të fillojë mjedra pi, lidheni atë me WiFi tuaj. Pasi ta lidhni atë me WiFi, mund të përdorni një server SSH, por e kam më të lehtë të përdor GUI tani për tani. Hapni një dritare terminale dhe futni këto komanda:
sudo pip3 instaloni 'pubnub == 3.9.0'
cd git klon git: //git.drogon.net/wiringPi git klon
sudo git klon
sudo chown root.root/var/www/rfoutlet/codesend sudo chmod 4755/var/www/rfoutlet/codesend
instalime elektrike cdPi
./ ndertoje
Tani, hapni shfletuesin e skedarëve Raspberry Pi dhe duhet të shihni dosjen pi-home-automation. Klikoni dy herë mbi të dhe duhet të shihni një skedar të quajtur RFControl.py. Kopjoni atë (klikoni përballë dhe zgjidhni "Kopjo"), pastaj kthehuni në dosjen pi dhe ngjiteni atje.
Mbyllni pi -në tuaj të mjedrës (Ose nga menyja ose duke ekzekutuar sudo poweroff nga rreshti i komandës) dhe hiqeni nga priza pasi drita jeshile të ndalojë së ndezuri.
Hapi 5: Krijimi i qarkut



Tani është koha për të krijuar qarkun. Kam përdorur një dërrasë buke, por ju mund ta bëni atë si të doni.
Së pari, ne duhet të krijojmë një antenë për transmetuesin RF. Ky udhëzues udhëzues tregon se si të bëni një antenë për një transmetues RF. Ndiqni udhëzimet, pastaj ngjiteni në kunjën e antenës së transmetuesit (Në atë që kam përdorur ishte etiketuar ANT) me anën më të shkurtër më të afërt me transmetuesin
Teli i transmetuesit
Transmetuesi përdor këto kunja:
T D DHNAT: GPIO 17, kunja fizike 11
VCC: Raspberry Pi 5v, pin fizike 2
GND: Raspberry Pi GND, pin fizike 6
Teli i marrësit
Marrësi përdor këto kunja:
GND: Raspberry Pi GND, pin fizike 9
VCC: Raspberry Pi 5v, pin fizike 4
T D DHNAT: GPIO 27, kunja fizike 13 (Ka dy kunja të dhënash në marrësin që kam përdorur, dhe kam përdorur atë më të afërt me VCC)
Hapi 6: Merrni kodet tuaja RF

Pasi qarku juaj të jetë ngjitur në Raspberry Pi tuaj, kontrolloni atë dy herë për t'u siguruar që gjithçka është në vend dhe më pas ndizeni përsëri. Pasi të jetë ndezur, hapni një terminal dhe shkruani
sudo/var/www/rfoutlet/RFSniffer
Tjetra, hapni programin RFControl. Vendosja e dritares së terminalit dhe dritares së programit krah për krah mund të jetë e dobishme në hapin tjetër.
Ju do të keni nevojë për telekomandën që ishte përfshirë në kompletin e prizës tani. Mbajeni atë pranë marrësit dhe shtypni çdo buton individual. Kur shtypni një buton, do të shihni dy numra të shtypur në ekran. Njëra prej tyre do të jetë një kod gjashtë ose shtatë shifror, dhe tjetri një kod 3 shifror. Ju do të duhet të redaktoni fjalorin e kodeve në program. Vendosni kodin 7-shifror në vendin e ndërprerësit përkatës në program, dhe për secilin buton ndezje/fikje, futni kodin 3-shifror (kjo është gjatësia) në len-in e ndërruesit përkatës në program.
Për shembull, nëse çelësi 1 i ndezur ka një kod prej 1234567, një kod joaktiv prej 7654321 dhe një gjatësi prej 890, kodi do të duket kështu:
kodet = {
'switch1': {'on': 1234567, #Ky është çelësi 1 on 'off': 7654321, #ky është çelësi 1 off 'len': 890, #kjo është switch 1 gjatësia e kodit}, 'switch2': {… },…}
Përsëriteni këtë për secilin buton. Ndërsa jeni duke redaktuar këtë skedar, ndryshoni vargjet që thonë "YOUR-NUBN-KEY" në çelësin tuaj të abonimit në PubNub dhe "YOUR-PUB-KEY" në çelësin tuaj të publikimit.
Pasi të jetë regjistruar çdo buton, mund të vazhdoni në pjesën tjetër.
Hapi 7: Drejtimi i Programit

Tani që i keni të gjitha kodet tuaja, shkoni në këtë faqe GitHub (Në kompjuterin tuaj, jo mjedër pi) dhe klikoni në butonin e gjelbër që thotë "Klononi ose shkarkoni", pastaj klikoni "Shkarkoni ZIP". Pasi të shkarkohet ky skedar, hapeni atë dhe hapeni dosjen. Hapni skedarin e quajtur main.js. Ju do të duhet të futni çelësat tuaj të regjistrimit dhe publikimit në program duke zëvendësuar "YOUR-PUB-KEY" me çelësin tuaj të publikimit dhe "YOUR-NUBN-KEY" me çelësin tuaj të pajtimit.
Tjetra, kthehuni te Raspberry Pi juaj dhe futuni
python3 RFControl.py
Pasi të printojë "Ready", kthehuni në kompjuterin tuaj dhe hapni skedarin index.html në një shfletues uebi duke bërë një klikim të kundërt, zgjidhni "Open with" dhe zgjidhni shfletuesin tuaj të preferuar. Ju duhet të shihni 2 kolona me 5 butona, me emrat e çelsave midis tyre. Shtypni ndonjë nga butonat. Nëse kontrollon saktë prizën, shkëlqyeshëm! Nëse jo, këtu janë disa gjëra për të provuar:
- Sigurohuni që Raspberry Pi po merr mesazhe. Duhet të printohet në ekran sa herë që merr një mesazh nga uebfaqja. Nëse jo, sigurohuni që çelësat tuaj të regjistrimit/publikimit të jenë të saktë.
- Nëse Raspberry Pi po merr mesazhe, sigurohuni që kodet tuaja RF janë të sakta. Sigurohuni që prizat tuaja të çiftohen me telekomandën tuaj, telekomanda juaj mund t'i kontrollojë ato dhe që kodet që keni futur në program janë të sakta.
- Nëse kodet RF janë të sakta, sigurohuni që Raspberry Pi juaj të jetë në rangun e prizave. Nëse ata fillojnë të punojnë pasi ta keni afruar, mund t'ju duhet të bëni përsëri antenën tuaj.
- Nëse ata ende nuk po punojnë, ju lutem më tregoni problemin tuaj në komente dhe unë do të përpiqem të ndihmoj me të.
Hapi 8: Drejtimi në fillimin
Për ta bërë programin tuaj python të fillojë në fillim, futeni këtë në terminalin tuaj mjedër pi:
crontab -e
Tjetra, shkoni në fund të skedarit dhe futni këtë:
@reboot python3 /home/pi/RFControl.py &
Kjo do të bëjë që shkrimi juaj Python të funksionojë gjatë fillimit çdo herë. Tani rindizni Raspberry Pi tuaj.
Hapi 9: Shtimi i më shumë çelsave

Nëse dëshironi të shtoni më shumë priza, ndiqni këto udhëzime:
Hapni RFControl.py në Raspberry Pi tuaj dhe shtoni një çelës të ri në fjalorin e çelsave.
Shembull:
çelsin = {
… Çelësa të tjerë… 'NAME-OF-SWITCH': {'on': xxxxxxx, 'off': yyyyyyy, 'len': zzz,},}
Tjetra, shtoni një buton të ri në aplikacionin tuaj në internet duke redaktuar ndryshoren e ndërprerësve në main.js në kompjuterin tuaj.
Shembull:
çelësat var = [… Çelsat e vjetër… ['NAME-TO-DISPLAY', 'NAME-OF-SWITCH'],];
Zëvendësoni NAME-TO-DISPLAY me emrin që dëshironi të shfaqet në faqen në internet dhe NAME-OF-SWITCH në të dy skedarët me çdo gjë që ju pëlqen. Sidoqoftë, duhet të jetë unike nga të tjerët!
Hapi 10: Duke e çuar më tej

PubNub mbështetet në shumë platforma të ndryshme, që do të thotë se mund të dërgoni mesazhe nga pothuajse çdo pajisje! Kam përdorur një çantë Raspberry Pi AIY Voice dhe PubNub për të dërguar komanda me zërin tim, por kjo mund të jetë tema e një Instructable të mëvonshëm. Faleminderit që lexuat Instructable tim, shpresoj se ishte e dobishme!
Hapi 11: Kredite
Faleminderit Tim Leland për mësimin mbi vendosjen e transmetuesit RF: mësim
Faleminderit diy_bloke për mësimin mbi krijimin e një antene: tutorial
Faleminderit edhe për të tjerët që postuan mësime në internet që i shikova për ndihmë!
Recommended:
PIR i alarmit në WiFi (dhe automatizimi i shtëpisë): 7 hapa (me fotografi)
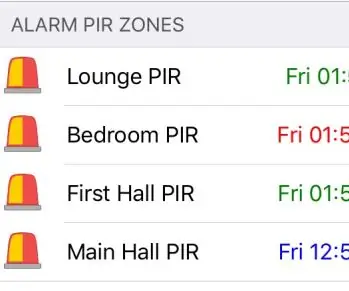
PIR -i i alarmit në WiFi (dhe automatizimi i shtëpisë): Vështrim i përgjithshëm Ky udhëzues do t'ju japë mundësinë për të parë datën/kohën e fundit (dhe sipas dëshirës një histori kohësh) të kohës kur janë aktivizuar PIR -at e alarmit të shtëpisë tuaj (sensorë infra të kuq pasivë), në automatizimin e shtëpisë tuaj softuer. Në këtë projekt, unë do të
Muzikë e zgjuar në dhomën e gjumit dhe banjës me mjedër Pi - Integrimi i shumë dhomave, alarmit, kontrollit të butonave dhe automatizimit të shtëpisë: 7 hapa

Muzikë e zgjuar në dhomë gjumi dhe banjë me mjedër Pi - Integrimi i Multiroom, Alarm, Kontrollit të Butonit dhe Automatizimit të Shtëpisë: Sot ne duam t'ju japim dy shembuj se si mund të përdorni Raspberry Pi me softuerin tonë Max2Play për automatizimin e shtëpisë: në banjo dhe dhomë gjumi Me Të dy projektet janë të ngjashëm në atë që muzika me besnikëri të lartë nga burime të ndryshme mund të transmetohet përmes
Automatizimi dhe monitorimi i shtëpisë i kontrolluar nga zëri/interneti duke përdorur ESP8266 dhe Google Home Mini: 6 hapa

Automatizimi dhe monitorimi i shtëpisë i kontrolluar nga zëri/interneti duke përdorur ESP8266 dhe Google Home Mini: Hej !! Pas një pushimi të gjatë unë jam këtu pasi të gjithë duhet të bëjmë diçka të mërzitshme (punë) për të fituar. Pas të gjithë artikujve të AUTOMATITS SOM SHTPIS kam shkruar nga BLUETOOTH, IR, Local WIFI, Cloud dmth ato të vështirat, * TANI * vjen më e lehtë por më efikase
Automatizimi më i thjeshtë i shtëpisë duke përdorur Bluetooth, Smartphone Android dhe Arduino .: 8 hapa (me fotografi)

Automatizimi më i thjeshtë në shtëpi duke përdorur Bluetooth, Smartphone Android dhe Arduino .: Përshëndetje të gjithëve, Ky projekt ka të bëjë me ndërtimin e pajisjes më të thjeshtuar të automatizimit të shtëpisë duke përdorur një arduino dhe një modul bluetooth. Ky është shumë i lehtë për tu ndërtuar dhe mund të ndërtohet në pak orë. Në versionin tim të cilin po e shpjegoj këtu, mund të
Automatizimi i thjeshtë i shtëpisë duke përdorur Raspberry Pi3 dhe Android Things: 5 hapa (me fotografi)

Automatizimi i Thjeshtë i Shtëpisë duke Përdorur Raspberry Pi3 dhe Android Things: Ideja është të krijoni një “ HOME të zgjuar ” ku mund të kontrolloni pajisjet shtëpiake duke përdorur Android Things dhe Raspberry Pi. Projekti konsiston në kontrollin e pajisjeve shtëpiake si Drita, Ventilatori, motori etj. Materialet e kërkuara: Raspberry Pi 3HDMI Ca
