
Përmbajtje:
- Hapi 1: Mblidhni pajisjet e nevojshme që ju nevojiten
- Hapi 2: Instaloni Ubuntu në Joule dhe Bibliotekat e nevojshme që nevojiten për ta ekzekutuar atë
- Hapi 3: Transmetoni kamerën RealSense
- Hapi 4: Konfiguroni Walabot
- Hapi 5: Krijimi i një Wifi Hotspot nga Joule
- Hapi 6: Ndërtimi i Android si ekran i shfaqur
- Hapi 7: Provoni gjithçka
- Hapi 8: Testimi në një makinë të vërtetë
- Hapi 9: Përdoreni atë në botë
- Autor John Day [email protected].
- Public 2024-01-30 12:27.
- E modifikuara e fundit 2025-01-23 15:10.


Pse ndërtojmë Vizion të Pasëm të Automjetit?
Përplasja rezervë ka qenë një problem i madh, Qendra Amerikane për Kontrollin e Sëmundjeve raportoi se nga 2001-2003, rreth 7, 475 fëmijë (2, 492 në vit) nën moshën 15 vjeç u trajtuan për incidente të automjeteve. Rreth 300 viktima në vit rezultojnë nga përplasjet rezervë. Deri në vitin 2018 të gjitha makinat e shitura në Shtetet e Bashkuara do të kërkojnë një kamerë rezervë të detyrueshme.
Si ta zgjidhim problemin?
Shumica e makinave në treg sot ende nuk kanë kamerë rezervë, që përfshin rreth gjysmën e makinave që shiten në SHBA sot, dhe shumë më tepër se gjysmën në të gjithë globin. Ne mund ta zgjidhim këtë problem duke instaluar një aparat fotografik në pjesën e pasme të makinës, duke përdorur hapësirën e targës.
Walabot do të jetë në gjendje të zbulojë distancën e objektivit më të afërt me automjetin.
Kamera Intel RealSense R200 do të na japë një detaj më të madh mbi atë që po shihet, duke përfshirë situatën me ndriçim të ulët.
Kompleti i zhvilluesit Intel Joule është mjaft i fuqishëm për të drejtuar kamera RealSense së bashku me Walabot. Raspberry Pi nuk është aq i fuqishëm sa për të drejtuar një kamerë RealSense 3D, në të cilën mund të shtojmë shumë më tepër karakteristika në të ardhmen që mund të përmirësojnë funksionalitetet e makinës. I njëjti version mund të përdoret me Pi me një kamerë normale USB, por nuk do të jetë mirë për natën.
Telefoni/tableti Android që përdoret për të shfaqur kamerën rezervë, kjo është për të zvogëluar koston e një ekrani shtesë. Versioni iOS mund të ndërtohet sipas kërkesës.
Përmes këtyre përbërësve, ne do të jemi në gjendje të ndërtojmë një Vizion të Fundit të Pasëm që i tregon përdoruesit pjesën e pasme të makinës.
Hapi 1: Mblidhni pajisjet e nevojshme që ju nevojiten

- Intel Joule
- Walabot Pro
- Kamera Intel R200 RealSense
- Telefoni/tableti Android që funksionon 5.0 ose më i lartë
- Përshtatësi i makinës për daljen e prizës dhe përshtatësi AC 12VDC (kjo është për demonstrimin për të ndezur Joule, versioni i prodhimit do të përmbajë mekanizma të ndryshëm të energjisë)
- USB Hub për lidhjen e kamerës dhe Walabot (USB3 për Kamera dhe USB2 për Walabot)
- Inverter energjie Plug-in DC në AC Direct
- Printer 3D i përgjithshëm për të printuar kornizën e targës së ndërtuar me porosi
Hapi 2: Instaloni Ubuntu në Joule dhe Bibliotekat e nevojshme që nevojiten për ta ekzekutuar atë
Meqenëse kemi vendosur të shkojmë me rrugën Linux, ndiqni udhëzuesin https://developer.ubuntu.com/core/get-started/intel-joule për të instaluar Ubuntu në Joule. Ubuntu na jep fleksibilitet të madh për të drejtuar një sistem operativ aktual në një çip të bazuar në IoT.
Hapi 3: Transmetoni kamerën RealSense


Për shkak se ne po përdorim telefonin/tabletin Android për të kursyer koston në faturën e materialit, gjithashtu më e arritshme për përdoruesit, ne do të përdorim bibliotekën e lëvizjes për të pritur kamerën të ngjashme me kamerat e sigurisë. Pasi Ubuntu të instalohet dhe lidhet me wifi, ne mund të hapim terminalin dhe të përdorim komandën e mëposhtme. Ne së pari e lidhim kamerën me Joule përmes portës USB3, pastaj bëjmë hapat e mëposhtëm.
a Instalimi i lëvizjes në ubuntu:
sudo apt-get updatesudo apt-get install motion
b Kopjoni skedarët e konfigurimit:
mkdir.motion sudo cp /etc/motion/motion.conf ~/.motion/motion.conf
c Konfigurimi i skedarit, për ata që janë të njohur me ubuntu mund të instalojnë Sublime për të bërë redaktimin më të lehtë të tekstit, përndryshe ne mund ta redaktojmë atë brenda rreshtit të komandës.
sudo nano/.lëvizje/lëvizje.konf
d Pas lidhjes së kamerës R200, ne mund të ndryshojmë linjat e mëposhtme në lëvizje.conf
Kjo është për ta vënë atë në modalitetin e sfondit:
# Filloni në modalitetin daemon (sfond) dhe lëshoni terminalin (parazgjedhur: joaktiv) i ndezur
Kjo është për të përdorur pamjen e kamerës së RealSense Camera.
# Pajisja video që do të përdoret për kapjen (parazgjedhje /dev /video0) # për FreeBSD parazgjedhja është /dev /bktr0 videodevice /dev /video2
Duke ndryshuar gjerësinë dhe lartësinë, 1280 x 720 funksionoi shkëlqyeshëm për mua, por ju mund të luani me dimensionet për të parë atë që i përshtatet nevojës tuaj.
# Gjerësia e figurës (piksele). Gama e vlefshme: E varur nga kamera, parazgjedhja: 352 gjerësi 1280 # Lartësia e figurës (piksele). Gama e vlefshme: E varur nga kamera, parazgjedhja: 288 lartësi 720
Unë e vendosa atë në 30, sa më i lartë të vendosni numrin aq më shumë fuqi llogaritëse do të kërkonte. Mund të luani për të parë se cili është standardi për të, por 30 ka funksionuar mirë për mua.
# Numri maksimal i kornizave që do të kapen në sekondë. # Gama e vlefshme: 2-100. E paracaktuar: 100 (pothuajse pa kufi). shkalla e kornizës 30
Meqenëse ne jemi gjithmonë duke kaluar përsëri nga makina, ne mund të vendosim një port të dedikuar, ne përdorim 5001
#################################################### ##########Server i drejtpërdrejtë i transmetimit ###################################### ########################Serveri mini-http dëgjon këtë port për kërkesa (parazgjedhje: 0 = me aftësi të kufizuara) stream_port 5001#Cilësia e jpeg (në përqindje) imazhet e prodhuara (parazgjedhja: 50) stream_quality 50 # Kornizat dalëse me 1 fps kur nuk zbulohet lëvizje dhe rriteni në # normën e dhënë nga stream_maxrate kur zbulohet lëvizja (parazgjedhja: jo) stream_motion off # Frekuenca maksimale e kornizës për transmetimet e transmetimit (parazgjedhur: 1) stream_maxrate 60 # Kufizoni lidhjet e transmetimit vetëm në localhost (parazgjedhje: aktiv) stream_localhost off
Pastaj mund të ekzekutoni ifconfig dhe të kuptoni adresën IP dhe të ekzekutoni në terminal, porti do të jetë 5001.
lëvizje
Nëse nuk ka gabime, është e lehtë të kontrolloni kamerën nga kompjuteri juaj duke përdorur ip, rregulloni gabimet siç janë problemet e lejeve nëse ka.
Pasi të funksionojë, ne mund ta shtojmë këtë në aplikacionin e fillimit në Ubuntu.
Nisja e lëvizjes për kamerën
motion.conf është duke u bashkangjitur në seksionin e kodit, mund të shikoni më shumë cilësime atje.
Hapi 4: Konfiguroni Walabot




Me kamerën në vend, ne ende duhet të vendosim walabot, kjo mund të zbulojë distancën midis automjetit në objektin prapa, duke dhënë një vizion të qartë se si duhet
a, shkarkoni skedarin deb nga
Ndiqni udhëzimet nga https://api.walabot.com/_install.html#_linuxInstaloni për të instaluar Walabot API në mënyrë që të mund të importohet në projekte python.
Ka një gabim në faqen e internetit në pjesën ku është duke instaluar Walabot API https://walabot.com/api/_pythonapi.html#_installingwalabotapi ku thotë
python -m pip “/usr/share/walabot/python/WalabotAPI-1.0.21.tar.gz”
Kjo duhet të jetë
python -m pip install "/usr/share/walabot/python/WalabotAPI-1.0.21.tar.gz"
b lidh Walabot Pro përmes USB 2, nuk mund ta merrja punën me usb3, por usb2 funksionon mirë duke u lidhur me linux. Meqenëse Joule ka vetëm një port USB3, lidhni një port shtesë USB2 për të akomoduar Walabot Pro këtu
c Provoni projektin Walabot siç është https://github.com/Walabot-Projects/Walabot-Senso… duke ekzekutuar komandën e mëposhtme në dosje
python SensorTargets.py
Kjo duhet t'ju japë një test të mirë për të parë nëse Walabot po funksionon si duhet, si dhe si të matni distancën në gjërat që dëshironi. Shembulli i DistanceMeasure nuk ishte shumë konsistent në matje, dhe zPosCm duket të jetë jashtëzakonisht i saktë, kështu që kam vendosur të përdor zPosCM për demonstrimin.
d Ne ende duhet të kalojmë të dhënat në pajisjen e ekranit, pasi ne po e punojmë këtë në android për të ulur koston e materialit, ne mund të përdorim bazat. Ne përdorim kodin e mëposhtëm për të konfiguruar prizën dhe udp në python.
MYPORT = 5002 sys import, kohë nga importi i folesë * s = priza (AF_INET, SOCK_DGRAM) s.bind (('', 0)) s.setsockopt (SOL_SOCKET, SO_REUSEADDR, 1) s.setsockopt (SOL_SOCKET, SO_BROADCAST
Komanda e mëposhtme do të transmetojë të dhëna për përditësimin
s.sendto (rr (synimet [0].zPosCm), ('255.255.255.255', MYPORT))
e Kur të bëhet kjo, ne mund ta vendosim atë në Aplikacionin e Fillimit
f Walabot tani është duke konfiguruar dhe transferuar të dhëna përmes UDP, kodi i plotë i pythonit mund të shihet në zonën e bashkëngjitjes së kodit. Pamja e ekranit më poshtë është printimi se si duhet të duket kur nuk ka zonë. Kodi është bashkangjitur në pjesën e kodit.
Hapi 5: Krijimi i një Wifi Hotspot nga Joule

Ne po krijojmë pikën tonë të nxehtë wifi për pajisjen android për të transferuar të dhëna përmes. Përdorimi i komandës së mëposhtme në fillim do ta konfigurojë automatikisht. Kjo është duke u përdorur për Ubuntu 16.04 ose më vonë, pasi kjo është duke u përdorur. Ne do ta lidhim automatikisht këtë përmes aplikacionit Android në hapin tjetër. Përdoreni këtë komandë në Aplikacionet e Fillimit.
pajisje nmcli wifi hotspot kon-emër automjeti-pamje e pasme ssid automjet-brez i pasëm-vizion bg fjalëkalim i ruajtur
Brenda skedarit python të walabot, ne gjithashtu do ta azhurnojmë atë ku do të dërgojmë mesazhe udp tek pajisjet që janë të lidhura përmes pikës së nxehtë private. Kjo është për të siguruar që asnjë paketë të mos humbet.
jashtë = os.popen ('ip fqinj'). lexoni (). ndarjet () për i, rreshti në enumerate (jashtë, fillimi = 1): ip = line.split ('') [0] s.sendto (str (synimet [0].zPosCm), (ip, MYPORT))
Hapi 6: Ndërtimi i Android si ekran i shfaqur

Aplikacioni Android është krijuar për të shfaqur pajisjen, kryesisht sepse zvogëlon faturën e materialit pasi përndryshe një ekran i veçantë mund të jetë i shtrenjtë dhe i vështirë për t'u instaluar. Sa i përket këtij projekti ne mund të përdorim telefon/tabletë Android.
Android fokusohet në 3 pjesë që kemi bërë më herët,
- Lidhu me pikën e nxehtë wifi të krijuar përmes pajisjes IoT (Intel Joule)
- Transmetoni kamerën RealSense përmes lëvizjes përmes wifi
- Matja e distancës nga objektivi Walabot përmes udp
Pas vendosjes së gjithçkaje dhe instalimit të aplikacionit Android (me burim të hapur këtu), do të jeni në gjendje të shihni kamerën duke punuar së bashku me walabot
Hapi 7: Provoni gjithçka




Tani kemi gjithçka që funksionon, duhet të kemi një konfigurim bazë të të gjithë përbërësve të bashkangjitur. Kur fillojmë bordin Joule, pika e nxehtë duhet të konfigurohet automatikisht, lëvizja dhe aplikacioni walabot do të fillojë së bashku me të, dhe kur të ndezim aplikacionin tonë android duhet të jemi në gjendje të transmetojmë nga kamera. Kjo do të thotë që tastiera/miu dhe monitori nuk janë më të nevojshëm që pajisja IoT të funksionojë. Nëse ndodh ndonjë problem në këtë moment, siç janë bibliotekat e pa instaluara siç duhet, ne duhet ta rregullojmë atë përpara se të vazhdojmë në hapin tjetër.
Shtypja 3D e zorrës që mund të mbajë kamerën është shumë e rëndësishme.
Në ndërtimin e Pajisjeve Elektrike, duhet të kemi shtresën tonë të personalizuar të printuar 3D gati për kamerën. Meqenëse ky është një prototip, ai mund të lirohet pak, por kur ndërtojmë mbajtësin e targave me porosi, ne presim që të gjithë përbërësit të jenë brenda mbajtësit.
Hapi 8: Testimi në një makinë të vërtetë




Tani që kemi bërë gjithçka të funksionojë, do të jemi në gjendje ta provojmë atë në një makinë të vërtetë. Meqenëse ky është një prototip gjërat mund të jenë pak të ashpra, ne përdorim shirit ngjitës për disa nga përbërësit.
Në mënyrë që të fuqizojmë Joule IoT Kit, ne përdorëm një Inverter Power In Plug-in DC në AC Direct, pastaj thjesht kaluam një prizë të gjatë të energjisë në bagazhin.
Ne do të kemi pjesën e përparme dhe pjesën e pasme. Ky është vetëm një prototip tani, versioni tjetër do të integrojë patate të skuqura brenda mbajtësit të targës.
Dhe për pjesën e përparme, ne ose mund të përdorim një mbajtës të telefonit ose vetëm një kasetë ngjitëse Tablet Android.
Hapi 9: Përdoreni atë në botë

Duke përdorur këtë mjet, ne mund të kopjojmë makinën në mënyrë të sigurt në makina të tjera dhe në gjendje të monitorojmë këmbësorët. Ju mund ta shikoni videon demo në fillim. Qëllimi i projektit është të inkurajojë praktikat më të sigurta të drejtimit.
Mund ta kontrolloni projektin nga
Recommended:
Syze Vizioni i natës për kartonin Google: 10 hapa (me fotografi)

Syze Vizioni i natës për kartonin e Google: Përgjegjësia: Përdorimi i kësaj pajisje është menduar vetëm për argëtim, edukim dhe përdorim shkencor; jo për spiunim dhe/ose mbikëqyrje. &Quot; vegël spiune " veçoritë u shtuan në aplikacion vetëm për argëtim dhe nuk do të shërbenin për asnjë qëllim praktik për
AI Aids Eyes (Një sistem vizioni kompjuterik për të kujtuar operatorët të përdorin syze sigurie): 4 hapa
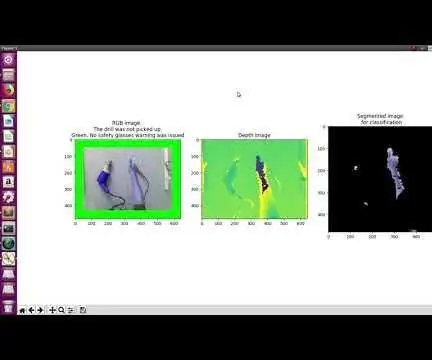
AI Aids Eyes (Një sistem vizioni kompjuterik për të kujtuar operatorët që të përdorin syze sigurie): Këtu është një demonstrim i sistemit. Kur sistemi zbulon se stërvitja është kapur, ai automatikisht do të lëshojë një paralajmërim për syzet e sigurisë. Për të përfaqësuar praninë e paralajmërimeve të syzeve të sigurisë, kufiri i imazhit RGB është i ngjyrosur me të kuqe në demonstrimin v
Si të dekodoni të dhënat e autobusit CAN të automjetit: 8 hapa
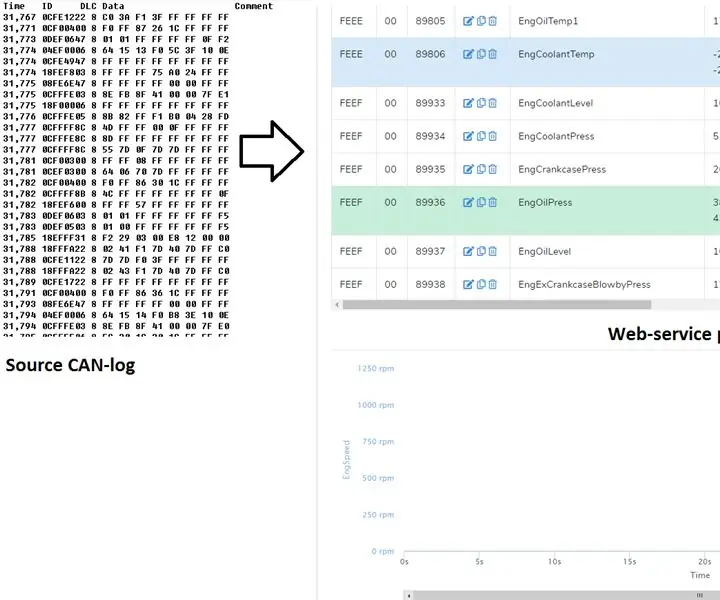
Si të Dekodoni të dhënat e autobusit CAN të automjetit: Në këtë udhëzues ne do të regjistrojmë të dhënat e autobusit CAN të makinës ose kamionit dhe do të konvertojmë të dhënat e regjistruara të regjistrimit të autobusit CAN në vlera të lexueshme. Për deshifrim ne do të përdorim shërbimin cloud të can2sky.com i cili është falas. Ne mund të regjistrojmë regjistrin me adaptorë CAN-USB, por të paguajmë
Ekrani dixhital i automjetit: 8 hapa

Ekrani dixhital i matësit të automjetit: Ky është projekti im i matësit dixhital që po planifikoj të vendos në modelin tim 73 Montego. Mundësohet nga një mburojë terminale Arduino Mega 2560 R3, një mburojë ITDB02 TFT dhe në krye me një Sain Smart 4.3 TFT. Qëllimi i këtij projekti është të monitorojë naftën
Bëni një kabllo të energjisë Garmin të automjetit të punojë përsëri: 7 hapa

Bëni përsëri një kabllo të energjisë Garmin Vehicle: Ky është një GPS Garmin për një makinë. Furnizimi me energji DC për një çakmak është përdorur nga Garmin në mjaft modele vitet e fundit dhe është ende në përdorim. E jona ka zakonin e keq të ndahet në mënyrë që siguresa dhe kunja qendrore të dalin
