
Përmbajtje:
- Autor John Day [email protected].
- Public 2024-01-30 12:24.
- E modifikuara e fundit 2025-01-23 15:10.

Pershendetje te gjitheve! Unë kam dalë me një udhëzues të ri që mbulon bazat e softuerit falas të modelimit 3d BLENDER 3D.
Shumica prej jush mund të mendojnë se unë jam duke folur për blenderin që përdorni në kuzhinën tuaj, por kjo është shumë më mirë. Kjo ju bën të mendoni dhe lëshoni krijimtarinë tuaj, dhe pjesa më e mirë është, "është FALAS!".
Shumë hobiistë dhe artistë përdorin BLENDER 3D. Përdoret për të bërë imazhe, animacione (filma të shkurtër), reklama, redaktim video, modelim, etj.
Ka shumë programe të tjera të tilla si Autodesk MAYA, Autodesk 3DS MAX, Z Brush dhe Cinema 4D, por Blender 3D është softueri që është falas dhe më i miri kur bëhet fjalë për kategorinë "falas".
Blender ka shumë versione dhe unë do të përdor versionin 2.71. Nëse ka shumë versione përpara versionit që unë përdor, ju lutemi përdorni versionin e fundit.
Mund të shkarkoni blender për Mac, Windows dhe Linux.
SH NOTNIM: Kaloni nëpër të gjithë udhëzuesin para fillimit të Blender.
Hapi 1: Shkarkimi i Blender



Për të shkarkuar Blender duhet të shkoni në Google dhe të shkruani "blender 3d". Klikoni në rezultatin e parë, i cili është "www.blender.org". Do të ketë një lidhje blu me një ikonë cloud në anën e ekranit me numrin e versionit. Nëse e klikoni atë, do t'ju çojë në një faqe ku shfaqen cilësimet e shkarkimit ku mund të zgjidhni se çfarë lloji të sistemit operativ po përdorni, 32 bit ose 64 bit etj.
Hapi 2: Ndërfaqja



LOKACIONI:
Së pari do të shihni një kuti pop -up që shfaq numrin e versionit, një imazh dhe projektet tuaja të fundit. Nëse klikoni kudo në ekran kutia do të zhduket.
Pjesa e ekranit ku shihni kubin quhet pamje 3d.
Do të shihni një kub në qendër të ekranit. Ky është një objekt rrjetë.
Në anën e majtë, do të shihni një objekt transparent me një trekëndësh të zi në krye të tij. Kjo është kamera juaj. Në anën e djathtë do të shihni një objekt, i cili duket si një diell, kjo është llamba juaj.
Pranë pamjes 3d (në anën e djathtë) do të gjeni shumë cilësime dhe opsione. Unë do t'ju mësoj këtë ndërsa vazhdojmë. Mbi cilësimin dhe opsionet (këndi i sipërm i djathtë mbi simbolet) do të shihni diçka si "paraqitni shtresa", "botë", etj. Kjo ju tregon atë që është brenda projektit tuaj (objekte rrjetë, kamera, tekst, llambë, etj.) Me
Në anën e majtë të pamjes 3d keni shiritin e veglave ku mund të sillni objekte rrjetë (të krijoni), të ndryshoni vendin e objekteve tuaja të rrjetës (të transformoni), animacione dhe shumë më tepër…
Nën pamjen 3d do të shihni shumë rreshta me numra nën to. Ky është një afat kohor dhe përdoret për animacione.
Ekziston një panel i pronave, i cili mund të arrihet duke shtypur butonin N në tastierën tuaj. Ky panel ju tregon madhësinë e objektit tuaj të rrjetës, vendndodhjen dhe shumë më tepër.
MISC:
Blender siguron "tema" të cilat ndryshojnë ngjyrën e hapësirës tuaj të punës të blenderit.
Për të ndryshuar ngjyrën, duhet të shkoni te "skedari"-"preferencat e përdoruesit"-"temat"-"paracaktimet" dhe të zgjidhni temën që dëshironi. Ju gjithashtu mund të krijoni temat tuaja të personalizuara. Unë përdor temën "Elysiun"
Nëse përdorni një tastierë që nuk ka një bllok numrash, duhet të shkoni te "skedari"-"preferencat e përdoruesit"-"hyrja"-dhe në anën e majtë do të shihni "emulate numpad". Ka më shumë për këtë, kështu që unë do të bëj një udhëzues tjetër për këtë.
Navigacion:
Unë përdor një iMac kështu që mund të lundroj përmes pamjes 3d duke përdorur tastierën prekëse në miun magjik të mollës.
MAC:
Për të rrotulluar në mënyrë horizontale në pamjen 3d, duhet të rrëshqisni horizontalisht me një gisht.
Për të rrotulluar në mënyrë vertikale në pamjen 3D, duhet të rrëshqisni vertikalisht me një gisht.
Për të lëvizur në pamjen 3D, duhet të mbani rrëshqitjen SHIFT + horizontale dhe vertikale në panelin tuaj të prekjes.
Për të ZOOM në ju duhet të mbani KONTROLLIN dhe rrëshqitni FORWARD në tastierën tuaj të prekjes. Për të ZOOM - OUT ju duhet të rrëshqisni mbrapsht ndërsa mbani KONTROLLIN.
PAMJET:
Ka shumë lloje të pikëpamjeve si:
NGURTE
WIREFRAME
MATERIALE
TEKSTURA
I ARDHUR
KUTI E LIDHJES
Ne do të përqëndrohemi në pikëpamjet e NGURTA dhe TEND RINDERUARA në këtë udhëzues.
Pamja solide është pamja e zakonshme e modelimit 3d. Ndërsa pamja e dhënë është modeli juaj i kompletuar me ngjyra ndriçimi etj. Për të kaluar midis këtyre pamjeve ju duhet të shkoni në panelin mbi KOHN- klikoni ikonën, e cila ndodhet pranë ikonës së ndryshimit të modalitetit (do të jetë një rreth me të bardhë në njëra anë dhe e kuqe në gjysmë të rrugës)
Pamja juaj 3D është vendosur në pamjen perspektive (e parazgjedhur). Për të kaluar në pamjen drejtshkrimore duhet të shtypni 5 në tabelën tuaj të numrave ose numrin 5 mbi alfabetet nëse përdorni cilësimet "emuloni numpad"
Hapi 3: Bazat - 1 - Objektet e rrjetës



Objektet e rrjetës janë kube, kone, cilindra, sfera, etj.
Në pamjen 3d do të shihni që kubi juaj ka tre shigjeta që kanë ngjyra të ndryshme.
Shigjeta blu - boshti z
Shigjeta e kuqe - boshti x
Shigjeta e gjelbër - boshti y
Për të lëvizur objektet e rrjetës gjithçka që duhet të bëni është të zgjidhni objektin duke e klikuar atë ose klikoni dhe kapni boshtin ose shtypni butonin G dhe zgjidhni boshtin X, Y, Z. Kjo është G+X ose Y ose Z. (G qëndron për kapje)
Për të rrotulluar objektin gjithçka që duhet të bëni është të zgjidhni objektin shtypni butonin R, zgjidhni boshtin në të cilin dëshironi ta rrotulloni dhe në fund të futni këndin në të cilin ai duhet të rrotullohet. Kjo është R + X ose Y ose Z + Angle
OBJEKTET E LALSHIMIT T M MESH:
Për të ndryshuar formën e objektit tuaj ju mund ta zgjeroni ose tkurrni objektin në boshtin X, Y dhe Z.
Për të shkallëzuar objektin në tërësi - madhësia S + (shkalla e paracaktuar është 1. Nëse e vendosni shkallën në 2, do të jetë dyfishi i madhësisë)
Për të shkallëzuar objektin (boshti X) - madhësia S + X +.
Për të shkallëzuar objektin (Y - boshti) - madhësia S + Y +.
Për të shkallëzuar objektin (boshti Z) - madhësia S + Z +.
DUPLIKIMI I OBJEKTEVE MESH:
Për të kopjuar një objekt (krijoni një kopje të saktë të tij) gjithçka që duhet të bëni është të shtypni SHIFT + D (D qëndron për Duplicate) + X ose Y ose Z ose G (shtypni G për ta kapur thjesht)
KUJDES:
Ndërsa kopjimi i shumë gabimeve mund të ndodhë. Nëse kopjoni një objekt dhe harroni ta zhvendosni, ai do të jetë aty ku objekti origjinal fshihet kështu objekti i kopjuar ose zhbëhet (CONTROL + Z - UNDO, CONTROL + SHIFT + Z - REDO)
Për të sjellë më shumë objekte rrjetë:
Ka shumë mënyra për të sjellë objekte rrjetë.
Një mënyrë është të shkoni në shiritin e veglave klikoni "krijo" dhe do të shihni një listë të objekteve të rrjetës. Nëse klikoni njërën, ato do të shfaqen në pamjen 3d sipër rrjetit.
Ju gjithashtu mund të klikoni SHIFT + A për të shfaqur menunë ku mund të zgjidhni llojin e rrjetës që dëshironi në pamjen tuaj 3d.
Për t'i kthyer objektet tuaja në vendndodhjen, rrotullimin ose madhësinë e tyre të paracaktuar, bëni si më poshtë:
Vendndodhja - ALT+G
Rrotullimi - ALT+R
Madhësia - ALT+S
Për të fshirë objektet:
Zgjidhni objektin dhe shtypni butonin X.
SHËNIM:
Ndërsa bëni ndonjë çelës të nxehtë (më shumë si formula ose algoritme që bëni për të bërë diçka më të lehtë, për shembull çelësi i nxehtë G + X ose Y ose Z ku mund të kapni objektin) shtypni butonin vetëm një herë mos i mbani çelësat dhe bëje atë
Hapi 4: Bazat - 2 - Modaliteti i Ndryshimit



Epo ka shumë gjëra, të cilat mund t'i bëni në modalitetin e redaktimit dhe unë do t'ju prezantoj me bazat dhe do të bëj udhëzime të veçanta për pjesën tjetër. Modaliteti i redaktimit është vendi ku filloni të modeloni objektin tuaj nga grupi i caktuar i rrjetave.
Së pari:
Mund të kaloni në modalitetin e redaktimit duke bërë sa më poshtë:
Në krye të afatit kohor do të shihni një opsion të njohur si "modaliteti i objektit" nëse klikoni do të sjellë një listë tjetër e cila ka shumë mënyra të tjera të ndryshme. Klikoni "Modaliteti i modifikimit", pasi të hyni në Modalitetin e Modifikimit, shumë nga cilësimet e modalitetit të objektit tuaj do të kishin ndryshuar. Kubi ose rrjeta juaj do të theksohet në një ngjyrë portokalli dhe do të ketë topa të vegjël në skajet. Kjo quhet kulm (shumës - kulme). Ekzistojnë tre mënyra, me të cilat do të punoni:
Modaliteti i zgjedhjes së fytyrës
Modaliteti i zgjedhjes së skajit
Modaliteti i zgjedhjes së vertikalit (parazgjedhje)
Ju mund të ndryshoni midis këtyre mënyrave duke shtypur CONTROL + TAB dhe duke zgjedhur cilën mënyrë ose zbritni mbi afatin kohor dhe do të jeni në gjendje të gjeni opsionet.
Në modalitetin e zgjedhjes së fytyrës, topat në skajet do të zhduken dhe do të ketë pika në fytyrat e objektit.
Në modalitetin e zgjedhjes së buzëve, topat do të zhduken dhe skajet e kubit do të theksohen.
ZGJEDHJA:
Në modalitetin e zgjedhjes së kulmeve - klikoni mbi topthat e vegjël.
Në modalitetin e zgjedhjes së skajit - klikoni në skajin që do të zgjidhet.
Mënyra e zgjedhjes së fytyrës - klikoni në fytyrën që duhet të zgjidhet.
Nëse hyni në modalitetin e redaktimit dhe dëshironi të fshini fytyrën e një objekti, duhet të kaloni në modalitetin e zgjedhjes së fytyrës, zgjidhni fytyrën, shtypni butonin X dhe do t'ju pyesë nëse doni të fshini skajet e fytyrave të kulmeve etj. (Ju gjithashtu mund ta bëjë këtë në modën kulmin ose skajin, por ju duhet të zgjidhni anën e fytyrës dhe kjo kërkon shumë kohë).
MODELIM:
Unë do t'ju mësoj 2 bazat e modelimit:
Kapje dhe modelim
Ekstrudimi dhe modelimi
P GR T G RRITUR:
Për të bërë modelimin e kapjes, gjithçka që duhet të bëni është të zgjidhni fytyrën dhe ta kapni atë (G + X ose Y ose Z). Rrjeti do ta zgjasë atë vetë ose do të zvogëlohet ndërsa kapni. Ky është modelimi shumë themelor i blenderit.
P TOR T EX EXTRUKTUAR:
Për të bërë modelim të nxjerrë, e tëra çfarë ju duhet të bëni është të zgjidhni një fytyrë, skaj ose kulm dhe të shtypni butonin E, klikoni me të majtën për të përfunduar nxjerrjen. Për të anuluar nxjerrjen, duhet të klikoni butonin e djathtë të miut. Ju gjithashtu mund të rrotulloni pjesën e ekstruduar (bëjeni këtë pasi të keni përfunduar nxjerrjen), këndin R + X ose Y ose Z +. Ju gjithashtu mund të shkallëzoni pjesën e ekstruduar duke shtypur vlerën S + ose duke tërhequr miun përpara ose prapa (bëjeni këtë pasi të keni ekstruduar).
Unë do t'ju jap disa ushtrime mbi modelimin në fund të udhëzueses.
Hapi 5: Ngjyra e Modalitetit të Objektit



Cila është qëllimi i krijimit të një modeli të mrekullueshëm në blender që nuk ka ngjyrë?
Ekzistojnë dy lloje të motorëve render në softuerin blender që ne përdorim.
1. CYCLES RENDER ENGINE
2. BLENDER RENDER ENGINE (parazgjedhje)
Për të kaluar midis këtyre dy motorëve ju duhet të shkoni në pjesën e sipërme të ekranit tuaj mbi pamjen 3d, pranë logos së blenderit në krye do të ketë cilësimet tuaja për ndryshimin e motorit të pasqyrimit. Unë do të përdor motorin e dhënies së cikleve për të gjithë udhëzuesit e mi të blenderit. SHENIM: aktivizoni motorët e cikleve tuaj para modelimit. Asgjë nuk do të ndodhë nëse e ndizni më vonë, por cilësimi material i ngjyrës do të ndryshojë dhe ju do të merrni një rezultat tjetër.
NGJYRË:
Për të ndryshuar ngjyrën e një objekti, duhet të shkoni në panelin e simboleve dhe të zgjidhni simbolin që është rrethor dhe që është pas simbolit të trekëndëshit me tre kulmet.
Pasi ta keni zgjedhur këtë, duhet të krijoni një material të ri.
Nën nënndarjen: Sipërfaqja gjithçka që duhet të bëni tani është të ndryshoni ngjyrën. (Do të tregojë një rrotë me ngjyra RGB)
Shkoni në pamjen e dhënë dhe do të shihni që objekti juaj ka ngjyrë në të.
Hapi 6: Dhënia e objektit tuaj

Pra, pasi të keni aplikuar ngjyrën në objektin që keni krijuar, duhet të poziciononi kamerën tuaj sepse blender do të japë vetëm atë që sheh kamera.
P TOR POSITIMIN E KAMERS:
Për të parë atë që sheh kamera ju duhet të shtypni 0 në numrin tuaj ose për njerëzit që nuk kanë numër të numrit duhet të shtypni 0 në krye të alfabeteve.
Mund ta poziciononi kamerën duke tërhequr boshtin X, Y, Z dhe ta rrotulloni duke shtypur këndin R + X ose Y ose Z +.
Një mënyrë tjetër për të pozicionuar kamerën është të shkoni në pamjen që dëshironi të shihni kamerën tuaj dhe shtypni CONTROL + ALT + 0.
Nëse ju pëlqen pamja e objektit që shikon kamera juaj, është koha për të bërë !!!
P TOR TEND HYRUR NJ OBJEKT:
Shkoni në panelin e simboleve ku do të shihni një simbol, i cili duket si një aparat fotografik.
Vendosni rezolucionin e figurës (parazgjedhja është 1920 x 1080)
Vendosni marrjen e mostrave
Nëse e vendosni rendimentin në 1080 ose 2048 ose më të lartë, merrni imazhe HD. Vendosni vrojtimin në 150 dhe goditni ikonën e paraqitjes në krye pranë animacionit dhe audios.
KUJDES: mos e mbani ndriçimin shumë afër objektit, përndryshe do të shihni njolla të bardha në objekt në imazhin përfundimtar të paraqitur.
Ju do të çoheni në një pamje të re ku jepet imazhi, kjo pamje quhet redaktuesi i imazhit UV. Mund ta ruani imazhin duke klikuar "imazh"- "ruani një kopje"- dhe zgjidhni një dosje për ta ruajtur në të ose shtypni F3 dhe zgjidhni një dosje për ta ruajtur. Mund të ndryshoni pamjet duke klikuar ikonën në të majtë shumë më lart afati kohor dhe pranë opsionit të shikimit. Për t'u kthyer përsëri në pamjen 3D ju duhet të klikoni ikonën, e cila duket si një kub.
NDRYSHIMI I NGJYRS S B SISTEMIT:
Nëse e bëni objektin tuaj do të shihni që ngjyra e sfondit është një ngjyrë gri e errët. Për të ndryshuar këtë ngjyrë të gjithë ju duhet të bëni është të klikoni simbolin që duket dhe toka në panelin e simboleve, të aktivizoni opsionin e përdorimit të nyjeve dhe të ndryshoni ngjyrën në çfarëdo që dëshironi. Pasi të keni ndryshuar ngjyrën, nëse hyni në pamjen e paraqitjes, ngjyra e sfondit do të ndryshojë në ngjyrën që keni zgjedhur.
Hapi 7: CAKTIMET




Tani që keni mësuar bazat e blenderit do t'ju jap disa detyra të vogla, në të cilat do t'ju ndihmoj.
Detyra 1:
Unë do të doja që ju të ngjyrosni një kub dhe ta bëni atë.
Ngjyra e kubit - KUQ.
Unë kam dhënë një imazh reference ku kam krijuar kubin me ngjyrë.
Detyra 2:
Unë do të doja që ju të shkallëzoni një kub dhe ta bëni atë.
Madhësia e kubit - 2
Madhësia e kubit (boshti X) - 0.5
Madhësia e kubit (boshti Y) - 2
Madhësia e kubit (boshti Z) - 0.75
Ngjyra e kubit - GREEN
Unë kam dhënë një imazh reference ku kam krijuar kubin e redaktuar.
Detyra 3:
Unë do të doja që ju të krijoni një rrjetë të redaktuar sipas zgjedhjes tuaj dhe ta jepni atë.
Madhësia e objektit të rrjetës - zgjedhja juaj.
Ngjyra e rrjetës së objektit - zgjedhja juaj.
Unë kam dhënë një imazh reference ku mund të merrni disa ide ndoshta?
Detyra 4:
Meqenëse është sezoni i Krishtlindjeve, do të doja që ju të krijoni pemën tuaj të Krishtlindjes me blender në krye të një sipërfaqeje rrafshi.
DETAJE:
Ngjyra e gjetheve të pemës - GREEN
Ngjyra e lëvores së pemës - E BROWN
Ngjyra e aeroplanit - KUQ
Ngjyra botërore - E BARDH
Numri i pemëve - 3 (të gjitha me madhësi të ndryshme)
Unë kam dhënë një imazh reference ku kam krijuar pemën time të Krishtlindjes në një sipërfaqe rrafshi.
K HSHILL:
Krijoni një aeroplan
MERRNI 3 KONTE DHE I RAPULLONI N TO MAKIN E TJETRIT. DO T HA DUHET T SC SHKALLSH KONET POSHT AS SI LARTIGHSIA E PEMS RRITET. (Vendosni pemën në aeroplanin që keni krijuar)
MERRNI NJALE SHKALL KUBI T IT POWRSHKRUAR NX AXISIN X DHY Y DHE SHKALLENI P ONR AXISIN Z P TOR T C KRIJUAR TARBN.
ZGJIDHNI T ALL GJITHA PJEST E PEMS DHE DUPLIKONI DHE SHKALLENI T LART OR OSE POSHT P TOR T M BR T DUHUR T D NDRYSHME NGA NJERI TJETRIN.
NDRYSHENI NAM KAMER TO P TOR T G MERR NJ PAMJE TOOD MIR T THE PEMVE.
Ju mund t'i postoni fotot tuaja në kutinë e komenteve më poshtë. Ju gjithashtu mund të postoni dyshimet dhe reagimet tuaja në kutinë e komenteve më poshtë ose më dërgoni përmes mesazhit privat (Për të dërguar mesazhe private njerëzve në faqen e internetit të udhëzimeve, duhet të shkoni në profilin e personit dhe të klikoni "Mesazh privat").
Unë do të bëj më shumë udhëzime në Blender dhe Arduino.
Recommended:
Komponentët e Sipërfaqes së Saldimit të Salduar - Bazat e bashkimit: 9 hapa (me fotografi)

Komponentët e Sipërfaqes së Salduar të Salduar | Bazat e bashkimit: Deri më tani në serinë time të Bazës së Soldering, unë kam diskutuar bazat e mjaftueshme për bashkimin që ju të filloni të praktikoni. Në këtë Instructable ajo që do të diskutoj është pak më e avancuar, por janë disa nga bazat për bashkimin e Surface Mount Compo
Saldimi përmes përbërësve të vrimave - Bazat e bashkimit: 8 hapa (me fotografi)

Saldimi përmes përbërësve të vrimave | Bazat e bashkimit: Në këtë Udhëzues do të diskutoj disa baza në lidhje me bashkimin e komponentëve përmes vrimave në bordet e qarkut. Unë do të supozoj se ju keni kontrolluar tashmë 2 udhëzimet e para për serinë time Soldering Basics. Nëse nuk e keni kontrolluar hyrjen time
Saldimi i telave në tela - Bazat e bashkimit: 11 hapa

Saldimi i telave në tela | Bazat e bashkimit: Për këtë Udhëzues, unë do të diskutoj mënyrat e zakonshme për bashkimin e telave në tela të tjerë. Unë do të supozoj se ju keni kontrolluar tashmë 2 udhëzimet e para për serinë time Soldering Basics. Nëse nuk i keni kontrolluar udhëzimet e mia për përdorimin
Tutoriali i parë i blenderit-mbylljet e ambientit: 4 hapa
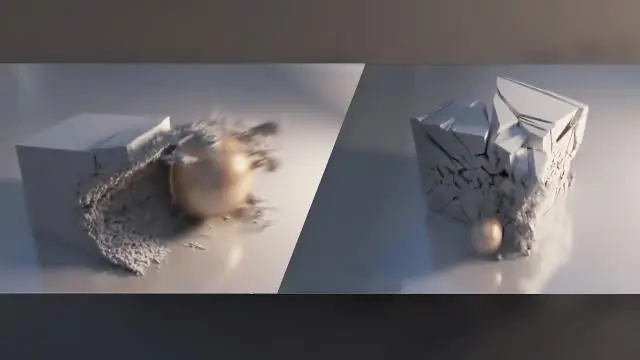
Mbledhjet e para të Blender Tutorial-Ambienti: (HEY! Ky është udhëzimi im i parë kështu që ju lutem më jepni reagime të mira dhe disa gjëra në të cilat mund të përmirësohem.) Në këtë tutorial do të mësoni se si të ndryshoni ndriçimin tuaj nga ndriçimi normal (me një llambë ) në mbylljet e ambientit (pa një la
Përdorimi i blenderit për të krijuar modele Java3D: 3 hapa

Përdorimi i blenderit për të krijuar modele Java3D: Nëse jeni programues Java, ndoshta keni dashur të programoni në 3D në një moment. Por si? Epo ju mund të përdorni Java3D dhe të shtypni ngadalë në secilën pikë në një poligon 3D (e provuat më besoni është një ide e keqe), ose mund të përdorni Blender (http://blender.org) një
