
Përmbajtje:
- Autor John Day [email protected].
- Public 2024-01-30 12:24.
- E modifikuara e fundit 2025-01-23 15:10.



Kam shkruar më parë një udhëzues që përshkruan se si të shtoni një linjë aux ose analoge në Sonos duke përdorur një Raspberry Pi. Një lexues pyeti nëse do të ishte e mundur të transmetonte audio bluetooth nga telefoni i tij në Sonos. Easyshtë e lehtë për ta bërë këtë duke përdorur një dongle bluetooth të lidhur në linjën e Sonos Play më të shtrenjtë: 5 ose Sonos CONNECT; megjithatë, ju humbni besnikërinë duke konvertuar bluetooth (dixhital) në analog pastaj në dixhital dhe nëse zotëroni vetëm një nga altoparlantët më pak të shtrenjtë Sonos atëherë ky nuk është një opsion. Ky udhëzues përshkruan se si të vendosni një Raspberry Pi për të transmetuar audio bluetooth në çdo altoparlant Sonos.
SH NOTNIM: Mbani në mend se ne do të transmetojmë audio bluetooth në Raspberry Pi dhe do ta konvertojmë në një transmetim mp3 para se ta dërgojmë në Sonos, kështu që do të ketë një vonesë prej disa sekondash. Nëse e përdorni këtë për të parë një video, audio nuk do të jetë e sinkronizuar.
Hapi 1:
Çfarë do t'ju duhet:
Raspberry PI 3 Model B (ekziston një model B+ më i ri, më i shpejtë në dispozicion, por unë mbeta me Modelin e zakonshëm B sepse kam lexuar disa probleme me mbylljen e B+ dhe gjithashtu radiot wifi dhe bluetooth të B+ kanë mbrojtje metalike rreth tyre për të bërë ata janë në përputhje me FCC kur instalohen brenda një pajisjeje tjetër, por unë doja gamën maksimale të bluetooth -it dhe kisha frikë se mbrojtja mund ta pengonte atë)
Një kompjuter desktop ose laptop me një lexues kartash microSD
Monitor ose TV me hyrje HDMI (vetëm për konfigurimin fillestar)
Tastiera dhe miu USB ose bluetooth (vetëm për konfigurimin fillestar)
Rast plastik Raspberry Pi (Unë jam duke përdorur një kuti plastike për këtë projekt për të maksimizuar gamën e Bluetooth)
Kartë memorie flash Kingston 8 GB microSDHC Class 4
Furnizimi me energji 5V
Hapi 2:


Shkoni te https://www.raspberrypi.org/downloads/raspbian/ në kompjuterin tuaj të rregullt dhe shkarkoni "RREZIKU RASPBIAN ME DESKTOP".
Gjithashtu shkoni te https://etcher.io/ dhe shkarkoni Etcher dhe instalojeni.
SH NOTNIM: Në udhëzimet e mia të mëparshme kam përshkruar se si të shkarkoni NOOBS për të instaluar Raspbian; megjithatë, kjo metodë është pak më e shpejtë. Sido që të jetë është mirë.
Hapi 3:


Drejtoni Etcher dhe klikoni Zgjidh imazhin dhe shfletoni skedarin zip. Klikoni në Select drive dhe shfletoni në kartën microSD pastaj klikoni Flash!
Hapi 4:




SH NOTNIM: Disa nga këto hapa të tjerë janë të ngjashëm me udhëzimet e mia të mëparshme, kështu që kaloni përpara nëse tashmë keni fjalëkalim rrënjësor, IP statik dhe VNC të konfiguruar.
Futni kartën microSD në folenë e kartës SD në pjesën e poshtme të Raspberry Pi. Lidhni një kabllo HDMI nga Raspberry Pi me monitorin ose televizorin tuaj. Lidhni tastierën USB, miun dhe në fund kabllon e rrymës Micro USB. Pasi të fillojë, do të shfaqet desktopi Raspbian. Do t'ju kalojë nëpër disa cilësime, por unë do të rekomandoja që të mos kontrolloni për përditësime. Kliko Kalo. Vazhdova të merrja një gabim "blueman.bluez.errors. DBusFailedError: Protokolli nuk është i disponueshëm" kur përpiqesha të çiftoja bluetooth pasi të gjitha përditësimet ishin instaluar, kështu që më duhej të filloja përsëri.
K TSHILL: Nëse nuk doni kohë ushtarake, klikoni DREJT në orën dhe zgjidhni Cilësimet dixhitale të orës dhe ndryshoni formatin e orës nga %R në %r
Hapi 5:



Tjetra ne do të aktivizojmë serverin e integruar VNC. Kjo i bën gjërat shumë më të lehta pasi thjesht mund të kopjoni dhe ngjisni komandat përmes VNC në vend që t'i shtypni ato. Zgjidhni GUI Menu> Preferencat> Raspberry Pi Configuration> Interfaces. Klikoni Aktivizuar pranë VNC dhe pastaj OK. Pas disa sekondash, një ikonë VNC do të shfaqet në shiritin e detyrave. Klikoni atë dhe pastaj ikonën e menusë në të djathtën e sipërme (kutia me 3 vija horizontale) dhe pastaj Opsionet. Në opsionet e Sigurisë vendosni Kriptimin në "Preferoni të fikur" dhe Autentifikimin si "fjalëkalim VNC", pastaj klikoni Apliko. Do të shfaqet një kuti fjalëkalimi. Shkruani "mjedër" (pa thonjëza) për fjalëkalimin në secilën kuti dhe klikoni OK.
Hapi 6:



Para se të vazhdojmë më tej, duhet të caktojmë një adresë IP statike. Nëse adresa IP e Pi tuaj caktohet rastësisht nga serveri DHCP i ruterit tuaj, atëherë adresa IP mund të ndryshojë më vonë dhe nuk do të jeni në gjendje të lidheni përmes VNC (ose Sonos për këtë çështje). Klikoni Djathtas ikonën e lidhjeve të rrjetit në shiritin e detyrave (ikona e shigjetës pak lart e poshtë) dhe zgjidhni "Cilësimet e Rrjetit pa tela dhe tela". Klikoni Majtas në kutinë e sipërme të djathtë dhe zgjidhni "eth0" për të konfiguruar lidhjen ethernet ose "wlan0" për pa tel. Unë do të këshilloja caktimin e një IP statike vetëm njërit ose tjetrit. Unë kisha një problem kur krijova për herë të parë Pi -në time ku caktova të njëjtën adresë IP statike në të dyja lidhjet dhe wireless -i i Pi -it tim u bllokua dhe nuk mund ta ktheja duke punuar siç duhet, kështu që më duhej të filloja nga e para instalimin e OS. Sidoqoftë, futni adresën IP që dëshironi në fushën e adresës IP dhe futni adresën IP të ruterit tuaj në fushën e Router dhe DNS Servers. Kliko Apliko dhe Mbyll.
SHENIM: Mund të jetë më e lehtë të caktoni një adresë IP statike duke përdorur veçorinë e rezervimit DHCP IP të ruterit tuaj nëse ka një të tillë. Ju mund të keni nevojë për adresën MAC të Pi ose thjesht mund të shfaqet në një listë të pajisjeve të lidhura në faqen e administratorit të ruterit tuaj. Nëse keni nevojë për adresën MAC atëherë shkruani komandën "ifconfig eth0" në dritaren e terminalit për ethernet ose "ifconfig wlan0" për WiFi. Shtë mjaft interesante, adresa MAC WiFi do të shfaqet në linjën që fillon me "eter"
Hapi 7:



Tjetra ne duhet të vendosim rezolucionin e paracaktuar të ekranit. Kjo mund të duket budalla duke parë se si jemi lidhur tashmë me një monitor, por më vonë kur lidheni përmes VNC pa një monitor të bashkangjitur (pa kokë, siç thonë ata) do të kthehet përsëri në rezolucionin e paracaktuar të Pi 640x480, i cili është një ekran shumë i vogël punojnë me! Zgjidhni GUI Menu> Preferencat> Raspberry Pi Configuration> Set Resolution. Vendoseni atë në 1280x720 ose më të lartë dhe klikoni OK dhe Po për të rindezur.
Hapi 8:



Ju mund të dëshironi të ndryshoni emrin e Pi tuaj veçanërisht nëse keni më shumë se një në rrjetin tuaj. Unë riemërtova timen "BluetoothPi" për ta bërë atë lehtësisht të identifikueshëm. Do t'ju kërkojë të rindizni pasi ta riemërtoni atë.
Hapi 9:




Në këtë pikë ju mund të dëshironi të filloni të përdorni VNC për të kontrolluar Pi. Hapni përsëri panelin e kontrollit VNC në desktopin Raspbian dhe kërkoni adresën IP nën "Lidhshmëria". Instaloni dhe drejtoni një shikues VNC në kompjuterin tuaj të zakonshëm dhe përdorni atë adresë IP për t'u lidhur dhe futur "mjedër" (pa thonjëza) si fjalëkalim. Kam përdorur TightVNC për Windows. Pasi të jeni lidhur, mund të ruani lidhjen VNC të Pi si një shkurtore në desktopin tuaj për t'u lidhur shpejt në të ardhmen duke anashkaluar ekranin e hyrjes. Do të merrni një paralajmërim për ruajtjen e fjalëkalimit brenda shkurtores. Për të kopjuar dhe ngjitur në dritaren e terminalit Pi, zgjidhni ose nënvizoni tekstin ose komandat në kompjuterin tuaj të zakonshëm, shtypni Ctrl-C (fjalë për fjalë goditni butonin Ctrl dhe C në tastierën tuaj në të njëjtën kohë) ose klikoni me të djathtën dhe zgjidhni "Kopjo ", pastaj aktivizoni dritaren e shikuesit VNC të Pi dhe klikoni DREJTA në dritaren e terminalit pikërisht në kursorin dhe zgjidhni Ngjit.
Hapi 10:


Tjetra ne do të instalojmë dy programe, Darkice dhe Icecast2. Darkice është ajo që do të kodojë burimin tonë audio bluetooth në një transmetim mp3 dhe Icecast2 është ajo që do t'i shërbejë Sonos si një transmetim Shoutcast. Kopjoni dhe ngjisni secilën nga këto rreshta në dritaren e terminalit një nga një, e ndjekur nga çelësi Enter çdo herë:
wget
mv darkice_1.0.1-999 ~ mp3+1_armhf.deb? raw = true darkice_1.0.1-999 ~ mp3+1_armhf.deb
sudo apt-get install libmp3lame0 libtwolame0
sudo dpkg -i darkice_1.0.1-999 ~ mp3+1_armhf.deb
Hapi 11:




Tani për të instaluar Icecast2. Shkruani "sudo apt-get install icecast2" e ndjekur nga enter. Pasi të instalohet një dritare do të shfaqet duke pyetur nëse doni të konfiguroni Icecast2. Goditni shigjetën majtas dhe futeni për të zgjedhur Po. Në ekranin e dytë goditni shigjetën poshtë dhe futni për të zgjedhur OK për të përdorur emrin e parazgjedhur të hostit "localhost". Në tre ekranet e ardhshëm goditni shigjetën poshtë dhe futni çelësin për të rënë dakord të përdorni "hackme" si burim të paracaktuar, stafetë dhe fjalëkalim administrimi. Edhe pse jemi dakord me të gjitha cilësimet e paracaktuara, këto hapa duhet të përfundojnë për të aktivizuar serverin Icecast2.
sudo apt-get install icecast2
Hapi 12:



Tjetra ne duhet të ekzekutojmë menaxherin e skedarëve GUI si përdorues rrënjësor. Për ta bërë këtë, zgjidhni Menuja GUI> Run. Shkruani "sudo pcmanfm" dhe shtypni enter. Kjo do të hapë menaxherin e skedarëve (ekuivalenti i eksploruesit të skedarëve për ne përdoruesit e Windows) në drejtorinë kryesore (/home/pi) dhe do të shihni skedarin e mbetur të instalimit të errësirës që kemi shkarkuar më parë. Klikoni Djathtas në një hapësirë të zbrazët dhe zgjidhni Krijoni një të re dhe më pas Empty File. Emërtojeni atë "darkice.cfg" dhe klikoni OK. Pastaj klikoni Djathtas atë skedar të krijuar rishtas dhe zgjidhni ta hapni atë me Leafpad (ekuivalenti i fletores së Windows). Kopjoni rreshtat më poshtë dhe ngjitini ato në Leafpad pastaj klikoni Skedar dhe Ruaj. Ju do të vini re se linja "cilësore" komentohet me një # para saj. Përdoret vetëm nëse vendosni "bitrateMode = vbr" (bitrate e ndryshueshme). Ju nuk mund të vendosni një vlerë cilësore kur përdorni cbr (bitrate konstante) ose rryma do të belbëzojë dhe do të kalojë. Në të kundërt, nëse vendosni të përdorni vbr atëherë duhet të komentoni linjën "bitrate = 160" dhe të mos komentoni linjën "cilësi".
SH NOTNIM: Cilësia më e lartë e bitit mp3 që mund të keni është 320 kbps; megjithatë, të dy radiot WiFi dhe Bluetooth në Raspberry Pi janë në të njëjtin çip, kështu që nëse maksimizoni gjerësinë e brezit të të dyjave, audio bluetooth mund të belbëzojë ose ngrijë. Ne do të ndryshojmë një cilësim më vonë që do ta rregullojë këtë megjithatë ai kufizon gjerësinë e brezit WiFi, kështu që unë e zvogëlova ritmin e bitit audio për këtë projekt në 160 kbps pasi kam në plan ta mbaj atë ekskluzivisht në WiFi. Nëse jeni duke përdorur ethernet nuk është problem dhe mund ta vendosni me siguri shpejtësinë e bitit në 320 kbps.
kohëzgjatja [e përgjithshme] = 0 # kohëzgjatje në s, 0 tampon përgjithmonëSecs = 1 # tampon, në sekonda rilidheni = po # rilidheni nëse shkëputeni
[hyrje]
pajisja = telefoni # emri i mostrës së pajisjes bluRate = 44100 # shkalla e mostrës 11025, 22050 ose 44100 bitPerSample = 16 # bit kanal = 2 # 2 = stereo
[akull2-0]
bitrateMode = cbr # bit rate konstante ('cbr' konstante, 'abr' mesatarja) #quality = 1.0 # 1.0 është cilësia më e mirë (përdorni vetëm me vbr) format = format mp3 #. Zgjidhni 'vorbis' për OGG Vorbis bitrate = 160 # server bitrate = localhost # ose port IP = 8000 # port për fjalëkalimin e hyrjes IceCast2 = hackme # fjalëkalim burimi për serverin IceCast2 mountPoint = rapi.mp3 # pikë montimi në serverin IceCast2.mp3 ose.ogg emri = BluetoothPi
Hapi 13:




Tjetra ne duhet të ndjekim të njëjtat hapa si më parë për të krijuar një skedar bosh të quajtur "darkice.sh". Një skedar.sh është ekuivalent i një skedari.bat ose grumbull për DOS ose Windows. Hapeni duke përdorur Leafpad, kopjoni dhe ngjisni rreshtat më poshtë dhe ruani. Nëse ndiqni udhëzimet e mia të mëparshme, do të vini re se vija që fillon Darkice duket pak më ndryshe. M'u desh ta fus kodin në një lak sepse sa herë që Darkice humbet sinjalin audio bluetooth do të ndalojë së funksionuari dhe nuk do të riniset automatikisht edhe kur audio riniset. Unë e hulumtova këtë problem shumë dhe ndërsa ka mënyra të ndërlikuara për të drejtuar automatikisht një skenar sa herë që lidhet një pajisje bluetooth, Darkice nganjëherë ndalet sa herë që sinjali audio humbet edhe nëse pajisja bluetooth është ende e lidhur (p.sh. nëse mbyll YouTube aplikacioni në telefonin tuaj) kështu që kjo është mënyra më e lehtë dhe më e besueshme për të siguruar që Darkice po funksionon sa herë që audio bluetooth është e pranishme. Nëse Darkice tashmë po funksionon, komanda nuk merret parasysh.
#!/bin/bash while:; bëni sudo/usr/bin/darkice -c /home/pi/darkice.cfg; fle 5; bërë
Hapi 14:

Tjetra ne duhet të ekzekutojmë një komandë për ta bërë skedarin darkice.sh të ekzekutueshëm. Hapni dritaren e terminalit dhe shkruani "sudo chmod 777 /home/pi/darkice.sh" dhe shtypni enter. Tani është koha për të filluar shërbimin e serverit Icecast2. Shkruani "sudo service icecast2 start" dhe shtypni enter.
sudo chmod 777 /home/pi/darkice.sh
fillimi i shërbimit sudo icecast2
Hapi 15:




Tjetra ne duhet t'i themi Darkice që të fillojë automatikisht sa herë që Pi fillon (serveri Icecast2 funksionon si një shërbim dhe tashmë fillon automatikisht pas fillimit). Së pari ne duhet të zgjedhim cilin redaktues teksti të përdorim. Në dritaren e terminalit shkruani "zgjidhni-redaktues" dhe shtypni enter. Shtypni "2" për të zgjedhur redaktorin nano dhe shtypni enter. Pastaj shtypni "crontab -e" dhe futni. Tjetra mbani tastin e Shigjetës Poshtë poshtë për të lëvizur deri në fund të skedarit të tekstit që shfaqet dhe shtoni këtë rresht "@reboot sleep 10 && sudo /home/pi/darkice.sh". Pastaj shtypni Ctrl-X për të dalë dhe do të kërkojë "Ruaj ruajtjen e modifikuar?". Shtypni butonin Y për Po pastaj Enter për të konfirmuar çfarëdo emri skedari të gjenerohet automatikisht.
zgjidhni-redaktues
crontab -e
@reboot fle 10 && sudo /home/pi/darkice.sh
Hapi 16:



Çiftoni telefonin tuaj me Raspberry Pi duke përdorur ikonën bluetooth në desktop. Isshtë e rëndësishme që ta vendosni bluetooth -in Pi në modalitetin e zbulimit dhe pastaj ta çiftoni nga telefoni juaj. Nëse e vendosni telefonin tuaj në modalitetin e zbulimit dhe përpiqeni ta çiftoni NGA Pi atëherë ai mund të lidhet por t'ju japë një gabim duke thënë se nuk ka shërbime në telefonin tuaj që Pi mund të përdorë, gjë që është e vërtetë. Ne po përpiqemi të dërgojmë audio në Pi, jo anasjelltas. Pasi të jetë çiftuar, ekzekutoni këtë komandë në dritaren e terminalit për të zbuluar adresën MAC bluetooth të pajisjes tuaj:
sudo bluetoothctl
Hapi 17:



Në mënyrë që Darkice të jetë në gjendje të përdorë pajisjen bluetooth si një hyrje audio PCM ne duhet të krijojmë një skedar në dosjen "etc" të quajtur "asound.conf" (etc/asound.conf). Klikoni shigjetën lart në menaxherin e skedarëve disa herë për të shkuar në drejtorinë rrënjësore dhe pastaj klikoni dy herë dosjen "etj" për ta hapur atë. Lëvizni poshtë dhe klikoni Djathtas në një hapësirë të zbrazët dhe krijoni një skedar bosh të quajtur "asound.conf" dhe kopjoni dhe ngjitni rreshtat më poshtë me adresën MAC të pajisjes tuaj të zëvendësuar me imen sigurisht dhe ruani.
pcm.phone {type plug slave.pcm {type bluealsa device "50: F0: D3: 7A: 94: C4" profile "a2dp"}}
Hapi 18:



Të dy radiot WiFi dhe Bluetooth në Raspberry Pi janë në të njëjtin çip, kështu që nëse maksimizoni gjerësinë e brezit të të dyjave, audio bluetooth mund të belbëzojë ose ngrijë. Disa e quajnë atë një gabim dhe disa thonë se është vetëm një kufizim harduerik. Ne do të ndryshojmë një mjedis që do ta rregullojë këtë. Merita për postimin e këtij rregullimi shkon për "pelwell" në https://github.com/raspberrypi/linux/issues/1402 Drejtoni përsëri sudo pcmanfm për të hapur menaxherin e skedarëve dhe shfletoni te/lib/firmware/brcm. Klikoni dy herë skedarin tekst "brcmfmac43430-sdio.txt" për ta hapur atë dhe shtoni këto rreshta në fund dhe ruani.
# Parametrat eksperimentalë të bashkëjetesës Bluetooth nga Cypressbtc_mode = 1 btc_params8 = 0x4e20 btc_params1 = 0x7530
Hapi 19:



Klikoni në ikonën e menysë GUI dhe zgjidhni Shutdown dhe Reboot. Nëse i keni ndjekur të gjitha këto hapa saktësisht, atëherë serveri juaj audio audio do të fillojë automatikisht diku nga 30 sekonda në një minutë pasi të klikoni në rindezje. PARA se mund ta shtoni në Sonos duhet të lidhni bluetooth -in e telefonit tuaj me Pi (thjesht duke e prekur atë në cilësimet e bluetooth -it të telefonit tuaj pasi është çiftuar tashmë) dhe të filloni të luani audio të një lloji dhe të rrisni volumin. Mos harroni se nuk do të dëgjoni asnjë zë që vjen nga altoparlanti i telefonit tuaj sepse mendon se është i lidhur me një altoparlant të jashtëm bluetooth. Një mënyrë vizuale për të treguar nëse Icecast po merr audio bluetooth nga Darkice është të hapni https://192.168.86.107:8000 në një shfletues në internet me IP -në e Pi -së tuaj të zëvendësuar me timin. Icecast po funksionon gjithmonë, kështu që gjithmonë do të shihni faqen e statusit, por nëse Darkice gjithashtu merr audio bluetooth, atëherë do të shihni gjithashtu pikën e montimit dhe përshkruesin e rrjedhës. Shkëputeni Bluetooth -in tuaj dhe rifreskoni faqen dhe do të boshatiset përsëri.
Hapi 20:


Duhet të përdorni aplikacionin e kontrolluesit të desktopit Sonos për të shtuar një transmetim të personalizuar në Sonos. Klikoni në Menaxho> Shtoni stacion radio dhe futni url -në për transmetimin i cili në rastin tim ishte "https://192.168.86.107:8000/rapi.mp3". Gjithashtu futni një emër stacioni dhe klikoni OK.
Hapi 21:

Për të luajtur stacionin radio të personalizuar që sapo shtuam, zgjidhni "Radio nga Tunein" dhe më pas "Stacionet e mia të radios". Majtas-klikoni dyfish për të luajtur ose klikoni Djathtas për të redaktuar ose shtuar stacionin në të preferuarat tuaja Sonos.
Hapi 22:


Pas shtimit të stacionit radio të personalizuar, ai do të jetë menjëherë i disponueshëm në aplikacionin tuaj Sonos. Hapni aplikacionin, trokitni lehtë mbi "My Sonos" në fund, lëvizni poshtë te "Stacionet" dhe prekni "Shihni të Gjithë". Shkoni poshtë derisa të shihni stacionin tuaj të krijuar rishtas. Prekni mbi të dhe do të fillojë të luajë në dhomat tuaja të zgjedhura. Kujto, ̶ Nëse shkëputesh Bluetooth nga PI atëherë ̶I̶c̶e̶c̶a̶s̶t̶ transmetimi do ̶d̶i̶s̶c̶o̶n̶n̶e̶c̶t̶.̶ Nëse kaloni audio Apps ajo mund ̶d̶i̶s̶c̶o̶n̶n̶e̶c̶t̶.̶ për të rifilluar dëgjim në Sonos ju do të ketë për të rifilluar luajtur audio Në telefon përsëri dhe shtytje luajnë në ̶T̶h̶e̶ ̶S̶o̶n̶o̶s̶ ̶a̶p̶p̶ ̶a̶g̶a̶i̶n̶.̶ <--- Kjo është rregulluar; shikoni përditësimin më poshtë. Fat i mirë dhe faleminderit për leximin!
Hapi 23: PPRDITSIM: STRIM FIKS P KR MBAJTJEN E LIDHUR KUR BLUETOOTH SHKCPYET
Pra, transmetimi bluetooth funksiononte në mënyrë perfekte me këtë konfigurim PCERVEÇ Sonos do të shkëputej nga serveri Icecast sa herë që Darkice humbte audio bluetooth, si kur ndërronit aplikacionet audio ose thjesht shkëputnit bluetooth që ishte një dhimbje sepse do të duhej të merrnit audio bluetooth përsëri para madje mund të godisni butonin e luajtjes në aplikacionin Sonos. Ky u bë një problem i madh kur po përpiqesha të transmetoja audio në Sonos nga aplikacioni WatchESPN i telefonit tim i cili është me ekran të plotë vetëm kështu që nuk mund ta godisja butonin e luajtjes në aplikacionin Sonos pasi fillova audion bluetooth por kur mbylla aplikacionin WatchESPN Transmetimi Sonos nuk do të fillonte nëse nuk e kishit nisur audio Bluetooth së pari! Uh! Unë kam hequr flokët duke u përpjekur të gjej një rregullim elegant për këtë. Provova një kodues të ndryshëm mp3 të quajtur liquidsoap që ka opsionin për të dërguar audio të heshtur kur humbet lidhjen, por nuk arrita ta punoja me bluealsa. Unë u përpoqa të përziej rrjedhën blualsa me një rrjedhë dytësore të kartës zanore alsa duke përdorur dsnoop dhe asym për të provuar të mashtroj Icecast duke menduar se kishte akoma një sinjal audio të pranishëm, por alsa me të vërtetë nuk ju lejon të manipuloni shumë audio bluetooth. Pastaj fillova të hetoj duke përdorur një pikë montimi rezervë duke përdorur një skedar të heshtur mp3 në Icecast, por Sonos do të shihte që emri i pikës së montimit të ndryshonte dhe të shkëputej. Unë isha duke përdorur një skedar test.mp3 dhe e caktova aksidentalisht si emrin kryesor të pikës së montimit një herë në vend të atij rezervë dhe vura re Sonos thjesht kaloi në luajtjen e atij skedari kur u shkëput nga rryma bluetooth "rapi.mp3". Eureka! Nuk do të kalonte automatikisht në rrjedhën bluetooth kur të bëhej përsëri e disponueshme, kështu që më bëri të mendoj pse të mos përdor të njëjtin emër të pikës së montimit? Pra, ajo që duhet të bëni është të krijoni një skedar mp3 të heshtur dhe t'i jepni të njëjtin emër si rryma Darkice mp3, "rapi.mp3", dhe ta kodoni atë si pikën kryesore të montimit në skedarin e konfigurimit Icecast2. Ajo që ndodh është se sa herë që Sonos humbet lidhjen me transmetimin Darkice/bluetooth rapi.mp3 ai thjesht fillon të lakojë skedarin tjetër të heshtur rapi.mp3 derisa rryma bluetooth të kthehet në internet. Në këtë mënyrë nuk keni pse të keni audio bluetooth para se të godisni play në Sonos. Ja si ta bëni…
Hapi 24:



Së pari ne duhet të instalojmë ffmpeg për të krijuar një skedar të heshtur mp3. Ju mund të regjistroni një skedar.wav të heshtur nga një kartë zanore e jashtme dhe ta konvertoni në mp3 duke përdorur lame, por meqenëse nuk kam një hyrje të jashtme të kartës zanore për këtë projekt, përdorimi i ffmpeg ishte zgjidhja më e lehtë. Hapni dritaren e terminalit dhe shkruani "sudo apt-get install ffmpeg" dhe shtypni Enter:
sudo apt-get install ffmpeg
Pasi të jetë instaluar, kopjoni dhe ngjitni këtë linjë të gjatë për të koduar një skedar të heshtur mp3 që është vetëm një sekondë në kohëzgjatje:
sudo ffmpeg -f lavfi -i anullsrc = channel_layout = stereo: sample_rate = 44100 -b: a 160k -t 1 /usr/share/icecast2/web/rapi.mp3
Hapni Menaxherin e Skedarëve si rrënjë duke përdorur "sudo pcmanfm" dhe shfletoni te "/etc/icecast2". Klikoni Djathtas mbi "icecast.xml" dhe hapeni duke përdorur Leafpad dhe ngjitni këto rreshta pikërisht nën rreshtin e sipërm:
/rapi.mp3
Ruaj dhe Rinis dhe tani duhet të jeni në gjendje të filloni stacionin tuaj të personalizuar bluetooth Sonos para se ta keni lidhur telefonin tuaj me bluetooth!
Hapi 25: Shtesa




Doja që furnizimi me energji Raspberry Pi dhe 110V AC në 5V DC të ishte i pavarur në një rast në mënyrë që ta lëvizja me lehtësi nëpër shtëpi, por u befasova kur zbulova se një rast i tillë nuk ekziston. Unë mund të printoj një më vonë, por ndërkohë kalova në përdorimin e një kuti tjetër Raspberry Pi dhe gjeta një karikues të hollë muri USB dhe një kabllo të shkurtër. Ngarkuesi kishte një shtresë të gomuar, të cilës nuk mund t'i kapja kasetë të qartë VHB, por doli se ishte një afishe që hiqet lehtë; megjithatë, kjo krijoi një prerje të vogël që e bëri shiritin VHB shumë të hollë, kështu që unë përdor velcro.
Recommended:
Luaj Dinosaur Game Duke përdorur Arduino dhe Python3: 5 Hapa
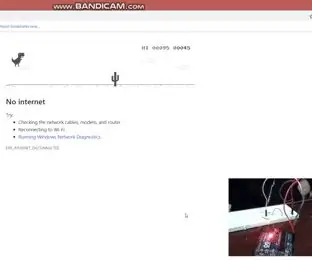
Luaj Dinosaur Game Duke përdorur Arduino dhe Python3: Përshkrimi i Projektit Shumica prej nesh kemi luajtur lojë dinosaurësh nga google kur interneti ynë nuk funksiononte dhe nëse nuk e keni luajtur këtë lojë mos u shqetësoni tani mundeni por jo në mënyrë konvencionale duke shtypur butonat por duke përdorur lëvizjen të dorës tënde. Pra në këtë
Luaj këngë me Arduino duke përdorur ADC në PWM në Flyback Transformer ose Altoparlant: 4 hapa

Luaj këngë me Arduino duke përdorur ADC në PWM në Flyback Transformer ose Altoparlant: Përshëndetje djema, kjo është pjesa e dytë e një tjetër udhëzimi tim (që ishte shumë e vështirë), në thelb, në këtë projekt, unë kam përdorur ADC dhe KOHMERIT në Arduino tim për të shndërroni sinjalin audio në një sinjal PWM. Kjo është shumë më e lehtë sesa udhëzimi im i mëparshëm
Luaj këngë (MP3) Me Arduino duke përdorur PWM në altoparlant ose Flyback Transformer: 6 hapa (me fotografi)

Luaj këngë (MP3) Me Arduino duke përdorur PWM në Speaker ose Flyback Transformer: Përshëndetje djema, kjo është mësimi im i parë, shpresoj se do t'ju pëlqejë !! Në thelb, në këtë projekt kam përdorur komunikimin serik midis Arduino -s dhe laptopit tim, për të transmetuar të dhëna muzikore nga laptopi im në Arduino. Dhe duke përdorur Arduino TIMERS t
Luaj Mario duke përdorur sensorin e ri të prekjes Grove: 5 hapa

Luaj Mario Duke përdorur Sensorin e Prekjes së Grove të Re: Si të luani një lojë gërvishtëse me një Sensor Prekjeje?
Luaj CD pa CD Player, duke përdorur AI dhe YouTube: 10 hapa (me fotografi)

Luaj CD pa CD Player, duke përdorur AI dhe YouTube: Dëshironi të luani CD -të tuaj por nuk keni më CD player? Nuk keni pasur kohë për të shqyer CD -të tuaja? I grisi ato, por skedarët nuk janë të disponueshëm kur është e nevojshme? Nuk ka problem. Lëreni AI (inteligjencën artificiale) të identifikojë CD -në tuaj dhe YouTube ta luajë atë! Unë shkrova një aplikacion Android që bën
