
Përmbajtje:
- Hapi 1: Krijoni një libër pune
- Hapi 2: Krijoni një faqe konfigurimi
- Hapi 3: Krijoni një bilanc të aksioneve:
- Hapi 4: Krijoni një fletë fature:
- Hapi 5: Krijo fletë Pur:
- Hapi 6: Tani krijoni faqen e ruajtjes së të dhënave të blerjes dhe shitjes me këtë format:
- Hapi 7: Kodi makro që mund të kopjoni në Formularin e skedarit tim
- Autor John Day [email protected].
- Public 2024-01-30 12:20.
- E modifikuara e fundit 2025-01-23 15:10.
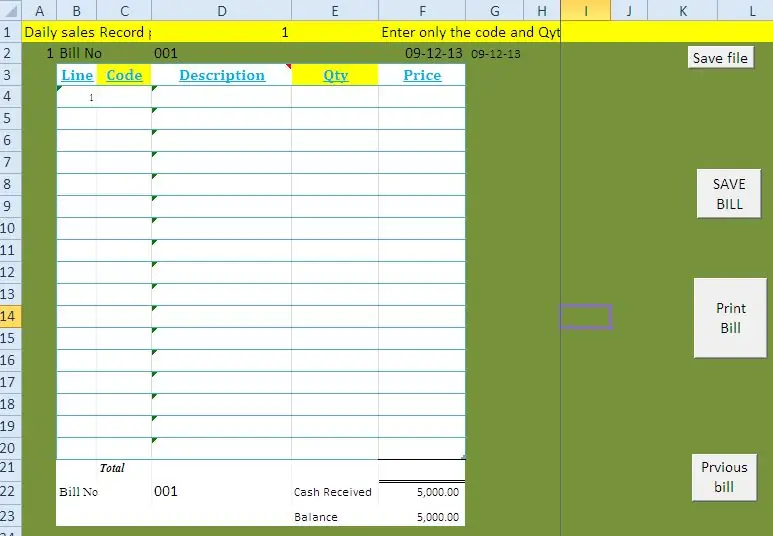
Me këtë blog po ju prezantoj se si të krijoni një sistem të thjeshtë POS (pika e shitjes) për dyqanet e vogla ushqimore dhe qendrat e shërbimit. Me këtë metodë ju mund të menaxhoni pajisjet e mëposhtme pa softuer special ose pajisje të shtrenjta. v Lëshoni një faturë shitjesh duke përdorur barkodin v Menaxhoni blerjet v Kontrolloni inventarin v Bilanci i aksioneve në fund të muajit dhe në fund të muajit v Shitjet ditore v Blerjet ditore Versioni i ri i sistemit Excel POS në dispozicion në www.wygworld.com
Hapi 1: Krijoni një libër pune

Keni nevojë për pak njohuri në lidhje me makro excel për ta bërë këtë thjesht, Përndryshe, ju mund të shkarkoni skedarin e versionit të vjetër nga faqja ime këtu.
OSE Versioni i Ri shkarkoni këtu. Fillimisht krijoni një libër pune excel me 6 fletë pune për sa vijon: 1. Faturat 2. Pur 3. Blerja 4. Shitjet 5. Gjendja e aksioneve 6. Konfigurimi
Hapi 2: Krijoni një faqe konfigurimi

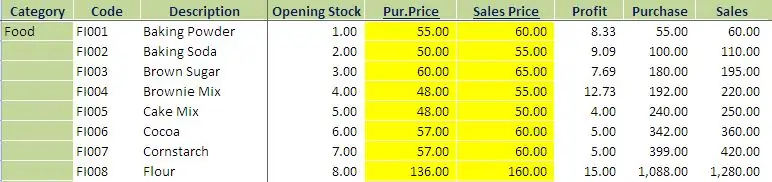
Tjetra: Krijoni një faqe konfigurimi me këto tituj dhe vendosni artikujt tuaj të aksioneve. Kategoria: kategoria e artikujve Kodi: Krijoni kod specifik për secilin artikull tuaj. Ky duhet të jetë ID unik jo për secilin artikull dhe ta përdorni këtë për të krijuar barkodet. Exp: Sipas kësaj, merrni të gjithë artikujt e inventarit dhe krijoni një kod dhe përditësoni fletën me aksionet e hapjes, çmimin e çmimit dhe çmimin e Seles. Ju duhet të jepni çmimin e saktë të blerjes dhe çmimet e shitjes sepse kur lëshoni një faturë, çmimi do të zgjidhet nga kjo fletë. Bilanci i hapjes do të lidhet me bilancin e aksioneve. Krijimi i kodit bar: ju mund të krijoni bar kod me kodin tuaj të artikullit, duke përdorur krijuesin e barkodit në internet ose mund të shkarkoni programin e barkodit për ta bërë këtë.
Hapi 3: Krijoni një bilanc të aksioneve:
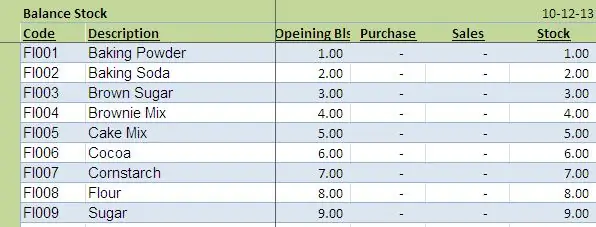
Krijoni këtë fletë me titujt e mëposhtëm: Kopjoni këtë formulë në çdo rresht dhe kopjoni ngjitjen poshtë: Kodi: = IF (konfigurimi! $ B $ 3: $ B $ 323 "", konfigurim! $ B $ 3: $ B $ 323, "") Përshkrimi: = IF (konfigurim! $ C $ 3: $ C $ 323 "", konfigurim! $ C $ 3: $ C $ 323, "") Bilanci i hapjes: = SUM (IF (B3 = konfigurim! $ B $ 3: $ B $ 1021, konfigurim ! $ D $ 3: $ D $ 1021)) Blerje: = SUM (IF (B3 = blerje! $ B $ 2: $ B $ 2005, blerje! $ D $ 2: $ D $ 2005)) Shitjet: = SUM (IF (B3 = shitje ! $ H $ 2: $ H $ 2551, shitje! $ J $ 2: $ J $ 2551)) Aksioni: =+D3+E3-F3
Hapi 4: Krijoni një fletë fature:
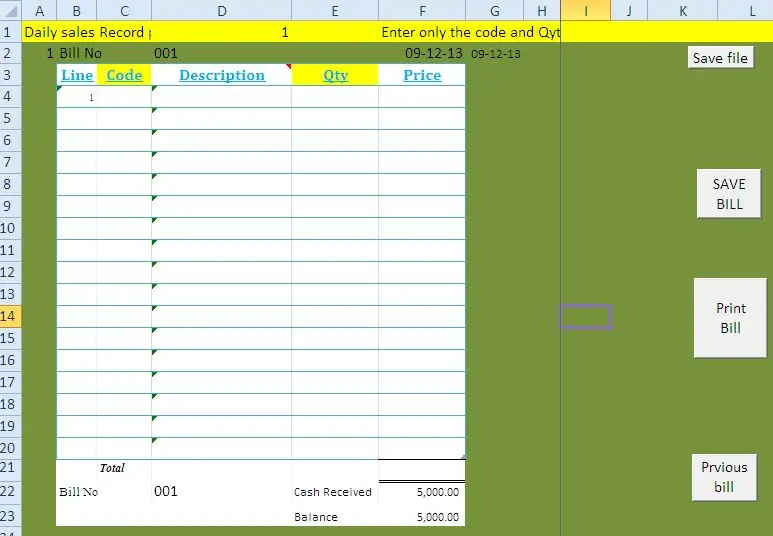
Krijoni fletë sipas këtij formati dhe jepni formulën më poshtë secilës rresht dhe krijoni makro me kodet më poshtë. Linja: = IF (C5 = "", "", B4+1) Kodi: Krijoni një lidhje të kutisë së listës me kodin dhe emrin e artikullit të faqes së konfigurimit. kur lidhni një lexues të kodit bar me detajet e afisheve të ngjitësit të kodit do të zgjidhen automatikisht. Përshkrimi: = I4 Sasia: këtë kolonë duhet ta futni me dorë sipas sasisë së blerjes së klientit. Çmimi: = NFSE (E4 = "", "", VLOOKUP (C4, al, 5, 0)*E4) ** makro për Ruaj faturën Krijoni një buton të quajtur Ruaj faturën dhe kopjoni këtë kod: Ju mund ta shkarkoni këtë skedar nga formulari im dosje. Nën -fletë () '' Makende të ditës '' ("Tsales"). Zgjidhni kolonat ("G: G"). Zgjidhni përzgjedhjen. Futni Shift: = xlToRight, CopyOrigin: = xlFormatFromLeftOrAbove Gama ("E2: E255"). Zgjidhni Gama e Zgjedhjes.kopjimit ("G2"). Zgjidhni Selection. PasteSpecial Paste: = xlPasteValues, Operacioni: = xlNone, SkipBlanks _: = False, Transpose: = Fletë false ("shitjet"). Zgjidhni Gama ("B3: D1572"). Zgjidhni Aplikacionin. CutCopyMode = Zgjedhja e rreme. Gama e Përmbajtjes së Pastër ("D3"). Zgjidhni Fundin e Nën -Nën -Blerjeve të ditës () '' Fletët makro të DayendPurchases ("Tpurchase"). Zgjidhni Kolonat ("F: F"). Zgjidhni Zgjedhjen Insert Shift: = xlToRight, CopyOrigin: = xlFormatFromLeftOrAbove Range ("D2: D643"). Zgjidhni Selection.copy Gama ("F2"). Select Selection. PasteSpecial Paste: = xlPasteValues, Operation: = xlNone, SkipBseks: = False Application. CutCopyMode = Fletë të rreme ("blerje"). Zgjidhni Gama ("C3: D625"). Zgjidhni Selection Selection. ClearContents Range ("E3"). Zgjidhni End Sub Sub SaveBill () '' SaveBill Macro 'Application. Drejtoni "'shop sales control.xls'! Copy" Application. Run "" shop sales sales.xls '! SaleReplace "End Sub Sub DayEnd ()"' DayEnd Macro End Sub
Hapi 5: Krijo fletë Pur:
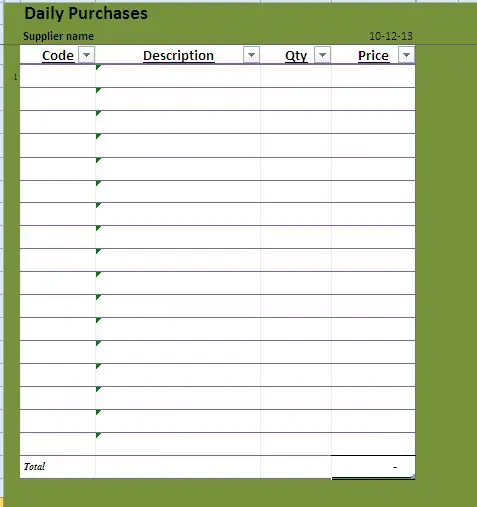
sipas këtij formati.
Hapi 6: Tani krijoni faqen e ruajtjes së të dhënave të blerjes dhe shitjes me këtë format:
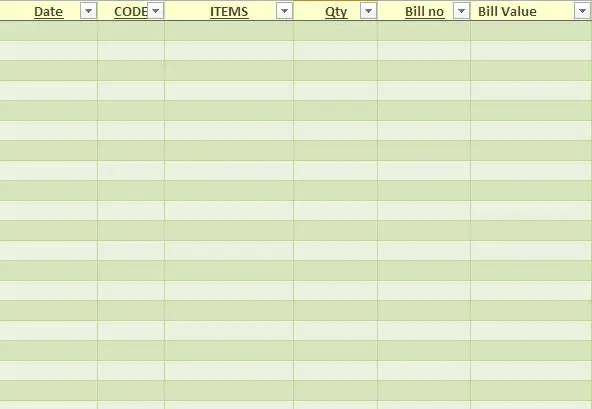
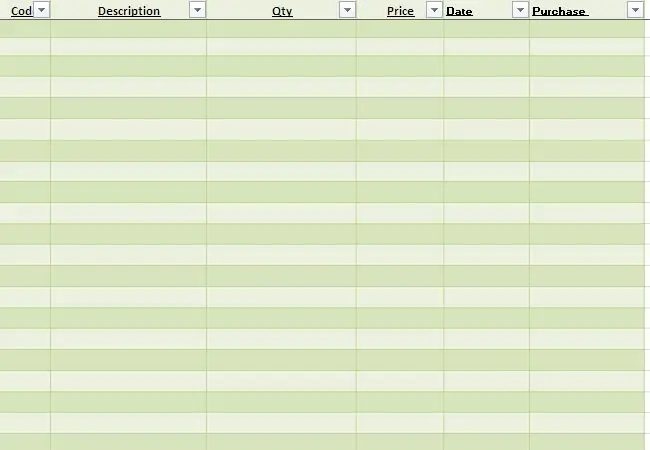
Tani krijoni faqen e ruajtjes së të dhënave të blerjes dhe shitjes me këtë format:
Hapi 7: Kodi makro që mund të kopjoni në Formularin e skedarit tim
Kodin makro mund ta kopjoni nga skedari im. Pasi të keni krijuar të gjithë formulën dhe kodin, mund ta drejtoni sistemin. Kur ruani faturën, detajet do të ruhen në bazën e të dhënave të shitjes dhe do të azhurnojë inventarin. Fundi i muajit ruani skedarin si emër të ri dhe fshini të dhënat e vjetra të shitjes dhe blerjes së fletës së punës. Para fshirjes, kopjoni bilancet e aksioneve mbyllëse në kolonën e bilancit të hapjes së faqes. Ju mund të shkarkoni skedarin e versionit të vjetër nga blogu im
ose version i ri nga kjo lidhje
Recommended:
Arcade Retro me 2 Lojtarë Stand-Up nga Qendra Mikro: 20 Hapa

2-Player Stand-Up Retro Arcade nga Micro Center: Mikro Qendra juaj lokale tani mbart gjithçka që ju nevojitet për të bërë kabinetin tuaj Retro Arcade të bazuar në Raspberry Pi. Komplete janë plotësisht të personalizueshme, përfshijnë dollapin, Raspberry Pi, butona, levë, pajisje audio dhe video, dhe më shumë. 'Shtë
Folow-UP: Qendra e avancuar e medias me Odroid N2 dhe Kodi (Mbështetje 4k dhe HEVC): 3 hapa

Folow-UP: Qendra e avancuar e medias me Odroid N2 dhe Kodi (Mbështetje 4k dhe HEVC): Ky artikull është një vazhdim i artikullit tim të mëparshëm, mjaft të suksesshëm në lidhje me ndërtimin e një qendre të gjithanshme mediatike, bazuar në fillim në PI shumë të popullarizuar të Mjedrës, por më vonë, për shkak të mungesës së prodhimit të pajtueshëm me HEVC, H.265 dhe HDMI 2.2, ai u ndërrua
Easy IOT - Qendra e sensorit RF të kontrolluar nga aplikacioni për pajisjet IOT me rreze të mesme: 4 hapa

Easy IOT - Qendra e sensorit RF të kontrolluar nga aplikacionet për pajisjet IOT me rreze të mesme: Në këtë seri mësimesh, ne do të ndërtojmë një rrjet pajisjesh që mund të kontrollohen nëpërmjet një lidhjeje radio nga një pajisje qendrore qendrore. Përfitimi i përdorimit të një lidhjeje radio serike 433MHz në vend të WIFI ose Bluetooth është diapazoni shumë më i madh (me mirë
Edhe një udhëzues tjetër për përdorimin e DIYMall RFID-RC522 dhe Nokia LCD5110 me një Arduino: 8 hapa (me fotografi)

Edhe një udhëzues tjetër për përdorimin e DIYMall RFID-RC522 dhe Nokia LCD5110 me një Arduino: Pse ndjeva nevojën për të krijuar një udhëzues tjetër për DIYMall RFID-RC522 dhe Nokia LCD5110? Epo, për t'ju thënë të vërtetën unë po punoja në një Proof of Concept diku vitin e kaluar duke përdorur të dyja këto pajisje dhe në një farë mënyre " të gabuar "
Prodhimi i DIB PCB me një printer UV (dhe merrni ndihmë nga qendra lokale): 5 hapa

Prodhimi DIB PCB me një Printer UV (dhe merrni ndihmë nga Qendra Lokale): Ju dëshironi të bëni një PCB por nuk doni të prisni javë të tëra për atë nga Kina. DIY duket si opsioni i vetëm, por ju e dini nga përvoja se shumica e opsioneve janë të këqija. Transferimi i tonerit nuk del kurrë apo jo? Bërja e fotolitografisë në shtëpi është kaq komplekse … w
