
Përmbajtje:
- Autor John Day [email protected].
- Public 2024-01-30 12:20.
- E modifikuara e fundit 2025-01-23 15:10.

Ne do të përdorim AppInventor për të krijuar këtë aplikacion. Ndiqni këtë lidhje për të krijuar një llogari tuajin: https://appinventor.mit.edu/explore/ Ky është një aplikacion që lejon që ata që nuk janë në gjendje të flasin të komunikojnë ende frazat themelore. Ekzistojnë tre dosje, njëra e quajtur, Dua, e cila do t'i lejojë përdoruesit të identifikojë atë që dëshiron, brenda Unë dua është një dosje ushqimore e cila liston shumë ushqime të njohura që përdoruesi mund të dëshirojë, dhe e fundit është Unë jam, e cila i lejon përdoruesit të identifikoni se si ndihet ai ose ajo.
Bashkangjitur është skedari në aplikacionin origjinal.
Hapi 1: Zgjidhni Fjalët dhe Frazat

Importantshtë e rëndësishme të keni një ide se cilat fjalë dhe fraza dëshironi të përdorni para se të filloni. Në mënyrë që të qëndroni të organizuar, mund të shkruani një listë të gjithçkaje që përdorni dhe mund ta kontrolloni ndërsa shkoni në mënyrë që të mos harroni asgjë.
Hapi 2: Krijoni ekranin tuaj të hapjes

Ekrani juaj i parë duhet të ketë butona të etiketuar me fraza dhe deklarata themelore të tilla si "Unë jam" dhe "Unë dua" që do të çojnë në dosje të tjera. Për ta bërë ekranin tërheqës vizualisht, është e dobishme të rregulloni butonat në një tabelë. Pjesa e fundit kryesore e ekranit është shtimi i komponentit "Tekst në të folur" që do të përdoret në hapin tjetër.
Hapi 3: Krijoni Blloqet

Aplikacioni do të bëjë gjëra vetëm nëse rregulloni blloqet për t'i treguar. Për të filluar, klikoni në njërën nga butonat nga shiriti i majtë. Kur të shfaqen opsionet, përdorni zvarritjen e parë që thotë "Kur [cilindo buton që keni zgjedhur]. Klikoni bëj" në ekran. Komponenti tjetër që do të përdoret është komponenti tekst në të folur "thirrje texttospeech1. Fol mesazh". Kjo do të futet brenda butonit "kur.click do". Hapi tjetër është përdorimi i bllokut të parë në kategorinë "tekst" dhe ngjitja e tij në butonin tekst në të folur. Këtu futni fjalët që dëshironi të thotë aplikacioni kur shtypet butoni. Përsëriteni këtë hap për të gjithë butonat që do të thonë një frazë kur klikohet.
Hapi 4: Krijimi i Dosjeve/Ekraneve të rinj

Nëse dëshironi të bëni një buton që do të çojë në një listë të re të butonave, si fotografia kur shtypni "Unë jam", ajo çon në ekranin e ndjenjave ku mund të klikoni emocionin që ndjeni, atëherë ndiqni këtë hap. Së pari, duhet të shtoni një ekran të ri duke shtypur butonin "Shto ekran" në shiritin e sipërm. Isshtë e rëndësishme të etiketoni ekranin e ri diçka të rëndësishme për atë që do të ndodhë në ekran, kështu që është më e lehtë për ju më vonë. Pasi të jetë vendosur kjo, klikoni në butonin nga ana e majtë që dëshironi të përdorni për të shkuar në ekranin tjetër dhe tërhiqni butonin "kur.kliko bëj" në ekranin e shikuesit. Tjetra, ju klikoni mbi kontrollin nga ana e majtë dhe tërhiqni butonin "hapni një ekran tjetër të emrit të ekranit" dhe lidheni atë me butonin "kur.click do". Pastaj do të hapni seksionin e tekstit dhe do të kapni butonin e parë të tekstit të zbrazët dhe do ta lidhni me butonin e ekranit të hapur. Së fundi, do të duhet të shkruani emrin e ekranit që dëshironi të hapet. Përsëriteni këtë për të gjithë ekranet shtesë që dëshironi të keni.
Hapi 5: Kalimi midis ekraneve


Për shkak se nuk doni që përdoruesi juaj të jetë i mbërthyer në një ekran, është e rëndësishme të shtoni një buton "mbrapa" përveç butonave që përdorni për të komunikuar. Butoni "mbrapa" do të mblidhet duke përdorur të njëjtat hapa nga hapi i fundit, por ju duhet t'i thoni që të kthehet në "Screen1".
Hapi 6: Përfundoni Shtimin e të gjithë butonave


Shtoni çdo buton që mendoni se është i përshtatshëm për aplikacionin tuaj, duke ndjekur të gjithë hapat e mëparshëm. Faleminderit që na ndoqët!
Recommended:
Arduino: Programet e kohës dhe telekomandë nga aplikacioni Android: 7 hapa (me fotografi)

Arduino: Programet e Kohës & Telekomanda nga Aplikacioni Android: Gjithmonë kam pyetur veten se çfarë ndodh me të gjitha ato borde Arduino për të cilat njerëzit nuk kanë nevojë pasi të përfundojnë projektet e tyre të mrekullueshme. E vërteta është pak shqetësuese: asgjë. Unë e kam vënë re këtë në shtëpinë e familjes sime, ku babai im u përpoq të ndërtonte shtëpinë e tij
Shtëpi e zgjuar me Arduino MKR1000 dhe M.I.T. Aplikacioni Android: 4 hapa

Shtëpi e zgjuar me Arduino MKR1000 dhe M.I.T. Aplikacioni Android: Në këtë tutorial unë përshkruaj si të përmirësoni shtëpinë tuaj të zgjuar me vetëm disa përbërës. Zemra e këtij dizajni të shtëpisë së zgjuar është bordi Arduino MKR1000, i kontrolluar me një aplikacion, i krijuar në faqen e internetit të zhvillimit të M.I.T. (Instituti i Massachusetts
Tabela e vizatimit Bluetooth LED dhe Aplikacioni IOS: 9 hapa (me fotografi)

Tabela e vizatimit të Bluetooth LED dhe Aplikacioni IOS: Në këtë tutorial, do të keni mundësi të krijoni një tabelë LED Bluetooth që mund të nxjerrë fotografi nga aplikacioni iPhone që krijojmë. Në këtë aplikacion, përdoruesit do të jenë në gjendje të krijojnë një lojë Connect 4 e cila gjithashtu do të shfaqet në këtë tabelë lojërash. Kjo do të jetë një gjë
Si të ndërveproni Alexa Dragonboard, Aplikacioni Android dhe Makina e Kafesë: 7 hapa
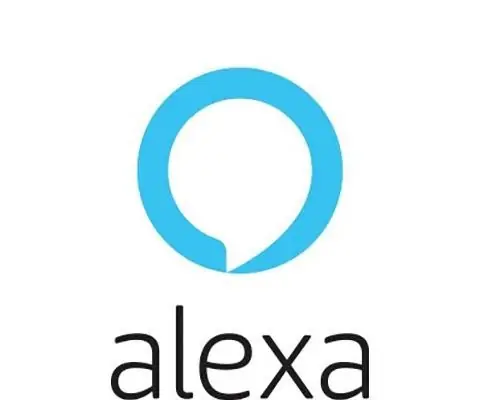
Si të bashkëveproni Alexa Dragonboard, Aplikacionin Android dhe Makinën e Kafesë: Ky mësim siguron hapat e nevojshëm për të lidhur, integruar dhe përdorur Makinën e Kafesë me Alexa Dragonboard dhe Aplikacionin Android. Për më shumë detaje rreth aparatit të kafesë, ju lutemi kontrolloni këtë udhëzues
Node MCU Me 4 module të stafetës së portit, Aplikacioni Blynk, IFTTT dhe Google Home. Fitimi ?: 5 hapa

Node MCU Me 4 module të stafetës së portit, Aplikacioni Blynk, IFTTT dhe Google Home. Fitim ?: Ky postim ka të bëjë me mënyrën se si të lidhni shtëpinë e Google me NodeMCU dhe aplikacionin blynk, ju mund të kontrolloni pajisjet tuaja me ndërprerës të thjeshtë të kontrolluar nga blynk NodeMCU dhe asistentin e google. Pra, le të shkojmë, Ok Google .. Aktivizo thingy
