
Përmbajtje:
- Hapi 1: Gjërat që ju nevojiten
- Hapi 2: Opsional: Përgatitni Raspberry Pi tuaj për çdo gjë
- Hapi 3: Prerja e kornizës tuaj të kamerës së kartonit
- Hapi 4: Përgatitja dhe montimi i ekranit tuaj me prekje
- Hapi 5: Përgatitja dhe montimi i modulit të kamerës tuaj
- Hapi 6: Përgatitja dhe montimi i printerit tuaj termik
- Hapi 7: Përgatitja dhe montimi i ndërprerësit tuaj
- Hapi 8: Instalimi i printerit tuaj
- Hapi 9: Instaloni Skriptin për Marrjen e Fotografive
- Hapi 10: Fillimi i softuerit të kamerës në boot
- Hapi 11: Dëshironi të dini më shumë?
2025 Autor: John Day | [email protected]. E modifikuara e fundit: 2025-01-23 15:10

Ju mungon kamera juaj e vjetër Polaroid e çastit, apo kamera juaj e zezë dhe e bardhë e vjetër e Gameboy Classic? Kështu veprojmë edhe ne, kur ndihemi vërtet nostalgjikë! Në këtë Instructable, ne do t'ju tregojmë se si të bëni aparatin tuaj të menjëhershëm duke përdorur një Raspberry Pi, një aparat dhe ekran Pi dhe disa pajisje elektronike dhe një bandë kartoni !.
Hapi 1: Gjërat që ju nevojiten


Për këtë projekt, ne përdorëm furnizimet e mëposhtme:
- Një Raspberry Pi 3B ose 3B+ me kartë microSD (ky model është ideja jonë për ndërtime, por ky projekt duhet të funksionojë me modele të tjera Raspberry Pi)
- Një modul kamera Raspberry Pi
- Një furnizim me energji 3 amp, 5V microUSB
- Një ekran zyrtar me prekje Raspberry Pi
- Një printer termik USB - ne përdorëm një nga printerët e vegjël termikë të Adafruit 3D
- Një ndërprerës - ne përdorëm një nga butonat Arcade të Adafruit nga një projekt i mëparshëm, por çdo ndërrim do të bëjë
Ne gjithashtu përdorëm pajisjet e mëposhtme:
- Një mjet i dorës së tretë, për të mbajtur pajisjet elektronike gjatë lidhjes
- Pincë - llojet e sheshta, të gjilpërave dhe të prerjes
- Një zhveshës teli - për t'ju kursyer kohë duke përgatitur instalime elektrike
- Një hekur bashkues dhe lidhës
Hapi 2: Opsional: Përgatitni Raspberry Pi tuaj për çdo gjë

Për këtë Instructable, ne do të përdorim një Raspberry Pi që kemi përgatitur duke përdorur mësimin tonë të mëparshëm. Nëse po filloni nga e para, është një mënyrë e shkëlqyeshme për t'u siguruar që ne po përdorim afërsisht të njëjtin konfigurim.
Mos ngurroni të konfiguroni Raspberry Pi tuaj me këtë udhëzues nëse dëshironi, pastaj kthehuni këtu për të vazhduar me projektin tonë të Kamerave të Printerit Termik!
Hapi 3: Prerja e kornizës tuaj të kamerës së kartonit


Ne projektuam një kornizë kartoni në mënyrë që të mund ta lëvizim me lehtësi kamerën tonë atje ku na nevojitet - për shembull, nëse keni nevojë për ndriçim më të mirë ose për ta çuar atë në një ngjarje.
Ju mund të shkarkoni skedarët vektorë për prerjen me lazer nga Github, ose mund ta përdorni si një udhëzues për të prerë tuajin me një teh X-acto ose një prestar kuti. Për këtë Instructable, ne do të supozojmë se po përdorni kornizën tonë të kartonit!
Hapi 4: Përgatitja dhe montimi i ekranit tuaj me prekje



Hapni kutinë e ekranit me prekje dhe kontrolloni nëse keni:
- kabllon tuaj video
- vidhat tuaja të montimit
- kabllot tuaja DuPont
- ekrani juaj me prekje
Nëse keni gjithçka, jeni gati për të shkuar!
- Lidhni kabllon e kuq DuPont në pinin 5V në tabelën e ekranit
- Lidhni kabllon e zi DuPont në kunjin Ground në tabelën e ekranit
- Uluni Pi tuaj në krye të postimeve në ekranin tuaj me prekje
- Vidhosni Pi tuaj në vend
- Lidhni kabllon e zi DuPont me një kunj 5V dhe kabllon e kuq DuPont me një kunj bazë në Pi tuaj
Fuqizoni ekranin tuaj dhe Pi tuaj përmes portës microUSB në ekranin tuaj. Nëse gjithçka shkoi mirë, Pi dhe Ekrani duhet të ndizen të dy! Kur të jeni të kënaqur që gjithçka duket se funksionon si duhet, fikni gjithçka: ne do të kthehemi te Pi juaj në një moment.
Hapi 5: Përgatitja dhe montimi i modulit të kamerës tuaj



Këshillë - Moduli i kamerës Pi është një nga pjesët më të ndjeshme të elektronikës me të cilën kemi punuar dhe kemi parë që disa të skuqen vetëm për shkak të energjisë elektrike statike. Mbërthejeni veten duke prekur diçka të madhe dhe metalike në MakerSpace ose rreth shtëpisë tuaj, si një makinë prerëse me lazer, një pjatalarëse ose një radiator!
Hapni kutinë tuaj të modulit Pi dhe kontrolloni nëse keni:
- modulin tuaj të kamerës Pi
- kablloja juaj e kamerës Pi
Nëse e bëni, shkëlqyeshëm! Koha për të lidhur kamerën me Pi tuaj:
- Ngrini butësisht ngjyrën kafe në portën e modulit të kamerës
- Vendosni fundin e kabllit tuaj, kontaktet argjendi (lart? Poshtë?)
- Shtyjeni skedën përsëri për të siguruar kabllon në vend
- Tërhiqeni butësisht skedën ngjyrë kafe të portës së kamerës mbi Pi tuaj
- Vendosni skajin tjetër të kabllit tuaj brenda portës, kontaktet argjendi u kthyen drejt portës së ekranit
Së fundi, sigurojeni modulin e kamerës Pi në kornizën e kartonit nga mbrapa me një copë shirit ngjitës.
Hapi 6: Përgatitja dhe montimi i printerit tuaj termik




KIPSHILL: Për herë të parë përdorni një hekur bashkues? Shikoni së pari udhëzuesin e Adafruit për saldimin e shkëlqyer!
Koha për të kontrolluar paketën tuaj të printerit! Për këtë hap do t'ju duhet:
- Printeri juaj termik
- Përshtatësi i energjisë i printerit tuaj
- Telat e lidhjes që erdhën me printerin tuaj
Nëse keni gjithçka, jeni gati të përgatitni printerin tuaj për energji! Ndizni hekurin tuaj të saldimit dhe:
- Kallamaroni kunjat e pasme dhe të përparme të prizës tuaj të fuçisë
- Rrip dhe kallaji disa tel kuq e zi
- Ngjitni tela të kuq në kunjin e pasmë Ngjitni tela të zezë në kunjin e përparmë (nëse doni të përdorni disa tuba për të izoluar telat, tani është koha për ta prerë atë në madhësi dhe për ta rrëshqitur në tela!)
- Lidhni telat kuq e zi në telat përkatës në lidhësin e rrymës që erdhi me printerin tuaj (nëse keni përdorur tuba të zvogëlimit të nxehtësisë, mund t'i ngrohni tani për ta bërë atë të përqafojë, izolojë dhe sigurojë telat tuaj)
Printeri juaj është gati! Tani mund ta vendosni në kornizë:
- Futeni printerin tuaj në pjesën e përparme të kornizës, me derën e hapur poshtë
- Lidhni telat e energjisë dhe kabllon USB nga ana e pasme
- Lidhni kabllon USB me Pi
- Lidhni përshtatësin e rrymës me prizën e fuçisë
Hapi 7: Përgatitja dhe montimi i ndërprerësit tuaj



KIPSHILL: Nëse si yni, çelësi juaj ka më shumë se dy kunja dhe ju nuk e dini se çfarë bëjnë, mund të përdorni modalitetin e vazhdimësisë së një multimetri për të identifikuar se cilat kunja janë të lidhur kur shtypni çelësin tuaj!
Pasi të keni identifikuar kunjat e kalimit, ndizni hekurin tuaj të saldimit dhe:
- Kallaji kunjat e ndërprerës me pak saldim
- Zhvisheni dhe përgatitni disa tela njësoj siç keni bërë për telat e energjisë të printerit tuaj, këtë herë duke përdorur disa tela DuPont (ose tela të rregullt, në rast se thjesht doni të lidhni gjithçka në kunjat e Pi tuaj)
- Ngjitini ato në kunjat e ndërprerësit tuaj
- Ushqeni kalimin tuaj përmes vrimës në kornizën tuaj të kartonit, fillimisht telat. Siguroni çelësin tuaj nga mbrapa me unazën e vidës, por jo deri në fund
- Lidhni kabllon e zi DuPont me një kunj Ground, dhe kabllon tjetër me kunjën BCM të Pi tuaj 16 - me kunjat GPIO më afër jush, kjo do të jetë kunja e tretë nga e majta.
Hapi 8: Instalimi i printerit tuaj
Tani që printeri juaj është gati për përdorim, le të punojmë në anën e softuerit të gjërave. Së pari, le të sigurohemi që sistemi juaj operativ Rapsberry Pi është i përditësuar. Në Terminalin tuaj, shkruani:
përditësim sudo apt-get
sudo apt-get upgrade
Kjo mund të zgjasë pak, por pasi gjithçka të jetë e përditësuar, ne mund të instalojmë mbështetjen e printerit në Pi tuaj. Ende në Terminalin tuaj:
sudo apt-get install git gota wiringpi build-thelbësore libcups2-dev libcupsimage2-dev
Kjo do të instalojë të gjithë programet kompjuterike që ju nevojiten për të mbështetur printerin tuaj. Tjetra, le të shtojmë kapacitetin që printeri juaj të printojë grafikë raster. Ende në Terminalin tuaj:
git klon
cd zj-58 sudo make sudo./instalo
Ekzekutoni secilën komandë njëra pas tjetrës, duke u dhënë atyre kohë për të përfunduar.
Duhet të keni një print test në kutinë e printerit tuaj: duhet të gjeni një vlerë BAUDRATE në të. Mbajeni atë në dorë, sepse na nevojitet për këtë hap tjetër! Në Terminalin tuaj, krijoni një profil për printerin tuaj USB me:
sudo lpadmin -p ZJ -58 -E -v serial:/dev/ttyUSB0? baud = VLERA E TUAJ E BAUDRIMIT KETU -m zjiang/ZJ -58.ppd
Pastaj, bëjeni këtë printer të ri printerin tuaj të paracaktuar me:
sudo lpoptions -d ZJ -58
Kjo eshte! Printeri juaj duhet të jetë gati për të shkuar.
Hapi 9: Instaloni Skriptin për Marrjen e Fotografive
Për të instaluar skriptin për marrjen e fotografive, thjesht mund të kopjoni kodin që kemi vënë në dispozicion në Github. Shtë një version i thjeshtuar dhe i komentuar i skenarit origjinal të Philip Burgess, duke vendosur automatikisht ekspozimin për kamerën. Në terminalin tuaj, shkruani:
git klon
Kjo do të krijojë një dosje termale_printer_camera dhe do të shkarkojë të gjithë skedarët e nevojshëm atje.
Për të testuar konfigurimin tuaj tani, shkoni te dosja therm_printer_camera:
cd/home/pi/therm_printer_camera
Jepini vetes lejet për të ekzekutuar skriptin e menjëhershëm të kamerës:
sudo chmod +rx therm_printer_camera.sh
Drejtoni skenarin:
./kamera_termale_printeri
Kur shtypni çelësin tuaj, ekrani juaj do të shfaqë një pamje paraprake të asaj që mund të shohë kamera, ju jep disa sekonda për të pozuar dhe printuar foton në kamerën tuaj termike!
Hapi 10: Fillimi i softuerit të kamerës në boot
Së fundi, le të fillojmë skenarin e marrjes së fotografive automatikisht kur ndezim Pi! Në terminalin tuaj, shkruani:
sudo nano/etc/xdg/lxsession/LXDE-pi/autostart
për të redaktuar skedarin që menaxhon programet në fillimin e desktopit. Kjo do të hapë skedarët tekst që listojnë komandat për t'u ekzekutuar gjatë fillimit, pavarësisht se kush është regjistruar. Përdorni tastet e shigjetave ose miun për të lundruar në fund të rreshtit të dytë dhe shtypni Enter për një rresht të ri. Pastaj, shtoni sa vijon:
/home/pi/thermal_printer_camera/thermal_printer_camera.sh
Kjo do të fillojë programin e kamerës me Raspberry Pi tuaj në nisje. Shtypni CTRL+X për të dalë, duke konfirmuar ndryshimet me Y dhe Enter.
Tani është një kohë e mirë për të rindezur Pi tuaj dhe për ta provuar atë! Asgjë e veçantë nuk duhet të shfaqet në ekranin tuaj, por kur shtypni çelësin kamera duhet të aktivizohet dhe Pi do t'ju japë një pamje paraprake në ekranin tuaj për disa sekonda para se të printoni foton tuaj!
Hapi 11: Dëshironi të dini më shumë?

Ky dizajn u frymëzua nga mësimi i Phillip Burgess "Kamera e menjëhershme duke përdorur Raspberry Pi dhe Printerin Termik"
në
Ne përdorëm këtë aparat fotografik dhe një kornizë druri të zbukuruar me lazer për Bibliotekën tonë 2018 Lets Loose event mbledhjen e fondeve, dhe tashmë po përgatitemi për tjetrën! Mësoni më shumë në faqen e internetit të Fondacionit të Bibliotekës së Qarkut Johnson në
Recommended:
Triko Merry Grinchmas, Printer Termik + GemmaM0: 5 hapa (me fotografi)

Triko Merry Grinchmas, Printer Termik + GemmaM0: Triko Merry Grinchmas është një veshje interaktive që ofron një gamë të gjerë mesazhesh të personalizuara të printuara si ankesa sa herë që dikush prek pomponin e kapelës së Grinch. Mesazhet kundër Krishtlindjeve që vijnë përmes një printeri termik të kontrolluar nga
Kamera infra të kuqe e imazhit termik DIY: 3 hapa (me fotografi)

Kamera Infrared e Imazhit Termik DIY: Përshëndetje! Unë jam gjithmonë në kërkim të Projekteve të reja për mësimet e mia të fizikës. Dy vjet më parë hasa në një raport mbi sensorin termik MLX90614 nga Melexis. Më e mira me vetëm 5 ° FOV (fushëpamje) do të ishte e përshtatshme për një aparat fotografik termik të bërë vetë. Për të lexuar
Si të bëni furnizimin me energji të stolit të rregullueshëm nga një furnizim me energji kompjuteri i vjetër: 6 hapa (me fotografi)

Si të bëni furnizimin me energji të stolit të rregullueshëm nga një furnizim me energji kompjuterike të vjetër: Unë kam një furnizim të vjetër me energji kompjuterike të vendosur aty pranë. Kështu që unë kam vendosur të bëj një furnizim me energji elektrike të rregullueshme nga ai. Ne kemi nevojë për një gamë të ndryshme të tensioneve në fuqi ose kontrolloni qark ose projekte të ndryshme elektrike. Pra, është gjithmonë mirë të kesh një rregullues
Radio me energji falas me energji diellore: 4 hapa (me fotografi)
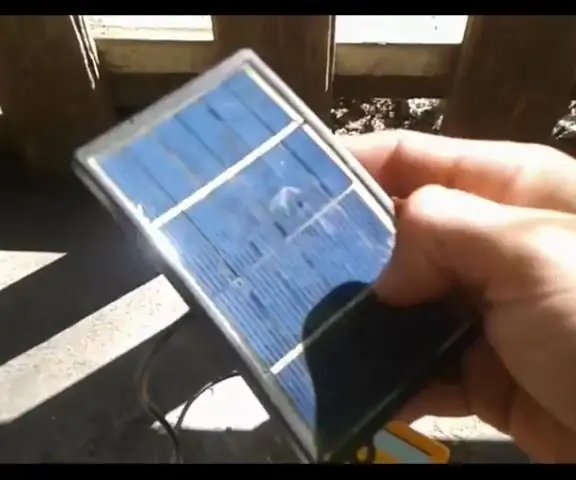
Radio me energji falas me energji diellore: Radio pa energji diellore me energji të lirë DIY quaj energji falas sepse nuk përdor bateri dhe funksionon kur është diell
Shndërroni një furnizim me energji ATX në një furnizim të rregullt me energji elektrike DC: 9 hapa (me fotografi)

Shndërroni një Furnizim me energji ATX në një Furnizim të rregullt DC !: Një furnizim me energji DC mund të jetë i vështirë për tu gjetur dhe i shtrenjtë. Me veçori që pak a shumë goditen ose mungojnë për atë që ju nevojitet. Në këtë Instructable, unë do t'ju tregoj se si të konvertoni një furnizim me energji kompjuterike në një furnizim të rregullt të energjisë DC me 12, 5 dhe 3.3 v
