
Përmbajtje:
- Hapi 1: Pjesë parakushtet
- Hapi 2: Hiqeni pjesën e poshtme të laptopit
- Hapi 3: Hiqni SSD -në tuaj Ekzistuese, përkohësisht
- Hapi 4: Bashkangjitni SSD -në MSATA në përshtatësin "mSATA to SATA"
- Hapi 5: Lidhni kabllon SATA në përshtatësin MSATA dhe kabllon SATA në motherboard
- Hapi 6: Kontrolloni hapësirën
- Hapi 7: Bëhuni gati për të përzier kllapën tuaj
- Hapi 8: Rilidhni përsëri kllapën PCIe
- Hapi 9: Izoloni SSD nga SSD PCIe
- Hapi 10: Rinstaloni PCIe SSD dhe lidhni shiritin elektrik me peshë kritike
- Hapi 11: Instaloni sistemin tuaj operativ në SSD MSATA
- Autor John Day [email protected].
- Public 2024-01-30 12:20.
- E modifikuara e fundit 2025-01-23 15:10.



Ky udhëzues është krijuar për t'u aplikuar në laptopin E5470. Nëse brendësia e laptopit tuaj është e ngjashme dhe mendoni se mund të arrini të njëjtin rezultat, thjesht postoni në pjesën e komenteve. Do të ishte mirë nëse kjo mund të zbatohej për laptopë të shumtë!
Unë planifikoj ta përdor këtë laptop për disa ngarkesa të mëdha pune, dhe SSD të dyfishtë janë të nevojshëm për të arritur performancën e nevojshme. Për shkak se këto disqe nuk po ndajnë gjerësinë e brezit, duhet të shihni mbështetje me shpejtësi të plotë nga të dy SSD -të.
Laptopi që po përdor përfshinte një SSD nga Dell. Kjo do të thotë që laptopi është konfiguruar që të përdorë një SSD PCIe, dhe ka kllapën e duhur për të mbështetur një SSD.
Nëse laptopi juaj nuk përfshin një SSD, ju mund të keni nevojë për kllapa, e cila është pjesa e Dell X3YR8, e shitur diku midis $ 9-$ 12, dhe nuk duhet të ketë rëndësi nëse përdoret. Ju do ta modifikoni fizikisht këtë pjesë, sidoqoftë. Ju gjithashtu do të duhet të blini një SSD PCIe që është në përputhje me laptopin. Ju nuk mund të futni një hard disk të rregullt (HDD) dhe një SSD në laptop duke përdorur metodën e përshkruar këtu. Kjo vlen vetëm për SSD të dyfishtë, ku njëri është një SSD PCIe i bashkangjitur duke përdorur përshtatësin Dell.
Hapi 1: Pjesë parakushtet



- Laptop
- mSATA SSD - vini re se kjo është veçanërisht për lidhësit mSATA, jo M.2 / NGFF / PCIe.
- Përshtatës mSATA në SATA (5-10 dollarë në eBay) Vini re se keni nevojë për atë me kënd të drejtë, siç tregohet në figurë. Përndryshe, kablli nuk do të përshtatet.
- Kabllo Dell SATA, pjesa 80RK8 ose 080RK8 (20 dollarë në eBay)
- Prerës teli elektrik ose diçka e ngjashme për të prerë plastikën.
- Shirit elektrik, siç gjendet në dyqanin tuaj të pajisjeve, zakonisht nën 1 dollar/rrotull.
Hapi 2: Hiqeni pjesën e poshtme të laptopit

- Kthejeni laptopin.
- Lironi të gjitha vidhat (vidhat zakonisht do të qëndrojnë të lidhura me bazën, por lirojini ato derisa të ndjeni se janë shkëputur.
- Filloni nga lidhësi i bankës së të akuzuarve, duke përdorur një kaçavidë me kokë të sheshtë ose zgjedhje kitare, Pryni bazën larg laptopit. Ka kapje gjatë gjithë rrugës për të cilat janë krijuar për të mbajtur bazën - thjesht vazhdoni të lëvizni/tërheqni butësisht derisa pjesa e poshtme e laptopit të jetë plotësisht e lirë. Shikoni (shumë video) në YouTube për këtë proces nëse jeni të pasigurt.
- Shkëputeni kabllon e rrymës duke e tërhequr mbi tabelën e saj të zezë të plastikës.
Hapi 3: Hiqni SSD -në tuaj Ekzistuese, përkohësisht

Ka një vidë në bazë, hiqeni atë. SSD zakonisht ngrihet pak afër vendit ku ishte bashkuar vida. Tërhiqeni SSD-në drejt e jashtë dhe vendoseni në një qilim ose çantë anti-statike. Do të na duhet jashtë rrugës ndërsa bëjmë një vend për SSD-në e re.
Hapi 4: Bashkangjitni SSD -në MSATA në përshtatësin "mSATA to SATA"

Përshtatësi duhet të ketë 2 vida.
Hapi 5: Lidhni kabllon SATA në përshtatësin MSATA dhe kabllon SATA në motherboard


Ky hap është mjaft vetë -shpjegues. Injoroni faktin që SSD -ja tjetër (PCIe që erdhi me Dell) është ende në vend. Unë isha duke punuar në ndarjen kur bëra këtë fotografi.
Hapi 6: Kontrolloni hapësirën

Në foto, unë kam treguar SSD PCIe SATA së bashku me SSD mSATA (e përmbysur). Do të shihni se si kemi pak mbivendosje në këtë copë plastike që mban në vend PCIe SATA SSD. Ne do ta rregullojmë manualisht atë copë plastike në mënyrë që të plotësojë nevojat tona në hapin tjetër. Nëse keni blerë përshtatësin e gabuar mSATA në SATA, këtu ju qani.
Hapi 7: Bëhuni gati për të përzier kllapën tuaj


Këtu ju përdorni prerësin tuaj të telit (ose çfarëdo që keni) për të rregulluar kllapën e vogël PCIe për të akomoduar SSD -në tonë shtesë. Në foton e dytë, ju mund të shihni se ku e kam bërë prerjen e parë, dhe ku jam duke bërë prerjen e dytë.
Hapi 8: Rilidhni përsëri kllapën PCIe

Ju do të duhet të vendosni vidën përsëri. Kthejeni atë SSD mSATA në mënyrë që të rreshtohet ashtu siç është imazhi në figurë.
Hapi 9: Izoloni SSD nga SSD PCIe

Shirit elektrik funksionon shkëlqyeshëm për këtë. Unë thjesht e kalova atë në skaj për të shmangur heqjen e SSD PCIe në rast se preken.
Hapi 10: Rinstaloni PCIe SSD dhe lidhni shiritin elektrik me peshë kritike


Për shkak se këto janë SSD, unë jam kryesisht i shqetësuar për t'u siguruar që ata të mos shkëputen. Nëse e përdorni këtë si një lojë hokej, duhet të përdorni një ToughBook në vend. Këtu mund të shihni se ku e kam regjistruar SSD mSATA në kasë. SSD PCIe është kthyer në vend dhe mezi prek (nëse ka fare) SSD mSATA.
Rilidhni përsëri baterinë në motherboard, të cilën e keni shkëputur në Hapin 1.
Rilidhni përsëri kapakun bazë të laptopit, duke e përmbysur procesin në Hapin 1. Sigurohuni që të jetë ngjitur fort para se të shtrëngoni vidhat.
Hapi 11: Instaloni sistemin tuaj operativ në SSD MSATA
BIOS Dell do të fillojë një herë në SSD PCIe pasi të keni përfunduar këtë defekt. Pastaj, do të përpiqet të fillojë nga mSATA SSD dhe të refuzojë të fillojë nga PCIe SSD.
Prandaj … instaloni sistemin tuaj operativ (Windows / Linux / FreeBSD / etj) në mSATA SSD. Ju mund të keni nevojë të siguroheni që të gjithë disqet SATA janë të aktivizuar në BIOS. Më duhej të aktivizoja 1 dhe 3 plus SSD PCIe për ta bërë atë të funksionojë.
Shijoni!
Recommended:
Rivendosja e një Multimetri të Epokës së Luftës së Dytë Botërore në rendin e punës .: 3 hapa
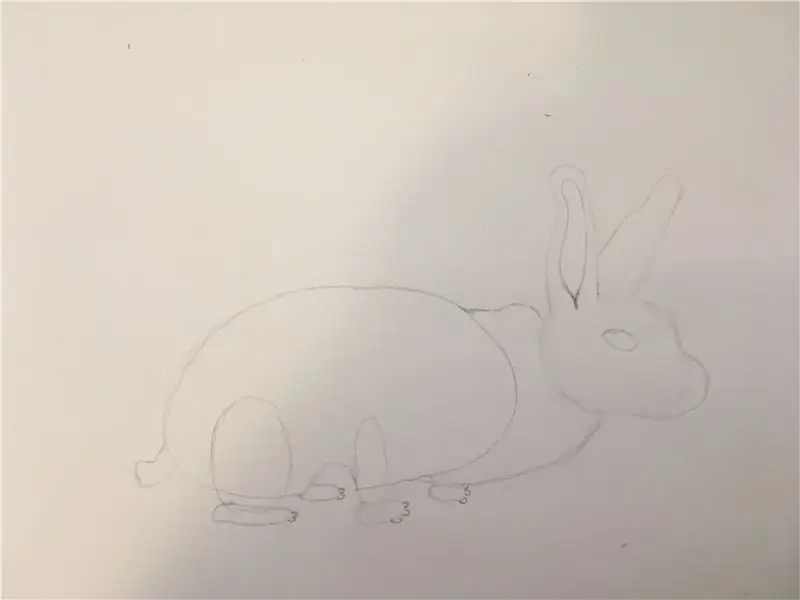
Rivendosja e një multimetri të epokës së WW2 në rendin e punës: Një numër vitesh më parë bleva këtë multimetër të hershëm Simpson Electric për koleksionin tim. Ajo erdhi në një kuti prej lëkure të zezë e cila ishte në gjendje të shkëlqyeshme duke marrë parasysh moshën e saj. Data e patentimit të Zyrës së Patentave në SHBA për lëvizjen e njehsorit është 1936 a
Përdorni telefonin tuaj si një monitor të dytë: 5 hapa

Përdorni telefonin tuaj si një monitor të dytë: Ne të gjithë kemi pasur një përvojë me punën nga shtëpia. Na jep luksin e përfundimit të punëve ose detyrave nga komoditeti i shtëpive tona. Sidoqoftë, ne të gjithë duam t'i përfundojmë këto detyra në mënyrën më efikase dhe produktive të mundshme, në mënyrë që
Si të çmontoni një laptop Dell Inspiron 15 5570 për të instaluar një SSD M.2: 20 hapa

Si të çmontoni një laptop Dell Inspiron 15 5570 për të instaluar një SSD M.2: Nëse e shihni të dobishme këtë udhëzues, ju lutemi konsideroni të regjistroheni në kanalin tim në Youtube për mësimet e ardhshme DIY në lidhje me teknologjinë. Faleminderit
Laptop i konvertuar në monitorin e dytë: 9 hapa (me fotografi)

Laptopi i Konvertuar në Monitorin e 2 -të: Ideja është të krijoni më shumë pasuri të paluajtshme në ekran në një paketë të vogël me një çmim të ulët. Këtu në 2007, ideja e blerjes së një ekrani të sheshtë dhe zhytjes së tij në tryezën time si një monitor i dytë ishte padyshim tërheqës, por unë ende nuk jam i gatshëm ta shpenzoj atë
Shtoni një prizë për sinkronizimin e kompjuterit në një kabllo Nikon Sc-28 Ttl (përdorni cilësimet automatike për një blic në kamerë dhe aktivizoni ndezjet e kamerës !!): 4 hapa

Shtoni një prizë Sinkronizimi Pc në një kabllo Nikon Sc-28 Ttl (përdorni cilësimet automatike për një ndezje të kamerës dhe aktivizoni ndezjet e kamerës !!): në këtë udhëzues do t'ju tregoj se si të hiqni një nga ato lidhësit bezdisës të pronarit 3pin TTL në anën e një kablli TTL të kamerës Nikon SC-28 dhe zëvendësojeni atë me një lidhës standard të sinkronizimit të kompjuterit. kjo do t'ju lejojë të përdorni një blic të dedikuar, s
