
Përmbajtje:
- Hapi 1: Çfarë ju nevojitet
- Hapi 2: Procedura e Sigurisë
- Hapi 3: Komponentët e harduerit
- Hapi 4: Çmimet për Komponentët e Hardware
- Hapi 5: Fillimi i Kuvendit
- Hapi 6: Instalimi i hard diskut, furnizimit me energji dhe ventilatorit të kasës
- Hapi 7: Instalimi i CPU, RAM dhe Heatsink
- Hapi 8: Vendosja e pllakës amë
- Hapi 9: Vidhosja në motherboard
- Hapi 10: Instalimet elektrike
- Hapi 11: Kontrolloni të gjithë përbërësit
- Hapi 12: Ju e bëtë atë
- Autor John Day [email protected].
- Public 2024-01-30 12:20.
- E modifikuara e fundit 2025-01-23 15:10.

Mirësevini në Asamblenë time të PC Instructable!
Nga ky manual, do të mësoni se si të montoni kompjuterin tuaj personal!
1. Lexoni përbërësit që ju nevojiten.
2. Lexoni seksionin e sigurisë. (E RORTNDSISHME)
3. Kam dhënë informacione se çfarë është secili komponent dhe çfarë bën në PC/Motherboard aktual.
4. Lexoni gamën e çmimeve për secilin komponent.
5. Ndiqni hapat për të montuar kompjuterin tuaj!
Hapi 1: Çfarë ju nevojitet

- 1 motherboard
- 1 procesor i pajtueshëm me tifoz ftohës
- 1 modul i pajtueshëm i kujtesës
- 1 shtresë kullë me furnizim me energji 1 kartë grafike (nëse motherboard nuk ka përshtatës video të integruar)
- 1 Hard disk i pajtueshëm për ruajtje
- 1 miun USB
- 1 Tastierë USB 1 LCD ose Monitor CRT
- 1 kaçavidë
Hapi 2: Procedura e Sigurisë

Ku të punoni
Gjëja e parë që duhet të bëni para se të montoni kompjuterin tuaj është se duhet të gjeni një vend për të punuar. (zona me hapësirë të mirë) Vendet si tavolina druri ose mbulesa tavoline të mbuluara me plastikë janë vendet më të mira për të punuar. Gjithashtu, mbani në mend, gjithmonë duhet të përdorni një kompjuter në një hapësirë pune të pastër dhe jo metalike. (kështu që ju mund të shmangni goditjen nga rryma)
Trajtojeni me kujdes
Para se të filloni të punoni në një kompjuter, sigurohuni që të gjitha pjesët tuaja të jenë në një zonë të pastër dhe të mos jenë të mbuluara me pluhur ose ndryshk, gjithashtu sigurohuni që asnjë nga pjesët tuaja të mos jetë e dëmtuar. Gjithashtu, sigurohuni që duart tuaja të jenë të thata për të shmangur dëmtimin e ndonjë pjese mekanike si dhe për të shmangur goditjen nga rryma elektrike.
Instalime elektrike
Kur hiqni çdo kabllo, tela ose shirita, sigurohuni që ta mbani tela në kokë për të mos u prishur. Punoni me tela pa probleme në vend që t'i mbani në gjendje të mirë (e njëjta gjë ndodh me çdo pajisje tjetër sepse nuk duam që asgjë të dëmtohet).
Elektriciteti statik
Para fillimit, shtypni butonin e energjisë të vendosur në pjesën e përparme të kompjuterit disa herë për të shkarkuar energjinë elektrike. Vishni gjithmonë një rrip antistatik kur ndërtoni kompjuterin tuaj. (mund të shihni hapat më poshtë për rripin e dorës anti-statik). Mbani komponentët e ndjeshëm në qeset antistatike që vijnë me to dhe hiqini ato nga çanta kur të jeni gati për ta instaluar atë përbërës (shmangni dëmtimin ose humbjen e përbërësve tuaj).
Hapi 3: Komponentët e harduerit

CPU & Heatsink
CPU Ftohës
Një pajisje që largon nxehtësinë nga çipi i CPU -së, si dhe patate të skuqura të tjera të nxehta, siç është GPU -ja, që do të thotë procesor grafik. Heatsink: Një pije freskuese e cila thith dhe largon nxehtësinë dhe është e përbërë nga alumini. Tifozët & Heatsinks: Ky është një kombinim i një tifoz dhe heatsink janë përdorur gjerësisht. Tifozët janë vendosur mbi lavamanët e nxehtësisë për të parandaluar një çip CPU të nxehtë. (Përdoret për t'u siguruar që këto patate të skuqura të mos nxehen) Lak i mbyllur i ujit: Kjo përdoret për të parandaluar zhurmat e forta nga kompjuteri, përdoret për të ftohur drejtpërdrejt çipat duke bërë që ventilatori i kutisë të funksionojë shumë ngadalë. Pas kësaj, uji pompohet nga radiatori i jashtëm në CPU, në GPU të kartës grafike, në rrjedhën e treguesit para rastit aktual dhe përsëri në radiator (është një cikël).
ROM (Memorie vetëm për lexim)
Memoria e lexuar është një formë e ruajtjes së të dhënave në kompjuterë dhe vegla/aplikacione të tjera elektronike që nuk mund të modifikohen. RAM -i quhet një memorie e paqëndrueshme dhe memoria fshihet automatikisht pasi të ketë mbaruar energjia.
RAM (memorie e aksesit të rastësishëm)
Memoria e aksesit të rastësishëm është një formë tjetër e ruajtjes së të dhënave në kompjuterë. Kjo formë e të dhënave mund të arrihet rastësisht në çdo kohë që ju pëlqen, në çdo rend dhe çdo zonë fizike. Për shembull, hard disqet janë aty ku zona fizike e informacionit përcakton kohën e marrë për ta rikuperuar atë. RAM zakonisht matet në megabajt (MB) dhe shpejtësia është në nanosekonda.
Pllaka amtare
Pllaka amë është "truri" i kompjuterit dhe është lehtësisht komponenti më i rëndësishëm brenda kompjuterit. Pllaka amë ka përbërësit më të rëndësishëm në të për të ndihmuar kompjuterin të funksionojë siç duhet në mënyrë efikase. (9) Hard Drive Hard disku i kompjuterit ruan të gjithë programin e instaluar, fotot, dokumentet dhe më shumë. Hard disku është shumë i rëndësishëm për kompjuterin dhe madje edhe për ju! Nëse hard disku do të ishte i dëmtuar ose i prishur, gjithçka që kishit ruajtur në hard diskun aktual, si fotot, programet, programet etj. Do të zhdukej. Ju mund të pyesni "Por kjo tingëllon njësoj si RAM"? Kjo mund të jetë e vërtetë, por, ndryshimi midis Hard drive dhe RAM është se kujtesa e Hard drive është e përhershme, ndërsa kujtesa në RAM është e përkohshme. Pra, nëse do të hapnit kompjuterin tuaj me një hard disk aktual, të gjitha të dhënat tuaja të ruajtura do të ruheshin akoma.
Portet dhe lidhësit
Këto porta dhe lidhës përdoren për të hyrë në pajisjet e jashtme të tilla si printeri, ku mund të printoni imazhe dhe dokumente. Këto mund të gjenden zakonisht në pjesën e pasme të kompjuterit, ndonjëherë në anën.
Ura e Veriut
Ura veriore rregullisht komunikon mes RAM -it, CPU -së, BIOS -it, RAM -it dhe urës jugore. Disa ura veriore përmbajnë gjithashtu kontrollues video të integruar, gjithashtu mund t'i referohen Graphics and Memory Controller Hub dhe kornizave Intel. Meqenëse shumë përpunues dhe RAM kërkojnë sinjalizim të veçantë, Northbridge mund të punojë vetëm me një ose dy klasa të CPU -ve dhe si një RAM të vetëm.
Ura e Jugut
Ura e jugut normalisht mund të njihet nga ura e veriut duke mos qenë e lidhur me CPU. Ura veriore lidhet me urën e jugut dhe me CPU -në. Duke përdorur kontrolluesin e përfshirë pajisjet e kanalit, ura e veriut mund të ndërlidhë sinjale nga njësitë I/O në CPU për kontroll dhe qasje në informacion.
PCI Express
Një formë standarde e lidhjes për përbërësit e brendshëm në një kompjuter. Ato i referohen lojërave elektronike të zgjerimit në motherboard të cilat pranojnë karta zgjerimi të bazuara në PCIe dhe vetë llojeve të kartave të zgjerimit.
Bateria EEPROM
Bateria EEPROM është një lloj baterie që mund të përdoret për të fuqizuar shumë nga përbërësit në kompjuter. Bateria EEPROM është e vendosur në motherboard dhe i jep furnizim ROM -it dhe përbërësve të tjerë brenda.
Hapi 4: Çmimet për Komponentët e Hardware

- Çmimet e këtyre përbërësve varen nga madhësia
- Kërkoni prodhues të besueshëm për përbërësit me cilësi më të mirë
- Çmimet janë më parë
- TATIMI Të gjitha çmimet në CAD
CPU (Përpunuesi) - Gama e Çmimeve - 75 $ - 3 $ 200
Rasti i kompjuterit - Gama e çmimeve - 40 dollarë - 680 dollarë
Disku Optik - (DVD RW & SATA) - Gama e Çmimeve - 35 $ - 60 $
RAM (Kujtesa) - Gama e Çmimeve - 45 $ - 200 $
Furnizimi me energji elektrike - Gama e çmimeve - 37 dollarë - 190 dollarë
Motherboard - Gama e Çmimeve - 50 dollarë - 405 dollarë
CPU Fan - Gama e Çmimeve - $ 10 - $ 130
Tifoz i Çantës - Gama e Çmimeve - 7 $ - 220 $
Hard Drive - Gama e Çmimeve - 55 $ - 230 $
Hapi 5: Fillimi i Kuvendit

Kur montoni një kompjuter, është shumë e rëndësishme të filloni nga poshtë dhe pastaj deri në majë. Komponenti i cili fillon në fund dhe komponenti me të cilin duhet të filloni është motherboard. Që kompjuteri të funksionojë në mënyrë efikase dhe të duhur, të gjithë përbërësit duhet të instalohen. Disa nga këta përbërës janë ngrohësi, mikroprocesori që është CPU dhe RAM. RAM -i duhet të vendoset me kujdes në vendet e caktuara të RAM -it, pas kësaj, sigurohuni që të kyçni të dyja anët. CPU -ja pastaj vendoset me kujdes menjëherë, gjithashtu sigurohuni që të fryni në CPU para se ta vendosni sepse pluhuri mund të futet në të. Për detyrën tuaj përfundimtare për këtë hap, do t'ju duhet të vendosni ngrohësin në majë të procesorit dhe të vidhoseni përsëri në 4 vrimat përkatëse.
Hapi 6: Instalimi i hard diskut, furnizimit me energji dhe ventilatorit të kasës

Tani është koha për të instaluar hard diskun. Për të instaluar Hard Drive -in, rrëshqiteni HDD -në 3.5 në zonën e diskut. Pasi ta keni vendosur HDD -në në zonën e diskut, shtrëngoni vidhat për t'u siguruar që HDD nuk është i lëkundshëm dhe është në vend.
Instalimi i furnizimit me energji elektrike është i ngjashëm me instalimin e Hard Drive, përafroni vrimat për furnizimin me energji me vetë furnizimin me energji. Prej aty, futni vidhat në vrima dhe shtrëngoni për t'u siguruar që është në vend. Instalimi i ventilatorit të kutisë është i njëjtë me instalimin e Hard Diskut dhe Furnizimit me energji elektrike. Gjeni montuesin për ventilatorin e kasës, drejtojeni tifozin e kasës me montuesin dhe shtrëngoni në vida.
Hapi 7: Instalimi i CPU, RAM dhe Heatsink

Ne po i afrohemi përfundimit të procesit të montimit të kompjuterit tonë, më pas do të na duhet të vendosim disa përbërës të harduerit në motherboard në mënyrë që të gjitha pjesët të mund të funksionojnë. Për të instaluar RAM -in, vendoseni mbi slotet e caktuara të RAM -it, gjithashtu sigurohuni që të kyçni të dyja anët në mënyrë që RAM -i të jetë i lidhur me motherboard. Pas kësaj, CPU vendoset me kujdes menjëherë pas. (sigurohuni që nuk ka pluhur në CPU para se ta vendosni) Për Heatsink, vendoseni mbi katër vrimat përkatëse dhe vendoseni Heatsink.
Hapi 8: Vendosja e pllakës amë

Pasi komponentët tuaj të jenë plotësisht në vend, tani është koha për ta vendosur motherboard përsëri në kompjuter. Para se ta vendosni në kompjuter, sigurohuni që hard disku, disku optik, kapaku i ventilatorit ftohës dhe çdo gjë që bllokon rrugën e motherboard me një shigjetë jeshile të drejtuar lart është ngritur lart.
Hapi 9: Vidhosja në motherboard

Punë e mirë! Ju jeni duke bërë përparim të mirë deri më tani, tani është koha ta vidhosni përsëri motherboard -in në kompjuter! (Sigurohuni që të përdorni një kaçavidë kur bëni këtë hap) Ka 8 vrima rreth motherboard ku duhet të vendosni vida për të vidhosur në motherboard. Imazhi më poshtë do t'ju tregojë se ku janë 8 vrimat, vrimat janë të rrethuara për t'i parë qartë. "X" në imazh janë 4 vrimat për lavamanin e nxehtësisë. Pra, mos u hutoni dhe përpiquni të vidhosni në ato vrima sepse ato janë posaçërisht për ngrohësin e nxehtësisë!
Hapi 10: Instalimet elektrike

Tani që e keni futur motherboard -in në kompjuter, tani duhet t'i lidhni të gjitha së bashku! Tani, kjo pjesë mund të jetë e vështirë për disa sepse është e vështirë të lidhësh saktë gjithçka. Ka shumë porte të ngjashme, kështu që njerëzit do të hutohen ku telat supozohet të shkojnë. Së pari, do t'ju duhet të lidhni SATA (tela gri të trashë) në portat SATA që është një portë blu. Tjetra, lidhni telat e bankës së energjisë në prizën e bardhë me 6 tela të cilat do t'i gjeni në të djathtë të portave SATA të cilat janë jeshile. Tani, mbi portat SATA, do të ketë një port 4 prizash të formuar si katror, do t'ju duhet të lidhni telat e makinës optike në këtë portë katrore, ngjyra e portës do të jetë e verdhë. Përveç sloteve RAM, do të gjeni dy porte shumëngjyrëshe, tani do të vendosni dy telat e mëdhenj të zinj në portat blu dhe të verdhë, ngjyra e portës do të jetë vjollce. Pas kësaj, do të gjeni një pako të hollë telash që janë të sheshta. Ju do të duhet t'i lidhni ato në kunjat e bardha të cilat janë drejtpërdrejt në të djathtë të telave të bardhë me 6 tela
Hapi 11: Kontrolloni të gjithë përbërësit

Pasi të keni përfunduar instalimet elektrike, kontrolloni që të siguroheni që pllaka amë është vendosur në mënyrë perfekte dhe të qëndrueshme (sigurohuni që asnjë nga vidhat të mos jetë e lirshme dhe motherboard është i fortë). Gjithashtu, sigurohuni që të gjithë përbërësit të jenë vendosur në zonat e duhura, gjithashtu sigurohuni që asnjë prej përbërësve të mos jetë i lirshëm ose i dëmtuar. Urime! Ju nuk keni montuar një kompjuter! Lidhni tastierën, miun, monitorin, altoparlantët dhe kompjuteri juaj tani është gati për t'u përdorur!
Hapi 12: Ju e bëtë atë

Tani keni mësuar se si të montoni një kompjuter! Tani mund ta përdorni kompjuterin tuaj për lojëra, video, fotografi, email etj. Shpresoj se ky manual ju ka ndihmuar!
Recommended:
Asambleja e Kompletit Termoelektrik Peltier të Ftohjes: 5 Hapa

Asambleja e Kompletit të Ftohjes Termoelektrike Peltier: Ftohësit termoelektrik funksionojnë sipas efektit Peltier. Efekti krijon një ndryshim të temperaturës duke transferuar nxehtësinë midis dy kryqëzimeve elektrike. Një tension aplikohet në përçuesit e bashkuar për të krijuar një rrymë elektrike. Kur
Asambleja e Hardware Desktop Pi: 12 hapa (me fotografi)

Asambleja e Pajisjeve Desktop Pi: Më duket Raspberry Pi dhe bota e Kompjuterëve me Tabela të Vetëm (SBC) tërheqëse. Integrimi i të gjithë përbërësve bazë të kërkuar për një kompjuter tipik të përdorimit në shtëpi në një sistem kompakt dhe të pavarur ka qenë një ndryshues i lojës për pajisjet dhe
Arduino -Teensy4 për Teensy 4.0 - Asambleja e plotë: 10 hapa

Arduino-Teensy4 për Teensy 4.0-Asambleja e plotë: Ky udhëzues do t'ju çojë nëpër montimin e bordit të zgjerimit Arduino-Teensy4 për Teensy 4.0 Ju mund të blini një nga dyqani im Tindie këtu: https: //www.tindie.com/products/ cburgess129/arduin … Ju mund të porositni një Teensy 4 së bashku me bosin tuaj
Asambleja e agrumeve Rainbow Glow: 4 hapa
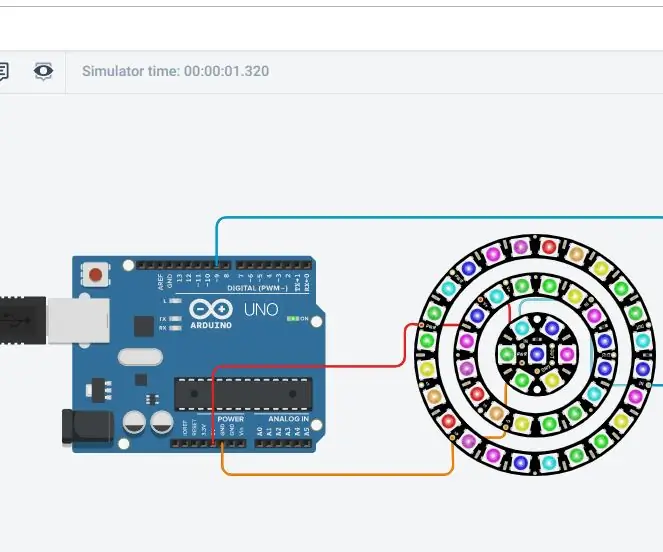
Asambleja e agrumeve Rainbow Glow: A keni parë ndonjëherë një dritë që ndez ngjyra të ndryshme dhe jo një? Besoj se nuk e keni. Lightshtë drita më e mirë e natës që do të blini ose blini për partnerin, miqtë ose të rinjtë tuaj.? E bëra këtë përbërës në " Tinkercad.com, & q
Asambleja e shenjave LED RGB në miniaturë (Ngjyra e ngurtë): 4 hapa

Asamble Miniaturë e Shenjës LED (Ngjyra e Ngurtë): Në këtë Udhëzues do të doja të tregoja se si e ndërtova këtë shenjë LED për përdorim në ngjarje të ndryshme. Më pëlqejnë projektet që ndriçojnë dhe kam një interes të fundit për të bërë shenja ndriçimi për konventat dhe panairet ku ne kemi një qëndrim për të demonstruar disa
