
Përmbajtje:
- Hapi 1: Hapi 1: Rreth 1Sheeld dhe Arduino
- Hapi 2: Hapi 2: Rregulloni 1Sheeld
- Hapi 3: Hapi 3: Shkarkoni Aplikacionin 1Sheeld
- Hapi 4: Hapi 4: Shkarkoni Bibliotekën 1Sheeld në Llogaritjen tuaj
- Hapi 5: Hapi 5: Shkruani Kodin tuaj Brenda Skicës Arduino
- Hapi 6: Hapi 6: Përpiloni dhe Ngarkoni Skicën tuaj në Bordin tuaj Arduino
- Hapi 7: Hapi 7: Lidhni 1Sheeld me telefonin tuaj të mençur duke përdorur aplikacionin 1Sheeld
- Hapi 8: Hapi 8: Access Shields
- Autor John Day [email protected].
- Public 2024-01-30 12:19.
- E modifikuara e fundit 2025-01-23 15:10.



Në këtë projekt unë tërheq një kohëmatës numërimi në mburojën 1sheeld GLCD, përdoruesi i këtij projekti mund të Përcaktojë kohëzgjatjen e kohëmatësit duke përdorur butonin e vizatuar në GLCD, kur kohëmatësi të arrijë 0 atje do të ketë zhurmë dhe dridhje.
Hapi 1: Hapi 1: Rreth 1Sheeld dhe Arduino

Arduino është një platformë me burim të hapur e bazuar në harduer dhe softuer fleksibël, të lehtë për t’u përdorur. Intendedshtë menduar për këdo që ka një ide për një projekt dhe dëshiron ta sjellë atë në jetën reale. Për të bërë një projekt me Arduino ju duhet të blini disa pajisje për të lidhur Arduino -n tuaj me botën reale, këto pajisje quhen mburoja. 1Sheeld është një mburojë që ju lejon të përdorni smartphone tuaj si një mburojë Arduino si GSM, WIFI, Xhiroskop, etj. Avantazhi kryesor i 1Sheeld është se ai zëvendëson të gjitha mburojat e tjera vetëm me telefonin tuaj inteligjent dhe ju kursen një pasuri. Ai lidh Arduino me smartphone tuaj duke përdorur Bluetooth dhe ju jep aftësinë për të përdorur më shumë se një mburojë në një kohë si GSM, WIFI, Përshpejtuesi, Xhiroskopi etj.
Hapi 2: Hapi 2: Rregulloni 1Sheeld



Nëse përdorni një Arduino që punon me 3.3 V si Arduino Due ju duhet të kaloni 1Sheeld tuaj për të punuar në 3.3V pasi mund të dëmtojë bordin tuaj. Nëse përdorni një Arduino që punon me 5 V si Arduino Uno, atëherë ndërroni 1Sheeld tuaj për të punuar në 5V.
Vendoseni 1Sheeld -in tuaj në tabelën tuaj Arduino dhe më pas lidhni Arduino -n me laptopin ose kompjuterin tuaj.
Nëse përdorni një Arduino Mega atëherë lidhni 1Sheeld tuaj me Mega siç tregohet në imazh:
Hapi 3: Hapi 3: Shkarkoni Aplikacionin 1Sheeld
Për telefonat inteligjentë Android, shkarkoni aplikacionin nga këtu.
Për iOS, telefonat inteligjentë shkarkojnë aplikacionin nga këtu.
Hapi 4: Hapi 4: Shkarkoni Bibliotekën 1Sheeld në Llogaritjen tuaj


Shkarkoni bibliotekën nga këtu.
Pastaj, pasi të keni shkarkuar me sukses bibliotekën, shtoni skedarin. ZIP të bibliotekës në programin tuaj Arduino.
Hapi 5: Hapi 5: Shkruani Kodin tuaj Brenda Skicës Arduino
Hapi 6: Hapi 6: Përpiloni dhe Ngarkoni Skicën tuaj në Bordin tuaj Arduino



Kaloni 1Sheeld në modalitetin e ngarkimit para se të ngarkoni skicën tuaj në tabelën Arduino për të shmangur konfliktet serike midis 1Sheeld dhe Arduino.
Mënyra e ngarkimit ndizet kur çelësi UART shtyhet larg logos 1Sheeld.
Dhe pastaj shtypni butonin Upload në IDE dhe ngarkoni kodin tuaj në Arduino.
Pasi të keni përfunduar ngarkimin tuaj, duhet të kaloni 1Sheeld përsëri në modalitetin e funksionimit.
Hapi 7: Hapi 7: Lidhni 1Sheeld me telefonin tuaj të mençur duke përdorur aplikacionin 1Sheeld

Do t'ju kërkohet të futni kodin e çiftimit (kodi i paracaktuar i çiftimit është 1234) dhe të lidheni me 1Sheeld përmes Bluetooth.
Hapi 8: Hapi 8: Access Shields



- Mburoja GLCD
- mburojë zile
- mburoja e dridhjeve
Shtypni ikonën e mburojave të shumta në pjesën e sipërme të djathtë të aplikacionit.
shtypni butonin e rivendosjes së Arduino për të filluar vizatimin.
Recommended:
Ora e Numërimit mbrapsht të Inaugurimit Presidencial (Wifi): 6 hapa

Ora e Kthimit të Countdown (Wifi): Përmbledhje: Ora e numërimit është e ngjashme me produktet komerciale, me disa kthesa: a) Kur të arrihet koha e synuar e ngjarjes, ora e numërimit mbrapsht: shfaq një njoftim rrotullimi dhe luan efekte zanore dhe një këngë mp3 - në këtë rast, REM kenga: & ld
Kohëmatësi i numërimit të ngjarjeve të ardhshme: 5 hapa

Kohëmatësi i numërimit të ngjarjeve të ardhshme: Vështrim i përgjithshëm: Ora e numërimit të ngjarjeve është e ngjashme me produktet komerciale, me disa kthesa: a) E lexueshme nga e gjithë ekrani i dhomës. B) Imazhi i personalizueshëm i ngjarjes.c) Ndërsa koha e synuar e ngjarjes numëron mbrapsht, ditët e mbetura ndryshojnë ngjyra - jeshile - > e verdhe
Kohëmatësi i numërimit: 4 hapa

Kohëmatësi i Numërimit: Në këtë udhëzues, unë do t'ju mësoj se si të bëni një kohëmatës numërimi që do të ndihmojë në kontrollin e menaxhimit të kohës tuaj në jetën tuaj të përditshme. Frymëzimi kryesor erdhi nga kjo lidhje. Ky kohëmatës i numërimit mbrapsht do të jetë në thelb një katër shifror me shtatë segmente t
Kohëmatësi i Numërimit Arduino për Njoftimin: 5 Hapa
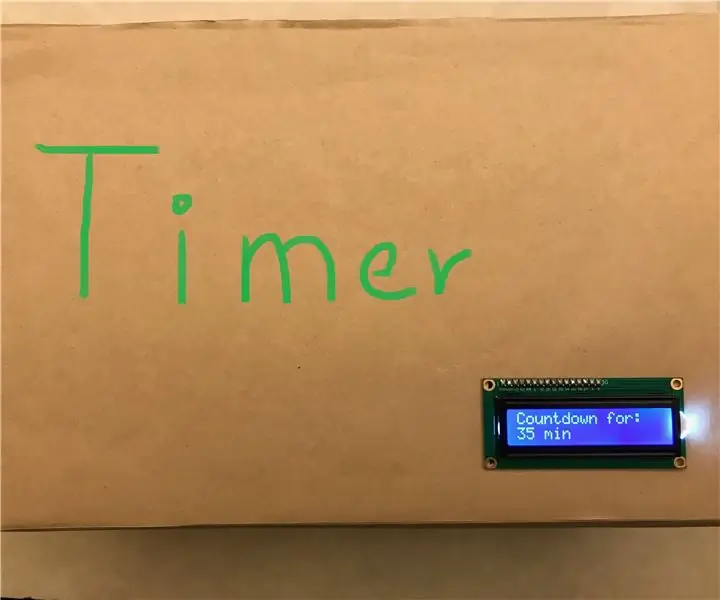
Kohëmatësi i Numërimit Arduino për Njoftim: Ky është një kohëmatës numërimi që bën duke përdorur Arduino UNO dhe monitor LCD. Arsyeja pse e bëra këtë projekt sepse në shkollën tonë (SIKT), ne duhet të rezervojmë drekën çdo të mërkurë në orën 21:30 në internet. Sidoqoftë, më i famshmi dhe ushqimi që është në g
Si të bëni një dron duke përdorur Arduino UNO - Bëni një kuadopter duke përdorur mikrokontrollues: 8 hapa (me fotografi)

Si të bëni një dron duke përdorur Arduino UNO | Bëni një Quadcopter Duke përdorur Mikrokontrolluesin: HyrjeVizitoni Kanalin Tim në YoutubeNjë drone është një vegël (produkt) shumë e shtrenjtë për të blerë. Në këtë postim do të diskutoj, si ta bëj me çmim të ulët ?? Dhe si mund ta bëni tuajin si ky me çmim të lirë … Epo në Indi të gjitha materialet (motorët, ESC -të
