
Përmbajtje:
2025 Autor: John Day | [email protected]. E modifikuara e fundit: 2025-01-23 15:10



Pershendetje te gjitheve!
Sa herë keni ardhur në shtëpi pas një dite të gjatë pune ose një shkolle stresuese, a shkoni në shtëpi dhe doni të pushoni para kompjuterit tuaj?
Kështu që ktheheni në shtëpi, ndizni kompjuterin tuaj dhe merrni ekranin që të shkruajë fjalëkalimin tuaj sepse kompjuteri juaj nuk ka një gjurmë gishti në Windows Hello … kjo është e mërzitshme.
Imagjinoni atëherë në vend që të futni fjalëkalimin për të nxjerrë një çip të vogël NFC nga xhepi juaj dhe ta kaloni atë mbi lexuesin dhe përfundoi, kompjuteri është i hapur dhe gati për të luajtur muzikën tuaj të preferuar ose filmin tuaj në Netflix.
Furnizimet
- Etiketoni NFC/RFID
- Arduino Pro Micro / Arduino DUE / Arduino UNO me HID të hapur
- NFC/RFID Lexuesi RC522
- Kabllot
Mund ta blini të gjithë kompletin nga lidhja amazon e Elegoo (nëse përdorni një arduino duhet ta modifikoni për të përdorur bibliotekën e tastierës): Link Elegoo
Hapi 1: Materialet dhe Skemat
Për projektin tonë ne kemi nevojë për një mikrokontrollues me një procesor që mbështet protokollin HID (Pajisjet e ndërfaqes njerëzore) në mënyrë që të mund të rezultojë në PC si një pajisje hyrëse (tastiera në këtë rast).
Mikrokontrolluesit që mbështesin këtë klasë HID janë ata me mikroprocesor ATmega32U4, kështu që ju mund të përdorni Arduino pro Micro, Arduino DUE, Arduino Leonardo ose Arduino UNO por në rast se ju duhet të zhbllokoni protokollin HID duke shkruar një ngarkues të përshtatshëm mbi të.
Në këtë udhëzues nuk do të shpjegoj se si të modifikoni Arduino UNO, por nëse shikoni në internet do të gjeni shumë udhëzues.
Unë do të përdor Arduino Due për këtë projekt.
Gjëja e parë që duhet bërë është qarku i treguar në diagramin e mësipërm, është shumë e rëndësishme të respektoni ngjyrat kështu që në modalitetin e gabimit gjatë fazës së montimit mund të kuptoni se cili kabllo është lidhur gabimisht. Lidhjet për të bërë janë këto:
Pin 1 -> D10
Pin 2 -> D52
Pin 3 -> D51
Pin 4 -> D50
Pin 5 -> Asgjë
Pin 6 -> GND
Pin 7 -> Rivendos
Pin 8 -> 3, 3V
Hapi 2: Instaloni Shoferët Arduino DUE dhe Importoni Bibliotekën

Para se të vazhdojmë, duhet të instalojmë drejtuesit e kartave Arduino Due dhe të importojmë bibliotekën që do të na lejojë të përdorim lexuesin RFID / NFC.
Së pari hapni Arduino IDE, lidhni Arduino -n tonë për shkak të kompjuterit në Portën e Programimit dhe zgjidhni tabelën nga menyja e skedave dhe porta COM. Nëse nuk e gjeni Arduino DUE në listën e kartave këtu ju lë një lidhje se si të instaloni drejtuesit.
Si të instaloni drejtuesit e Arduino Due
Gjëja e parë që duhet bërë është importimi i bibliotekës që do të na lejojë të lexojmë etiketat NFC / RFID. Biblioteka quhet MFRC522, pasi të keni shkarkuar skedarin zip thjesht importojeni atë në Arduino IDE.
Si të instaloni bibliotekat në Arduino IDE
Hapi tjetër është të importoni bibliotekën e tastierës, e cila do të na lejojë të përdorim arduino-n tonë si tastierë në kompjuterin tonë. Pastaj shkarkoni skedarin zip "Keyboard-Master" dhe importojeni atë siç keni bërë me bibliotekën e mëparshme.
Hapi 3: Lexoni kodin dhjetor të etiketës

Pas importimit të bibliotekës do të jetë e nevojshme të përcaktohet se cila etiketë NFC do të aktivizohet për të hyrë në kompjuterin tonë.
Pra, para së gjithash shkarkoni skedarin "RFIDReadTag.zio".
Nxirrni atë dhe hapni skedarin.ino, përmes të cilit ne do të jemi në gjendje të lexojmë kodet dhjetorë të etiketës sonë RFID / NFC.
Lidheni Arduino me portën e programimit, atë qendrore.
Ngarko programin në Arduino dhe hap monitorin serik.
Pastaj kaloni etiketën NFC / RFID me të cilën dëshironi të zhbllokoni kompjuterin tuaj dhe lexoni atë që është shkruar në monitorin serik.
Ruani serinë nb (të rrethuar me të kuqe) të etiketës në fletore ose shkruani në një copë letër në mënyrë që më pas ta vendosim atë si hyrje.
Hapi 4: Vendosni Kodin Hex dhe Fjalëkalimin në Programin Final



Hapi i fundit është të importoni kodin dec dhe fjalëkalimin e kompjuterit tonë në programin arduino.
Ne duhet të vendosim që kur lexuesi rfid lexon kodin e etiketës sonë, atëherë përmes bibliotekës së tastierës shkruani fjalëkalimin në fletoren e kompjuterit tonë.
Çfarë duhet të bëni për të shkarkuar ArduinoAuthRFID.zip nëse keni Windows 10 ose ArduinoAuthRFID_Windows8 nëse keni Windows 8 hapni skedarin ino. Tjetra ju duhet të zëvendësoni fushën blu në foto me kodin tuaj dhjetor që keni ruajtur para dhe në fushën e kuqe tuaj fjalëkalim për të zhbllokuar kompjuterin. (Në Windows 8 ju duhet të shtypni enter dy herë për të hyrë në ekranin e fjalëkalimit ndërsa në Windows 10 ju duhet vetëm një herë, Ky kod është gati për Windows8.1).
Ngarko kodin në Arduino.
Shkëputeni mikrobusin nga arduino dhe lidheni spinën me Portin amtare (Shih Figurën), atë portë Arduino do të jetë në gjendje ta shkruani në PC si tastierë.
Në këtë pikë, gjithçka që duhet të bëni është të provoni të gjithë gjënë duke fikur kompjuterin dhe duke e ndezur përsëri, duke e bërë të zhbllokuar nga ai!
Recommended:
ScanUp NFC Reader/shkrimtar dhe regjistrues audio për të verbër, me dëmtim të shikimit dhe të gjithë të tjerët: 4 hapa (me fotografi)

ScanUp NFC Lexues/shkrimtar dhe regjistrues audio për të verbër, me dëmtim të shikimit dhe të gjithë të tjerët: Unë studioj dizajn industrial dhe projekti është puna e semestrit tim. Qëllimi është të mbështesë personat me shikim të kufizuar dhe të verbër me një pajisje, e cila lejon regjistrimin e audios në formatin WAV në një kartë SD dhe thirrjen e atij informacioni me një etiketë NFC. Pra në
Stilolaps magnetik DIY/Mbajtëse stilolapsi në kartën SD për laptop: 9 hapa

Stilolaps magnetik DIY/Mbajtës Stylus në kartën SD për laptop: Fillova të krijoj ide në këtë projekt kur bleva një Dell XPS 15 të ri për shkollë këtë vit. Doja të merrja një majë shkruese për të shkuar me laptopin tim të ri me prekje në mënyrë që të mbaja shënime në ekran dhe të shënoja pikat e energjisë gjatë ligjëratës, kështu që blej
Antenë e re për Kartën e Rrjetit Wireless Sony Ericsson GC83: 5 Hapa

Antenë e re për Kartën e Rrjetit Wireless Sony Ericsson GC83: Bëni një antenë të re për të zëvendësuar atë Unë jam i sigurt që ju keni shkëputur brenda kartës suaj. Ky nuk do të prishet dhe nuk kushton 30 dollarë. Me falni per fotot e turpshme
Riparimi i problemit bazë të ndërgjegjes së kompjuterit bazë (dështimi i diskut në sistem dhe furnizimi me energji i dëmtuar dhe skedarët e humbur/të korruptuar): 4 hapa

Riparimi i problemit bazë të ndërgjegjes kompjuterike bazë (dështimi i sistemit të diskut dhe PSU i prishur dhe skedarët që mungojnë/korruptojnë): KJO UDHZUES NUK KA PINRFUNDUAR, DO T AD SHTOJ M M SHUM INFORMACION KUR M G KA NJ SHANS. Nëse keni nevojë për ndonjë ndihmë me rregullimin e një kompjuteri ose nëse keni ndonjë pyetje fare, mos ngurroni të më dërgoni mesazh " Në këtë udhëzues do t'ju tregoj se si të riparoni komin bazë
Shtoni Porte USB në Kartën PCI !!!: 3 hapa
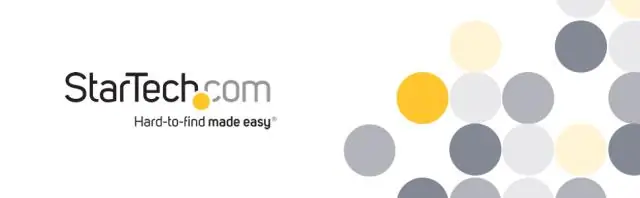
Shtoni Porte USB në Kartën PCI !!!: Kush nuk mund të përdorte më shumë porte USB ?? Seriozisht ….. Duke përdorur një kartë USB PCI dhe disa tituj Pin, unë kam qenë në gjendje të shtoj dy porte të tjera në kartën time USB, duke më dhënë një total prej SHTAT portesh !! Le të fillojë argëtimi! Ju lutemi Vlerësoni & KOMENT
