
Përmbajtje:
- Hapi 1: Mbledhja e mjeteve
- Hapi 2: Krijimi i ekranit të TeaCelebration
- Hapi 3: Si të krijoni një llogari shërbimi për tabelat e bashkimit me tastierën e zhvilluesve të Google
- Hapi 4: Si të krijoni tabela për t'u ndarë
- Hapi 5: Përcaktimi i URL -së së Tabela juaj e Fuzionit dhe ID -ja e Tabelave
- Hapi 6: Bërja e blloqeve në MIT APP
- Hapi 7: Ngarkimi i Aplikacionit në Dyqanin Google Play
- Autor John Day [email protected].
- Public 2024-01-30 12:18.
- E modifikuara e fundit 2025-01-23 15:10.

A keni dashur ndonjëherë të bëni Aplikacionin tuaj i cili mund të jetë i disponueshëm në google play store !!! Nëse keni një biznes, atëherë ky tutorial do të ndryshojë jetën tuaj. Pasi ta lexoni këtë me kujdes, do të jeni në gjendje të bëni Aplikimin tuaj. Para se të filloni me këtë Instructable ju duhet të lexoni dy udhëzues të tjerë. Lidhja e këtyre të dyjave është dhënë më poshtë. Këto udhëzime janë mësimet bazë të zhvillimit të aplikacioneve.
www.instructables.com/id/How-to-Use-MIT-Ap…
www.instructables.com/id/Course-on-MIT-App…
Pra, për të bërë një Aplikim ne supozuam se kemi një dyqan të vogël Çaji me 20 numra të varietetit të Çajit, atëherë me ndihmën e aplikacionit tuaj klientët mund të porosisin çajin para se të mbërrijnë në dyqanin tuaj të çajit ose për dërgimin në shtëpi.
Ky tutorial supozon se jeni njohur me bazat e App Inventor, duke përfshirë përdorimin e Komponent Designer për të ndërtuar një ndërfaqe të përdoruesit dhe përdorimin e Blocks Editor për të specifikuar sjelljen e aplikacionit. Nëse nuk jeni të njohur me bazat, provoni të kaloni nëpër disa nga mësimet bazë para se të vazhdoni.
Para se ta bëjmë këtë Udhëzues ne kemi kaluar nëpër shumë ide të ndryshme Siç do të bëjmë aplikacion për dyqanin e Mjekësisë, Restorantin, Kozmetikën, pjesët e automobilave, dyqanin e Librave etj. Më në fund kemi vendosur të bëjmë një Aplikacion për Dyqanin e Çajit. Emri për këtë Aplikacion është vendosur të jetë "TeaCelebration".
I njëjti Aplikim mund të përdoret për të gjitha llojet e bizneseve me pothuajse zero investime. Pra, le ta fillojmë.
Hapi 1: Mbledhja e mjeteve

Mjeti kryesor për ndërtimin e këtij projekti është njohja me MIT APP Inventor, Google Fusion Table, Google Console, Google Play store. Njohuri të vogla për këto janë të mjaftueshme, nuk ka nevojë të hyjmë thellë në këto tema. Sidoqoftë, ne kemi mbuluar të gjitha hapat e nevojshëm për të ndërtuar këtë Projekt në një mënyrë të lehtë.
Gjëra të tjera të kërkuara para fillimit të këtij projekti janë:-
- Lidhshmëria në internet.
- Aplikacioni MIT Inventor i instaluar në celular.
- Llogari Gmail
- Tabela e bashkimit- Një Tabela e Fuzionit është një shërbim i Google për të mbështetur mbledhjen, menaxhimin, ndarjen dhe vizualizimin e të dhënave. Të dhënat ruhen në cloud të Google. Të gjitha të dhënat ruhen në një tabelë publike (ose tabela) që mund të arrihen përmes Google Drive, dhe lejon përdorues të ndryshëm të shtojnë informacion në tabela.
Hapi 2: Krijimi i ekranit të TeaCelebration



Aplikacioni TeaCelebration përdor disa lloje të tjera të përbërësve. Supozohet se keni mësuar se si t'i përdorni këto në mësimet e mësipërme të përmendura. Përdorni dritaren e projektuesit për të krijuar ndërfaqen për TeaCelebration. Kur të përfundojë, projektuesi duhet të duket si figura e bashkangjitur me emrin Screen1.
Shpresoj se do të njiheni me përbërësin e përdorur për të bërë këtë ekran dhe mënyrën se si ata po punojnë. Nëse keni ndonjë problem në lidhje me këtë ekran atëherë ju lutemi shihni figurën:- Komponenti1 & Komponenti2.
Hapi 3: Si të krijoni një llogari shërbimi për tabelat e bashkimit me tastierën e zhvilluesve të Google



Fusion Tables janë një mënyrë e shkëlqyeshme e bazuar në re për të mbajtur të dhëna për aplikacionin tuaj App Inventor. Para se të përdorni Tabelat e Fuzionit, duhet të vendosni disa gjëra.
1. Hapni console.developers.google.com
Klikoni në "Krijo një projekt të ri" ose zgjidhni projektin nga lista zbritëse nëse tashmë keni një projekt. Google do t'ju kërkojë një emër projekti. Zgjidhni një emër që nuk përfshin hapësira. Këtu kemi zgjedhur emrin e projektit TeaCelebration. E cila mund të shihet në figurën e bashkangjitur.
2. Pas krijimit të projektit klikoni menunë në këndin e sipërm të majtë të tastierës së zhvilluesve (tre vija horizontale).
3. klikoni menaxherin API
4. Nëse nuk e shikoni tashmë, klikoni në Menaxherin e API -së nga menyja e Developer Console.
5. kërkoni për "Fusion Tables" në listën e API dhe klikoni në Fusion Tables API
6. Klikoni në "Aktivizo"
Pasi të jetë aktivizuar, butoni do të ndryshojë dhe do t'ju kërkojë të krijoni kredencialet. (API është aktivizuar vetëm për projektin e zgjedhur aktualisht. Nëse keni vetëm një, nuk ka problem)
7. Klikoni butonin "Shko tek Kredencialet" për të vazhduar.
8. Nëse keni ardhur nga butoni "Shko tek Kredencialet" (7), atëherë gjeni fjalinë që thotë "Nëse dëshironi mund ta kaloni këtë hap dhe të krijoni një çelës API, ID të klientit ose llogari shërbimi." Klikoni në "llogarinë e shërbimit".
8.1 (Alternativa për 8) Nëse nuk keni ardhur nga butoni "Shko tek Kredencialet", zgjidhni "Kredencialet" pasi zgjidhni Menaxherin API në menunë e tastierës së Zhvilluesit. Pastaj klikoni në "Kredencialet e reja" pastaj "Çelësi i llogarisë së shërbimit"
9. Klikoni "Krijo llogari shërbimi"
10. Jepini një emër të thjeshtë pa hapësira, si TeaCelebration.
Kontrolloni "Aktivizo Delegacionin e Aplikacioneve të Google në të gjithë Domainin" Shkruani emrin e Produktit tuaj, i cili është emri i aplikacionit që po ndërtoni! Pastaj klikoni Krijo. Pas një çasti, ai do të raportojë "Llogaria e shërbimit u krijua". Kliko "mbyll"
11. ID e llogarisë së shërbimit - Tani duhet të shihni një faqe të titulluar "IAM & Admin" që tregon llogaritë e shërbimit për projektin tuaj. Duhet të duket si më poshtë, me llogarinë e re të shërbimit të listuar dhe një adresë emaili (të gjatë), të titulluar "ID e llogarisë së shërbimit". Ju do të keni nevojë për atë adresë emaili më vonë në App Inventor.
Nëse keni nevojë të ktheheni në këtë faqe IAM & Admin, mund ta gjeni duke shkuar në tastierën e zhvilluesit https://console.developers.google.com dhe duke zgjedhur IAM & Admin nga menyja e tre linjave horizontale në pjesën e sipërme të majtë. Pastaj zgjidhni ose Llogaritë e Shërbimit ose Lejet për të parë adresën e postës elektronike (ID e llogarisë së shërbimit).
12. Merrni çelësin tuaj- Me një llogari shërbimi të krijuar tani, mund të merrni një çelës për ta futur në Aplikuesin shpikës. Nga faqja e Kredencialeve të Menaxherit API zgjidhni llogarinë tuaj të shërbimit. klikoni "Krijo letrat kredenciale". Zgjidhni që dëshironi një çelës të llogarisë së shërbimit. Zgjidhni llogarinë për të cilën dëshironi një çelës (ju ndoshta keni vetëm një, atë që sapo kemi krijuar - zgjidhni atë nga lista zbritëse dhe zgjidhni llojin e çelësit: P12. Klikoni "Krijo".
Menjëherë do të shkarkoni një skedar të ri që përfundon në.p12. Ky është skedari që do t'ju duhet të ngarkoni në App Inventor. Nëse ky skedar ka hapësira në emrin e tij, riemëroni skedarin për të hequr hapësirat. Shpikësi i Aplikacionit do ta refuzojë skedarin nëse ka hapësira ose karaktere të çuditshme në emër, kështu që mund ta kontrolloni tani.
Gjithashtu do t'ju jepet mundësia e krijimit të një fjalëkalimi për çelësin, me fjalëkalimin fillestar "notasecret". Mund ta lini ashtu siç është, përveç nëse doni të bëni llogarinë tuaj të shërbimit aplikacionin App Inventor.
Whew! Ky ishte një proces i gjatë. Në fund të gjithë kësaj, ju duhet të keni një llogari shërbimi, së bashku me një ID të llogarisë (adresën e postës elektronike) dhe një çelës të llogarisë së shërbimit p12
Hapi 4: Si të krijoni tabela për t'u ndarë



Tani keni aftësinë për të ndarë tabelat Fusion. Këtu ne diskutojmë se si të krijojmë tabela për t'u ndarë.
Hapni Google Drive në drive.google.com
1. "Lidhja" e Tabelave të Fuzionit me Diskun
Klikoni "E RE", pastaj "Më shumë", pastaj "Lidhni më shumë aplikacione". (Tabelat e Fuzionit mund të jenë tashmë të disponueshme në këtë meny, në këtë rast, mund ta kaloni këtë hap.)
Kërkoni për "tabelat e bashkimit" dhe klikoni "LIDHUR" në kartën e Tabelave të Fuzionit.
2. Krijoni një Tabelë të re
Klikoni "NEW" në Drive, zgjidhni "Më shumë" dhe klikoni "Tabelat e Fuzionit Google".
Do t'ju pyesë nëse doni të importoni një skedar të të dhënave ekzistuese, ose të filloni me një tabelë të re plotësisht të zbrazët. Zgjedhjet këtu janë tuajat dhe vetëm tuajat! Më pas, do t'ju sjellë në Tabelën tuaj të re të Fuzionit.
Si të vendosni të dhënat dhe strukturën e tabelës varet nga aplikacioni juaj.
3. Ndani Tabelën me Llogarinë e Shërbimit.
Që App Inventor të ketë qasje në këtë tabelë, ajo duhet të ndahet me email -in e Llogarisë së Shërbimit që keni krijuar. Në Tabelën e Fuzionit, klikoni "Share" Nën "Invite people" shkruani email -in e llogarisë tuaj të shërbimit, nga Developer Console (p.sh. shërbimi im …@Developer.gserviceaccount.com) Sigurohuni që është zgjedhur "Mund të Ndryshohet". Çaktivizoni "njoftoni njerëzit" (llogaria e shërbimit nuk është një person i vërtetë kështu që nuk i intereson njoftimi) Klikoni "OK" dhe kur thotë "kaloni dërgimin e njoftimit?" klikoni "OK". Klikoni "U krye"
Hapi 5: Përcaktimi i URL -së së Tabela juaj e Fuzionit dhe ID -ja e Tabelave


Në redaktorin e blloqeve, do të vendosni vetinë HomeURL të komponentit WebViewer të tregojë URL -në e tabelës tuaj. Për të gjetur URL -në e Tabela juaj e Fuzionit:
1. Në shfletuesin tuaj, lundroni te Tabela e Fuzionit që sapo keni krijuar.
2. Shkoni te menyja dhe zgjidhni Mjetet> Publikimi.
3. Do të shihni një njoftim ku thuhet: "Kjo tabelë është private dhe nuk do të jetë e dukshme".
4. Klikoni lidhjen blu që thotë "Ndrysho dukshmërinë". Në listën e "Kush ka qasje", kliko lidhjen blu "Ndrysho …" pranë "Private - Vetëm njerëzit e listuar më poshtë …"
5. Zgjidhni "Publik në Ueb" ose "Çdokush me lidhjen". Secila prej këtyre cilësimeve do të funksionojë për këtë tutorial. Në të ardhmen, ju duhet të vendosni këtë cilësim bazuar në ndjeshmërinë e të dhënave tuaja.
6. Klikoni butonin e gjelbër Save, pastaj butonin blu Done.
7. Kthehuni në faqen e Tabela e Fuzionit, shkoni te shiriti i menysë dhe zgjidhni Veglat> Publikimi. Zgjidhni URL -në nga kutia e sipërme e tekstit (e etiketuar "Dërgo një email ose IM"), kopjoni URL -në dhe kthehuni te App Inventor. Ju do të ngjisni URL -në në bllokun e përcaktimit për TABLE_URL.
8. Mund ta gjeni ID -në e Tabelës duke shfletuar në tryezën tuaj, pastaj duke zgjedhur File> About this table në meny.
Ngarko skedarin tuaj kryesor.p12
Në projektuesin, ngarkoni skedarin kryesor që keni shkarkuar nga tastiera e zhvilluesit. Ngarko atë nën Media, në të njëjtën mënyrë si të ngarkoni një skedar imazhi. Klikoni në përbërësin FusiontablesControl1 dhe gjeni vetinë KeyFile. Klikoni aty ku thotë "asnjë" nën KeyFile dhe zgjidhni skedarin.p12 që keni ngarkuar më parë.
Hapi 6: Bërja e blloqeve në MIT APP



Hapni Blocks Editor në mënyrë që të programoni sjelljen e aplikacionit. Para se të lexoni këtë hap, ju lutemi shikoni të gjithë Pamjen e bashkangjitur të ekranit sepse jam i sigurt që lehtë mund të bëni blloqe siç tregohet në Pamjen e ekranit pa lexuar Procedurën më poshtë.
1. isshtë e rëndësishme të kryeni disa hapa fillestar sa herë që aplikacioni të fillojë. Këto bëhen në bllokun "Screen1. Initialize". Për këtë aplikacion ne duhet të vendosim vlerat fillestare për pronën e llogarisë së shërbimit të komponentit FusionTable (e vendosur në SERVICE_ACCOUNT_EMAIL globale) dhe vetinë HomeURL të komponentit WebViewer (e vendosur në globale TABLE_URL). Ju lutemi referojuni pamjes së bashkangjitur të ekranit për të kuptuar më mirë.
2. Vendosni procedurën "resetForm" siç tregohet më poshtë. Pas regjistrimit të një hyrje, kjo procedurë rivendos ndërfaqen në gjendjen origjinale.
3. Listoni blloqet e zgjedhësve
Në projektuesin, ju vendosni zgjedhjet për llojet e Çajit dhe Snacks duke plotësuar pronën "Selection" me lista të ndara me presje. Këto zgjedhje të para-programuara do të shfaqen në ndërfaqen e përdoruesit në mënyrë që përdoruesi të zgjedhë çajin dhe ushqimet e tyre. Zgjedhjet e tyre ruhen në variablat Tea and Snacks.
4. Futja e të dhënave në Tabelën e Fuzionit
Komponenti FusiontablesControl përdoret për të dërguar të dhënat në Tabelën e Fuzionit. Ky veprim do të krijojë një rresht të ri në Fusion Table, duke vendosur vlerat e kolonave të ndryshme të përfshira. App Inventor e bën këtë të lehtë për tu bërë, por duhet të keni kujdes që pyetja e futur të jetë e formatuar saktë. Së pari ekziston një listë me emrat e kolonave, e ndjekur nga një listë vlerash. Rendi i emrave të kolonave dhe emrave të vlerave duhet të jetë në të njëjtin rend në mënyrë që ato të përputhen. Një shembull se si mund të duket kjo është bashkangjitur. Së pari, vendosni një procedurë të re me rezultat që merr një varg si argument dhe kthen të njëjtin varg të rrethuar nga thonjëza të vetme. Procedura quotify përdoret në procedurën InsertDataInTable për të vendosur citate rreth të gjitha vlerave në pyetës. Gjithashtu kujdeset për "ikjen" e çdo citimi ose apostrofi të vetëm që futen nga përdoruesi. Ju mund të dërgoni apostrofë të vetëm si pjesë e një vlere në pyetjen, kështu që blloku "zëvendëso të gjithë" shton një kuotë shtesë të vetme. Dy citate të vetme me radhë interpretohen si një citim i vetëm. Shifrat më poshtë tregojnë se si të bëhet procedura. Vini re se ju duhet t'i tregoni bllokut të procedurës për të shtuar një parametër. Ju e bëni këtë me ikonën blu që shfaqet në një dritare të vogël ku specifikoni sa artikuj ju nevojiten për të vepruar si parametra. Në këtë rast, ju duhet vetëm një. Shpikësi i aplikacioneve do të emërojë automatikisht parametrin "x", por ju mund ta riemërtoni atë në "str" duke klikuar në x dhe duke shtypur drejtpërdrejt në bllok. Në mënyrë të ngjashme, ju mund ta riemërtoni procedurën nga "procedurë" në "kuotim" duke shtypur drejtpërdrejt në bllok.
Përdorni bllokun InsertRow të komponentit të Fusion Table. Për të ndërtuar listën e vlerave, ne përdorim bllokun e tekstit të bashkimit të App Inventor.
Për këtë aplikacion, emrat e kolonave duhet të përputhen me emrat e kolonave të tabelës që kemi krijuar më herët. Vlerat e tyre përkatëse janë marrë nga variablat globale të procedurës. Shënim: Nëse nuk i keni përdorur këto fjalë të sakta për kolonat e tabelës tuaj, atëherë sigurohuni që të përdorni emrat e kolonave të tabelës tuaj kur ndërtoni pyetjen tuaj.
5. Pasi përdoruesi të ketë futur emrin e tij, zgjedhjen e çajit dhe komentet, ai do të klikojë butonin Paraqit. Aplikacioni teston për t'u siguruar që fushat e emrit, Çajit dhe Snacks kanë vlera në to dhe e bën përdoruesin të provojë përsëri nëse mungon ndonjë nga përgjigjet e kërkuara. Vini re se përdoret blloku i teksteve të krahasimit (e gjeni nën Paleta të integruar, sirtar teksti). Ky bllok krahason dy vargje teksti për të parë nëse ato janë të barabarta. Nëse të gjitha informacionet e kërkuara janë të pranishme, ajo thërret procedurën InsertDataInTable (shiko figurën e bashkangjitur).
6. Trajtimi i përgjigjes nga Shërbimi i Tabelave të Fuzionit
Ngjarja FusiontablesControl. GotResult do të fiket kur aplikacioni të marrë një përgjigje nga Shërbimi i Tabelave të Fuzionit të Google. Për një pyetje të futur, shërbimi do të kthejë rreshtin e rreshtit të ri që është futur ose një mesazh gabimi nëse diçka nuk shkon. Në këtë shembull të thjeshtë, ne përdorim bllokun "përmban" (e gjeni nën Paleta e integruar, sirtar teksti) për të kontrolluar nëse vargu i rezultateve ka rowID në të. Nëse është kështu, atëherë ne e dimë që rowID është marrë, dhe ne pastaj thërrasim procedurën WebViewer. GoHome, e cila ringarkon "HomeURL" siç specifikohet në vetitë e WebViewer. Vini re se ky grup blloqesh gjithashtu thërret resetFormprocedure. Pas regjistrimit të një hyrje, ajo rivendos ndërfaqen përsëri në gjendjen origjinale.
Mbarove! Paketoni aplikacionin duke shkuar te Paketa për Telefon në Projektuesin. Tani mund ta provoni aplikacionin për qëllimet e TeaCelebration. Pasi ta kuptoni këtë tutorial, do të jeni gati për të krijuar Tabela të reja Fusion dhe për të modifikuar aplikacionin për të mbledhur të dhëna të llojeve të ndryshme nga përdoruesit.
Hapi 7: Ngarkimi i Aplikacionit në Dyqanin Google Play

Veryshtë shumë e lehtë të ngarkosh aplikacionin në Google play store. Thjesht google "Si të ngarkoni aplikacionin në Google Play Store" dhe do t'i merrni të gjitha informacionet nga vetë Google. Më poshtë është lidhja e google:-
support.google.com/googleplay/android-deve…
Vetëm ju duhet të ngarkoni skedarin APK në Play Console.
Për të ruajtur skedarin APK, shkoni te Ndërtimi në Aplikacionin MIT dhe zgjidhni opsionin "Ruaj.apk në kompjuterin tim".
Më në fund pasi të keni bërë të gjitha këto gjëra, Aplikacioni juaj është gati për t’u përdorur. Nëse nuk doni të ngarkoni aplikacionin në dyqanin Google Play atëherë thjesht ndani aplikacionin me mikun/ klientin tuaj etj.
Kjo është vetëm për qëllime mësimi dhe tani keni kaq shumë mundësi për të rritur, pakësuar, shfaq fsheh tabelën e bashkimit.
Ky udhëzues është shumë Unik. Tani ju takon juve të përdorni procedurën. Do të takohemi në Next Instructable.
Faleminderit per leximin.
Recommended:
Monitorimi i përshpejtimit duke përdorur Raspberry Pi dhe AIS328DQTR duke përdorur Python: 6 hapa

Monitorimi i përshpejtimit duke përdorur Raspberry Pi dhe AIS328DQTR Duke përdorur Python: Përshpejtimi është i kufizuar, mendoj sipas disa ligjeve të Fizikës.- Terry Riley Një cheetah përdor përshpejtim të mahnitshëm dhe ndryshime të shpejta në shpejtësi kur ndiqni. Krijesa më e shpejtë në breg, herë pas here, përdor ritmin e saj të lartë për të kapur prenë.
Kontrolli i radios RF 433MHZ duke përdorur HT12D HT12E - Bërja e një telekomande Rf duke përdorur HT12E & HT12D Me 433mhz: 5 hapa

Kontrolli i radios RF 433MHZ duke përdorur HT12D HT12E | Bërja e një telekomande Rf duke përdorur HT12E & HT12D Me 433mhz: Në këtë udhëzues do t'ju tregoj se si të bëni një telekomandë RADIO duke përdorur modulin e marrësit të transmetuesit 433mhz me kodim HT12E & IC decoder HT12D. Në këtë udhëzues ju mund të dërgoni dhe merrni të dhëna duke përdorur KOMPONENTE shumë të lirë SI: HT
Bërja e PCB duke përdorur bojë Photoresist dhe UV: 7 hapa (me fotografi)
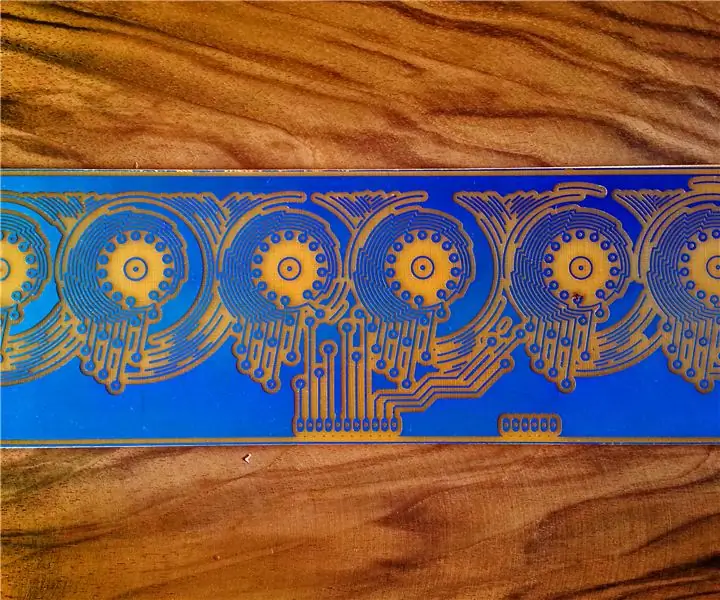
Bërja e PCB -së duke përdorur Bojë Photoresist dhe UV: Si të bëni një PCBI cilësore kërkon falje për fotot me rezolucion të ulët, Shtëpia e dy kamerave PRO. Të dy kamerat që familja ime kishte marrë nga përgatitja e qytetitpcb përbëhet nga disa faza: 1. Përgatitni një program PC me EAGLE, Sprint-Layout, Prot
8 Kontrolli i stafetës me NodeMCU dhe Marrës IR duke përdorur WiFi dhe IR Telekomandë dhe Aplikacion Android: 5 hapa (me fotografi)

8 Rele Control me NodeMCU dhe IR Receiver Using WiFi and IR Remote and Android App: Kontrolli i 8 ndërprerësve të stafetave duke përdorur nodemcu dhe marrësin ir mbi wifi dhe ir aplikacionin e largët dhe android. Ir i largët punon pavarësisht nga lidhja wifi. K ISTU ASHT A KLIKIM I VERSIONIT TP PPRDITSUAR KETU
Sistemi i Menaxhimit të Motorit për Ngritjen e Aplikacionit duke Përdorur Arduino Mega 2560 dhe IoT: 8 hapa (me fotografi)

Sistemi i Menaxhimit të Motorit për Ngritjen e Aplikimit duke Përdorur Arduino Mega 2560 dhe IoT: Tani ditët e fundit mikrokontrolluesi i bazuar në IoT përdoret gjerësisht në aplikimin industrial. Ekonomikisht ato përdoren në vend të kompjuterit. Objektivi i projektit është të kontrollojmë plotësisht dixhitalizimin, regjistruesin e të dhënave dhe monitorimin e motorit me induksion 3fazësh me
