
Përmbajtje:
- Autor John Day [email protected].
- Public 2024-01-30 12:18.
- E modifikuara e fundit 2025-01-23 15:10.


Në këtë udhëzues do të krijojmë një pasqyrë të zgjuar të integruar me Kalendarin Google. Unë e bëra këtë projekt sepse më duket se pasqyrat e zgjuara janë vërtet të lezetshme, ato janë një dhuratë hyjnore në mëngjes. Por vendosa ta bëj një nga zero sepse të gjithë të tjerët kanë 1 të metë. Ata janë shumë të avancuar dhe të rrëmujshëm. Vendosa ta mbaj këtë të thjeshtë.
Furnizimet
Më parë
ne do të fillojmë këto janë gjërat që ju nevojiten patjetër për të ndërtuar një Pasqyrë si e imja. Këto furnizime do të kushtojnë rreth 250 deri në 350 euro në varësi të rajonit tuaj dhe çmimeve aktuale.
Hardware
Sensorë
- Sensori i temperaturës me një tel
- RWCL 0516 (Sensori i lëvizjes me mikrovalë)
- Potenciometër i butë (Shirit me prekje nga Sparkfun)
Llogaritja
dhe IC -të
- Altoparlant (3.2W në 4Ω OR 1.8W në 8Ω)
- MCP3008
- Breakout i përforcuesit Adafruit I2S 3W Class D - MAX98357A
- Raspberry Pi 3 B+
- Kartë SD (8 GB është mirë)
- Rezistenca 4.7K Ohm
Të ndryshme
- Jumperwires
- Breadboard
- Pasqyrë akrilike me dy drejtime (15% transmetim i dritës)
- Monitor IPS (Madhësia varet nga madhësia që dëshironi)
- Kabllo HDMI
- Dru
Softuer
- PuTTY
- Redaktuesi i kodit (Notepad ++ është i mjaftueshëm)
- Win32 Disk Imager
- Imazhi i sistemit Raspbian
Hapi 1: Konfigurimi
Për të filluar, së pari do të duhet të konfigurojmë Pi -në tuaj për kodin që kam bërë.
Do t'ju duhen dy gjëra:
- Win32 Disk Imager nga
- Imazhi i Raspbian OS nga
Shkarkoni skedarin ZIP dhe nxirrni atë kudo që dëshironi.
Instalimi
- Zgjidhni imazhin tuaj përmes ikonës së dosjes
- Zgjidhni kartën tuaj SD përmes listës zbritëse
- Klikoni në shkrim
Tani do të na duhet të bëjmë pak rregullime shtesë me disa cilësime në mënyrë që të jemi në gjendje të hyjmë në Pi.
- Shkoni te drejtoria e nisjes së kartës SD
- Hapni skedarin "cmdline.txt"
- Shto ip = 169.254.10.1 Në fund të rreshtit të gjatë të tekstit të ndarë me një hapësirë (në të njëjtën linjë).
- Ruani skedarin.
- Krijoni një skedar të quajtur ssh pa shtrirje në të njëjtën drejtori
Tani mund të nxirrni kartën SD dhe ta vendosni në Pi tuaj.
Duke u lidhur
Tani do të na duhet të konfigurojmë softuerin.
Së pari lidhni një kabllo LAN, një fund në desktopin/laptopin tuaj dhe tjetrin në Pi tuaj.
Tani ndizni Raspberry Pi.
- Instaloni Putty nga
- Shkruani 169.254.10.1 në kutinë IP.
- Sigurohuni që SSH është zgjedhur dhe porta 22 është e mbushur.
- Kliko hapur
- Plotësoni emrin e përdoruesit: pi
- Plotësoni fjalëkalimin: mjedër
Raspi-config
Hapni mjetin Raspi-config duke përdorur:
sudo raspi-config
Aktivizoni opsionet e mëposhtme në kategorinë e ndërfaqeve
- 1-Tela
- SPI
Zgjidhni vendin tuaj WiFi përmes kategorisë së lokalizimit.
Tjetra, çaktivizoni opsionet e mëposhtme në kategorinë e opsioneve të nisjes
Splash screen
Së fundmi vendosni cilësimin Desktop/CLI në kategorinë e opsioneve të nisjes në Desktop Autologin.
WiFi
Për pasqyrën duhet të kemi një lidhje wifi kështu që sigurohuni që keni kredencialet tuaja wifi afër.
Kaloni në modalitetin rrënjë
sudo -i
Ngjiteni këtë rresht, por sigurohuni që SSID dhe Fjalëkalimi të jenë të dy të mbushur
wpa_passphrase "SSID" "PASSWORD" >> /etc/wpa_supplicant/wpa_supplicant.conf
Futni Klientin WPA.
wpa_cli
Zgjidhni ndërfaqen
ndërfaqja wlan0
Ringarko konfigurimin
rikonfiguro
Sigurohuni që jeni lidhur saktë duke shtypur…
ip a
… Dhe duke parë nëse keni një IP në ndërfaqet WLAN0.
Paketa
Tani që jemi lidhur me internetin do të na duhet të instalojmë disa pako.
Së pari do të na duhet të rifreskojmë listat e paketave për atë të fundit.
sudo apt përditësim
Python
Ne do ta detyrojmë Raspbian të përdorë Python 3
alternativat e azhurnimit --install/usr/bin/python python /usr/bin/python2.7 1
alternativat e azhurnimit-instaloni/usr/bin/python python/usr/bin/python3 2
MariaDB
Ngjitni rreshtin e mëposhtëm për të instaluar bazën e të dhënave.
sudo apt instaloni mariadb-server
Atëherë do të na duhet të sigurojmë instalimin tonë.
mysql_secure_installation
Do të na kërkojë fjalëkalimin aktual rrënjë pasi nuk kemi një të tillë vetëm shtypni enter.
Tjetra po pyet nëse duam një lloj fjalëkalimi rrënjë në y pasi duam një.
Për pyetjet e ardhshme thjesht shkruani Y.
Së fundmi ne do të krijojmë një përdorues që do të jemi në gjendje ta përdorim për pasqyrë.
Futni guaskën mysql duke bërë:
Ngrijeni veten për të rrënjosur
sudo -i
Futni guaskën mysql
mysql
Zëvendësoni me emrin tuaj të përdoruesit dhe të njëjtën gjë me
jepni të gjitha privilegjet në pasqyrë.* për ''@'%' të identifikuar nga '';
Tani ne pastrojmë tabelën e lejeve.
PRIVILEGJET E PARASHIKUAR;
Serveri i uebit Apache
Për të instaluar serverin e uebit drejtoni linjën më poshtë.
sudo apt install apache2 -y
Paketat Python
Ne do t'i instalojmë këto pako
- Flluskë
- Flask-Cors
- Flask-MySQL
- Flask-SocketIO
- PyMySQL
- Balte-hajmali
- Gevent
- Gevent-websocket
- Klienti-api-python i Google
- Google-author
- Google-auth-httplib2
- Google-auth-oauthlib
- Httplib2
- Ikalendar
- Ikalevente
- Oauthlib
- Python-socketio
- Kërkesat
- Wsaccel
- Ujson
Duke bërë
pip install Flask Flask-Cors Flask-MySQL Flask-SocketIO PyMySQL Flask-Talisman gevent gevent-websocket google-api-python-client google-auth google-auth-httplib2 google-auth-oauthlib httplib2 icalendar icaleventss oauthlib wauthlibs
Konfigurimi i altoparlantit
curl -sS https://raw.githubusercontent.com/adafruit/Raspberry-Pi-Installer-Scripts/master/i2samp.sh | bash
Tani duhet të rindizemi kështu që shtypni y.
Përsëriteni skenarin
curl -sS https://raw.githubusercontent.com/adafruit/Raspberry-Pi-Installer-Scripts/master/i2samp.sh | bash
Tani duhet të rindizemi për herë të dytë
rindez sudo
Ekran (monitor)
Në varësi të mënyrës se si dëshironi orjentimin e ekranit tuaj, ju mund të dëshironi ta rrotulloni ekranin.
Për të rrotulluar ekranin, duhet të hyjmë në opsionet e nisjes duke bërë:
sudo nano /boot/config.txt
Dhe pastaj ngjitni një nga këto rreshta në skedarin e konfigurimit:
rrotullimi i ekranit = 0
rrotullimi i ekranit = 1
rrotullimi i ekranit = 2
rrotullimi i ekranit = 3
E para, 0, është konfigurimi normal. 1 Do të jetë 90 gradë, 2 është 180 gradë dhe e fundit do të jetë 270 gradë.
Pastaj ristartoni.
rindez sudo
Hapi 2: Instalimi i pasqyrës

Tani do të krijojmë një vend për të shkarkuar kodin tim.
cd/home/pi/
git klon https://github.com/nielsdewulf/Mirror MirrorProject cd MirrorProject
Tani do të kopjojmë disa dosje në destinacionin e duhur
sudo cp -R frontend/mirror//var/www/html/mirror/
sudo cp -R frontend/pult//var/www/html/Sudo cp -R backend//home/pi/Mirror/
Instalimi i bazës së të dhënave është një hap i nevojshëm në krijimin e projektit.
sudo mysql -u rrënjë -p << CREATEDATABASE.sql
Hapi 3: Konfigurimi
Skedari i konfigurimit ndodhet në:
sudo nano /home/pi/Mirror/resources/config.ini
Shkruani përdoruesin dhe fjalëkalimin e MYSQL.
Ky duhet të jetë përdoruesi mysql që sapo kemi bërë.
Cilësimet e tjera që do t'i shqyrtojmë më vonë, të mësueshme.
Hapi 4: API -të
Tani kemi përfunduar instalimin e Pi që do të mbulojmë disa tema që mund të dëshironi të bëni.
Qiell i erret
Krijoni një çelës API Darsky përmes
Kur të regjistroheni, do të shihni çelësin tuaj API në Pult.
Shkruani këtë çelës në skedarin e konfigurimit të projektit pasqyrë që keni instaluar më parë.
Kalendari
Si parazgjedhje, ju do të jeni në gjendje të përdorni urls ical për të parë kalendarin tuaj nga. Por kjo pjesë do të ketë të bëjë me mënyrën e lidhjes së pasqyrës tuaj me Ekosistemin Google. Ky është një proces përgjithësisht më i gjatë dhe më i dhimbshëm.
Gjërat që ju nevojiten patjetër
Një domain name
Këto janë gjërat që do të vendosim gjatë kësaj pjese
- Llogaria CloudFlare
- Llogaria e Zhvilluesit të Google
- Projekti i Zhvilluesit të Google
- Konfiguroni API -në e Kalendarit
Hapi 5: Kalendari


Cloudflare
Vendosni një llogari cloudflare nga https://cloudflare.com dhe ndiqni magjistarin për të transferuar emrin e domain në Cloudflare DNS.
Nuk ka nevojë të krijoni vetë një regjistrim A që tregon për pi mjedër. Kodi My Mirror do ta bëjë këtë për ju. Meqenëse në shumicën e wifi -ve shtëpiake IP -të nuk janë statike, kështu që pas rindezjes mund të mos funksionojë më. Për të azhurnuar kodin tim automatikisht ip, do të ketë nevojë për çelësin tuaj të llogarisë API.
- Klikoni butonin Merrni çelësin tuaj API në pult në anën e djathtë. [Foto 1]
- Shkoni poshtë dhe shikoni çelësin tuaj Global API. [Foto 2]
Shkruani këtë çelës në skedarin e konfigurimit të projektit pasqyrë që keni instaluar më parë.
Krijimi i certifikatës SSL
Google kërkon që ne të kemi një lidhje SSL. Për të filluar këtë seksion sigurohuni që keni konfiguruar saktë DNS -në e Cloudflare.
Së pari shtoni depon.
sudo add-apt-repository ppa: certbot/certbot
Përditësoni paketuesin.
përditësim sudo apt-get
Instaloni CertBot
sudo apt instaloni python-certbot-apache
Filloni krijimin e certifikatës. Përsëri do t'ju duhet të plotësoni emrin e duhur të domenit.
sudo certbot --apache -d example.com -d www.example.com
Pas krijimit do t'ju pyesë nëse duhet të ridrejtojë të gjitha lidhjet me SSL. Zgjidhni ridrejtimin.
Tani do t'ju tregojë se ka krijuar me sukses një certifikatë për domenin tuaj. Sigurohuni që të ruani 2 shtigjet që ju jep.
- /etc/letsencrypt/live/example.com/cert.pem
- /etc/letsencrypt/live/example.com/privkey.pem
Tani shkoni te dosja me certifikatat përmes:
Sigurohuni që të ndryshoni example.com në hostin e duhur.
cd /etc/letsencrypt/live/example.com/
Tani le t'i kopjojmë ato përmbajtje në dosjen e projektit tonë.
cp cert.pem /home/pi/Mirror/resources/certs/cert.pem
Dhe
cp privkey.pem /home/pi/Mirror/resources/certs/privkey.pem
Lidhni Apache me domenin tuaj
Për të konfiguruar saktë Apache me domenin tuaj, do të na duhet të krijojmë një skedar konfigurimi. Sigurohuni që të plotësoni emrin e domain -it tuaj për shembull funergydev.com.
sudo nano /etc/apache2/sites-enabled/example.com.conf
Pastaj ngjiteni këtë në skedar. Zëvendësoni example.com me emrin e domain -it tuaj.
Sigurohuni që certifikata juaj dhe çelësi privat janë rruga e duhur. Vendosini ato në rrugën që keni ruajtur më herët kur krijuam atëherë përmes certbot.
DocumentRoot "/var/www/html/" SSLEngine në SSLCertificateFile /home/pi/Mirror/resources/certs/cert.pem SSLCertificateKeyFile /home/pi/Mirror/resources/certs/privkey.pem # Direktiva të tjera këtu Opsionet Indekset NdiqniSymLinks Lejo Të gjitha Kërkojnë të gjitha të dhëna
Tani na duhet të aktivizojmë disa modifikime dhe më pas ta detyrojmë Apache -n që të ringarkojë konfigurimin duke bërë:
sudo a2enmod ssl
sudo a2enmod rishkruaj
sudo systemctl ringarkoni apache2
Tani duhet të jeni në gjendje të kaloni përmes emrit të domain -it tuaj në pi tuaj dhe të shihni faqen e paracaktuar të apache.
Hapi 6: Google API



Shkoni në tastierën e zhvilluesit përmes
Pjesa 1
Krijoni projektin tuaj të parë duke klikuar pranë logos së API të Google dhe duke klikuar në butonin NEW PROJEKT. Plotësoni një emër të përshtatshëm të projektit dhe klikoni në butonin krijoni. [Foto1]
Pjesa 2
Tani do të arrini në këtë faqe. Klikoni në butonin e bibliotekës. [Foto2]
Kjo është një listë e madhe e të gjitha API -ve që mund të përdorni, por ne do të kërkojmë për API të Kalendarit Google. Klikoni mbi të dhe shtypni ENABLE. [Foto3]
Pastaj do të arrini një përmbledhje të API të Kalendarit. Klikoni logon e API -ve të Google për t'u kthyer në projektin tuaj. [Foto4]
Pjesa 3
Për të konfiguruar gjithçka në mënyrë korrekte, klikoni në kategorinë e kredencialeve dhe zgjidhni skedën e verifikimit të domenit.
Këtu do të duhet të verifikoni emrin e domain -it tuaj.
- Klikoni ADD DOMAIN
- Plotësoni domenin tuaj
- Pastaj do të kërkojë të verifikojë domenin tuaj. Kliko vazhdo.
- Zgjidhni ofruesin tuaj të emrit të domain -it. [Foto5]
- Ndiqni procesin
- Tani do të keni mundësi ta shtoni atë në Listën e Verifikimit të Domainit në Google API Console si kjo. Sigurohuni që domeni juaj të jetë i kontrolluar. [Foto6]
Pjesa 4
Tani zgjidhni skedën e ekranit të pëlqimit OAuth. [Foto7]
Plotësoni Emrin e Aplikimit
Tjetra ne do të shtojmë fusha në ekranin e pëlqimit. Kjo do të thotë që ne do të pyesim përdoruesin në ekranin e pëlqimit nëse dëshiron të ndajë informacionin e kalendarit me pasqyrën.
- Klikoni shtoni fushëveprimin dhe kërkoni për kalendarin.
- Kontrolloni../auth/calendar.readonly dhe shtypni shtoj. [Foto8]
Plotësoni një domen të autorizuar. Ky duhet të jetë domeni që sapo keni verifikuar. [Foto 9]
Tani klikoni butonin e madh të ruajtjes poshtë formularit.
Pjesa 5
Së fundmi ne duhet të krijojmë kredencialet. Për shkak se ne shtypëm butonin e ruajtjes, ne u ridrejtuam në skedën e kredencialeve. Klikoni në krijimin e letrave kredenciale dhe zgjidhni OAuth Client ID. [Foto10]
Zgjidhni llojin e aplikacionit: Aplikacionin në internet dhe jepini një emër.
Shkruani lidhjen e mëposhtme në URI -të e Përdorimit të Autorizuar dhe plotësoni domenin e duhur.
example.com:5000/api/v1/setup/calendar/response
Klikoni në krijimin. Kjo do t'ju tregojë një dritare që shfaqet, thjesht klikoni OK. Tani shtypni butonin e shkarkimit në letrat kredenciale që sapo keni bërë
Pjesa 6
Tani hapni skedarin JSON dhe kopjoni përmbajtjen.
sudo nano /home/pi/Mirror/resources/credentials/credentials.json
Ngjitini ato këtu.
Pjesa 7
Tani duhet të përcaktojmë domenin tonë në konfigurim duke bërë:
sudo nano /home/pi/Mirror/resources/config.ini
Hapi 7: Dizajni i pasqyrës




Dizajnimi i pasqyrës tuaj varet nga mënyra se si e dëshironi atë. Bëni matje të sakta të LCD -së dhe lini një boshllëk 2 centimetra në njërën anë të pasqyrës pasi sensori i lëvizjes me mikrovalë do të jetë i ulur atje. Nuk mund të jetë pas asnjë metali.
Kam lidhur 4 dërrasa druri së bashku. Këto u grindën për të pasur një front të bukur të pastër para pasqyrës. Në krye gjithashtu shpova disa vrima për të lejuar që tingulli i altoparlantit të kalonte përmes. Ana e kundërt e pasqyrës, e poshtme, kam prerë një drejtkëndësh të vogël në mënyrë që të mund të bëj me lehtësi instalimet elektrike. [Foto1]
Këto janë 2 copë dru të lirë ku monitori do të jetë interesant. Meqenëse thashë se do të na duhej një hendek prej 2 centimetra midis pasqyrës dhe kasës. Unë shtova gjithashtu 3 copa të vogla druri dhe i vidhova në ato pjesë pushimi. Kështu që monitori do të qëndronte në vend. [Foto2]
Në fund dukej kështu. Kisha një hendek prej 3 mm midis atyre pjesëve të pushimit dhe pjesës së përparme të kutisë së pasqyrës. Aq sa të mund të vendosja pasqyrën e dyanshme me trashësi 3 mm. [Foto3]
Hapi 8: Kryerja e telave



Sigurohuni që të ndiqni siç duhet një nga këto skema.
Pasi bëra instalime elektrike, e ngjita në pjesën e pasme të ekranit me shirit të dyanshëm. Meqenëse nëse do të doja të çmontoja pasqyrën dhe ta përdorja atë për projekte të tjera, mund ta hiqja me lehtësi. Nëse jeni të sigurt, mund të përdorni një armë zam të nxehtë dhe ngjiteni atë në pjesën e pasme të pasqyrës.
Hapi 9: Fillimi i Kodit



LXSesioni
Le të krijojmë së pari disa dosje
mkdir -p /home/pi/.config/lxsession/LXDE-pi/
Tani do të krijojmë një skedar ku do të specifikojmë disa parametra/komanda fillimi.
sudo nano /home/pi/.config/lxsession/LXDE-pi/autostart
Ngjitni sa vijon në skedar.
@lxpanel --profile LXDE-pi
@pcmanfm --desktop --profile LXDE-pi @xscreensaver -no-splash @point-rpi @sh /home/pi/Mirror/init_mirror.sh @xset s noblank @xset s off @xset -dpms
Ne do të përditësojmë shkrimin e ekranit të pasqyrës fillestare që të përputhet me hostin tonë.
sudo nano /home/pi/Mirror/init_mirror.sh
Zgjidhni localhost nëse nuk përdorni kalendarin Google dhe një domen.
#!/bin/bash
fle 15 chromium-browser --incognito --kiosk https:// localhost/mirror
Nëse e përdorni atë, plotësoni hostin tuaj.
#!/bin/bash
fle 15 chromium-browser --incognito --kioskShërbim
Tani do të konfigurojmë që kodi Mirror të funksionojë automatikisht.
Ne do të krijojmë një shërbim që automatikisht fillon kodin për ne.
Shko tek:
sudo nano /etc/systemd/system/mirror.service
Dhe ngjiteni këtë në skedar
[Njësia]
Përshkrimi = Mirror Backend After = network.target mariadb.service [Service] Type = simple User = root ExecStart =/bin/sh /home/pi/Mirror/init.sh [Install] WantedBy = multi-user.target
Tani do të na duhet të ringarkojmë demonin e sistemuar duke bërë:
sudo systemctl daemon-ringarkoni
Dhe ne gjithashtu do të mundësojmë që shërbimi të fillojë automatikisht në nisje.
sudo systemctl mundësoj pasqyrë
Tani do të fikemi.
sudo poweroff
Cilësimet përfundimtare
Së fundi ne duhet të heqim IPIP -in tonë në mënyrë që të funksionojë vetëm në WiFi.
- Shkoni te drejtoria e nisjes së kartës SD në kompjuterin tuaj.
- Hapni skedarin "cmdline.txt"
- Hiq ip = 169.254.10.1 Në fund të rreshtit të gjatë të tekstit.
Hapi 10: Drejtimi i pasqyrës




Vizitoni IP -në që është në ekranin e pasqyrës ose nëse keni konfiguruar kalendarin e Google plotësoni emrin e domain -it.
Tani do të keni mundësi të konfiguroni pasqyrën tuaj!
Nëse merrni një gabim SSL në pasqyrën tuaj, mund të dëshironi të shtoni certifikatat tuaja në dyqanin e certifikatave Chromium.
Recommended:
C.Q: një pasqyrë e zgjuar DIY: 5 hapa

C.Q: një DIY Smart Mirror: Ne jemi Katrina Concepcion dhe Adil Qaiser, të dy studentë të dytë në Akademinë WBASD STEM. Ky është projekti që do të kishim bashkëpunuar dhe bërë për çmimin më të mirë të këtij viti. Kur vendosëm ta bënim këtë projekt, kishim në mendje " cila do të ishte më e
Si të ndërtoni një pasqyrë të zgjuar me mjedër Pi 4: 10 hapa

Si të ndërtoni një pasqyrë të zgjuar me mjedër Pi 4: Në këtë udhëzues ne do të shohim se si të ndërtojmë një pasqyrë inteligjente duke përdorur copa të ricikluara si një kornizë fotografie, një monitor të vjetër dhe një xhami fotografie. Për komponentët elektronikë që kam blerë nga këtu www.lcsc .com
Pasqyrë jo-aq-e zgjuar-por-shumë-e shëndetshme-ende-pak mërzitëse: 5 hapa (me fotografi)

Pasqyrë jo-aq-e zgjuar-por-shumë-e dobishme-ende-pak-mërzitëse: Keni nevojë për një pasqyrë, por jo të gatshëm për të shtuar një objekt tjetër të zgjuar në shtëpinë tuaj? Atëherë kjo Pasqyrë Jo-aq-e zgjuar-por-shumë-e shëndetshme-ende-pak-mërzitëse është e drejtë për ju
Qendra e Kontrollit të Arduino Outlet Box Me Kalendarin Google: 4 hapa

Qendra e Kontrollit të Arduino Outlet Box Me Kalendarin Google: Në këtë Udhëzues do të mësoni se si të ndërtoni një qendër kontrolli për shtëpinë tuaj duke përdorur një modul 4-dalës të Adafruit Power Relay. Ju do të keni nevojë për një bord Arduino me një modul wifi siç është Adafruit Feather Huzzah dhe një modul stafetë Adafruit 4
Si të Hack Kontrollet Prindërore Vista Si Përdorues Standard .: 6 Hapa
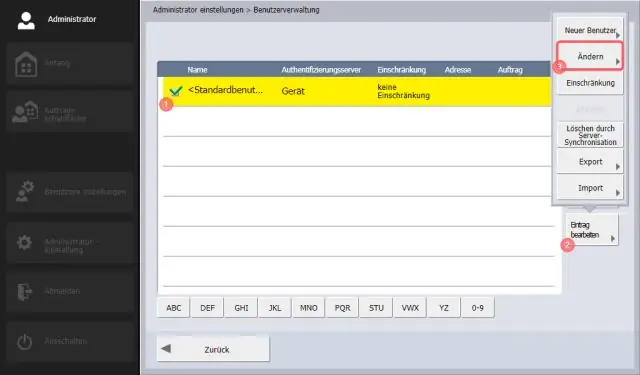
Si të Hack Kontrollet Prindërore Vista Si Përdorues Standard: ky është një përshkrim se si të hakoni kontrollet prindërore të Windows Vista si një jo administrator. nëse jeni administrator, mund të kontrolloni kontrollet prindërore, kështu që ato nuk janë vërtet të nevojshme për këtë
