
Përmbajtje:
- Hapi 1: Krijoni ushqim të ri në Adafruit
- Hapi 2: Bëni një Zap
- Hapi 3: Lidh Google Calendar
- Hapi 4: Personalizoni Ngjarjen e Kalendarit të Google
- Hapi 5: Lidhni Adafruit
- Hapi 6: Përshtatni të dhënat e ushqimit të Adafruit
- Hapi 7: Test Zap
- Hapi 8: Arduino IDE: Config.h
- Hapi 9: Arduino IDE: Lexoni Adafruit Feed
- Hapi 10: Gabime?
- Autor John Day [email protected].
- Public 2024-01-30 12:17.
- E modifikuara e fundit 2025-01-23 15:10.

Në këtë tutorial unë do të shpjegoj se si të importoj të dhënat e ngjarjeve të Kalendarit Google në Arduino IDE për tabelën ESP8266. Unë do të importoj kohën e fundit dhe fillimin e trajnimit tim nga Kalendari Google dhe do t'i printoj në monitorin serik Arduino IDE.
Për ta arritur këtë ne përdorim Zapier për të dërguar të dhënat e ngjarjes në një burim Adafruit. Pastaj e lexojmë këtë burim në Arduino.
Hapi 1: Krijoni ushqim të ri në Adafruit


- Shkoni në Adafruit.
- Krijoni një llogari në Adafruit nëse nuk e keni një të tillë.
- Në faqen kryesore, shkoni te Burimet> Shiko të gjitha
- Tani jeni në faqen e furnizimit. Për të krijuar një burim të ri klikoni Veprimet> Krijo burim të ri
- Për projektin tonë do të quhet "trajnim" Klikoni në Krijo burim
Jepini burimit tuaj një emër të thjeshtë dhe të njohur.
- Hapni burimin që sapo krijuam. Tani është bosh, por ne do t'i dërgojmë të dhëna duke përdorur Zapier.
Hapi 2: Bëni një Zap

- Shkoni në Zapier
- Krijoni një llogari nëse nuk e keni tashmë.
Ne do të bëjmë një lidhje midis Kalendarit të Google dhe Adafruit. Kjo quhet zap.
- në faqen kryesore, Klikoni në "bëni një Zap"
Hapi 3: Lidh Google Calendar


Pjesa e parë e lidhjes është kalendari Google.
- Nën Zgjidhni aplikacionin zgjidhni "Kalendari Google"
- Nën Zgjidh Trigger Event zgjidhni Zgjidhni "Start Event"
Ky është shkas që fillon lidhjen. "Start Event" është më i miri për qëllimin tonë, por ju mund të zgjidhni çfarë të doni.
- Zgjidhni llogarinë e kalendarit Google.
Hapi 4: Personalizoni Ngjarjen e Kalendarit të Google

- Zgjidhni kalendarin nga llogaria juaj që dëshironi të përdorni.
Iestshtë më e lehtë të zgjedhësh një kalendar të shkruar, kështu që mund të shtosh takime testimi sa herë që të pëlqen.
- Zgjidhni kohën para se të doni që Zapier të aktivizojë
Optshtë opsionale të shtoni një Term Kërkimi. Kjo do të sigurohet që Zapier aktivizon vetëm ngjarje me një emër të caktuar. Nëse nuk plotësoni një Term Kërkimi Zapier do të aktivizojë çdo ngjarje në kalendar.
Klikoni "provo dhe vazhdo"
Hapi 5: Lidhni Adafruit


Pjesa 2 e lidhjes është Adafruit.
- Nën Zgjidhni Aplikacionin, kërkoni "Adafruit IO" dhe zgjidhni atë.
- Nën Zgjidhni Ngjarjen e Veprimit zgjidhni "Krijo të dhëna për burimet"
- Nën "Zgjidhni llogarinë" regjistrohuni duke përdorur llogarinë tuaj Adafruit.
Hapi 6: Përshtatni të dhënat e ushqimit të Adafruit

Tani kemi hyrë në një seksion të quajtur Personalizimi i të dhënave të burimeve.
- Nën Çelësin e furnizimit, zgjidhni "Përdorni një vlerë të personalizuar"
- Nën "Vlera e personalizuar për çelësin e ushqimit" Shkruani emrin e burimit që keni krijuar në Adafruit.
Në rastin tonë ishte "trajnim"
- Nën "Vlera", klikoni në ikonën e shtimit në të djathtë të kutisë së tekstit.
- Zgjidhni "1. Ngjarja fillon: "dhe" 1. Ngjarja përfundon:”.
Sigurohuni t'i zgjidhni ato në këtë mënyrë për hir të këtij kodi. Mos lini hapësirë midis të dy blloqeve. Sigurohuni që të mos zgjidhni versionin "bukur". Nëse ndryshoni mënyrën se si skica trajton burimin e vargut, mund të përdorni çdo formatim.
Hapi 7: Test Zap



Ne kemi futur të gjitha informacionet dhe mund të testojmë lidhjen tonë.
- Klikoni në "Test & Vazhdo". Zapier do të shkaktojë një ngjarje prove.
- Shikoni në ushqimin tuaj Adafruit. Do të shihni që një ngjarje prove nga Zapier është shtuar në burimin tuaj.
- Mos harroni të aktivizoni zap në këndin e sipërm të djathtë në Zapier. Nuk do të funksionojë nëse nuk e bëni këtë.
Hapi 8: Arduino IDE: Config.h


- Lidheni ESP8266 në kompjuterin tuaj.
- Shkarkoni skicën në Github dhe hapeni në Arduino IDE.
Ju do të keni nevojë të ndryshoni një kod në config.h
- Plotësoni emrin tuaj Adafruit
- Plotësoni çelësin tuaj AIO.
Ju mund ta gjeni çelësin tuaj AIO në këndin e sipërm të djathtë në Adafruit.
Hapi 9: Arduino IDE: Lexoni Adafruit Feed


- Hapni skedarin kryesor.
- Shtoni emrin tuaj të përdoruesit si emrin e pronarit të burimit.
- Shtoni emrin e burimit tuaj. Në rastin tonë ishte "stërvitje".
- Përpiloni dhe ngarkoni skicë në tabelën tuaj.
- Pasi të jetë ngarkuar kodi, hapni monitorin serik.
- Pasi të jetë bërë lidhja, mund të shihni të dhënat në lidhje me një ngjarje të ardhshme!
Përdorni testin në Zap tuaj nga hapi 7 për të marrë një ngjarje prove, ose krijoni një ngjarje në Kalendarin tuaj të Google nëse nuk shihni rezultate. Mbani në mend se ne kemi vendosur një kohë aktivizimi në Zapier, kështu që nuk do të aktivizohet pas krijimit të një ngjarjeje, por x minuta para fillimit të ngjarjes.
Hapi 10: Gabime?
Nëse skica nuk përpilohet:- Kontrolloni që bordi juaj të jetë i kyçur
- Kontrolloni që Arduino IDE është konfiguruar për tabelën e duhur.
- Kontrolloni që Arduino IDE është konfiguruar në portën e duhur.
Nëse monitori serik nuk duket siç tregohet më sipër:
- Kontrolloni nëse komunikimi serik është vendosur në 115200 baud (bëjeni këtë në monitorin serik).
- Kontrolloni nëse është përshtatur ushqimi menjëherë në hapin 6.
- Kontrolloni në Adafruit nëse keni të dhëna që vijnë nga Zapier.
- Kontrolloni nëse Zap juaj është i ndezur.
- Kontrolloni nëse e keni shkruar emrin e burimit tuaj në kod.
- Kontrolloni nëse keni zgjedhur ushqimin e duhur në Zapier.
Nëse nuk merrni kurrë mesazhin "adafruit IO Connected" në monitorin serik:
- Kontrolloni nëse keni shkruar SSID -in, fjalëkalimin, emrin e përdoruesit dhe çelësin IO në rast të mos konfigurimit.
- Kontrolloni nëse ruteri është i ndezur.
Recommended:
Bashkimi i kalendarëve të Google në faqet e Google: 5 hapa

Bashkëngjitja e Kalendarëve të Google në Sitet e Google: Ky është një Udhëzues për t'ju mësuar se si të krijoni, përdorni dhe modifikoni Kalendarët e Google dhe pastaj t'i bashkëngjitni ato në një sit të Google duke përdorur aftësitë e ndarjes. Kjo mund të jetë e dobishme për shumë njerëz pasi Sitet e Google mund të përdoren për të koordinuar dhe shpërndarë
Kujtesë për takimin e kalendarit Outlook me prekje Nextion: 6 hapa

Kujtesë për takimin e kalendarit Outlook me prekje Nextion: Arsyeja pse e fillova këtë projekt ishte sepse shpesh herë humba takimet dhe kuptova se kam nevojë për një sistem më të mirë përkujtues. Edhe pse ne përdorim Microsoft Outlook Calendar, por pjesën më të madhe të kohës e kalova në Linux/UNIX në të njëjtin kompjuter. Gjatë punës me
Shtoni me lehtësi Google Maps në fletët tuaja të Google automatikisht dhe falas: 6 hapa

Shtoni me lehtësi Google Maps në fletët tuaja të Google automatikisht dhe falas: Ashtu si shumë krijues, unë ndërtova disa projekte të gjurmuesve GPS. Sot, ne do të jemi në gjendje të vizualizojmë shpejt pikat GPS drejtpërsëdrejti në Google Sheets pa përdorur asnjë uebfaqe ose API të jashtme. Më e mira nga të gjitha, është FALAS
Programimi i drejtuar nga ngjarjet në FTC: 4 hapa
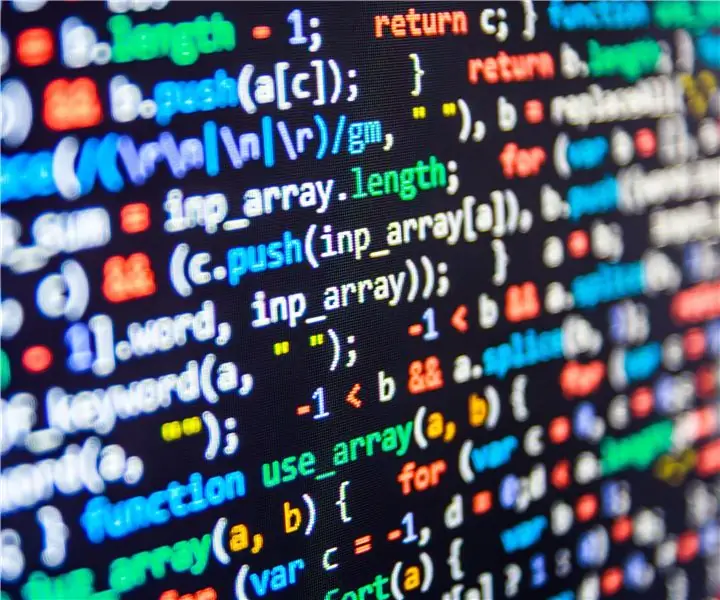
Programimi i drejtuar nga ngjarjet në FTC: Këtë vit, ekipi ynë ka bërë një punë të madhe me zhvillimin e softuerit të drejtuar nga ngjarjet për robotin tonë. Këto programe i kanë lejuar ekipit të zhvillojë me saktësi programe autonome dhe madje edhe ngjarje të përsëritshme tele-op. Siç funksionon softueri, ai thërret
Ora DIY Raspberry Pi Smart Calendar e Kalendarit Google: 4 hapa

Ora DIY Raspberry Pi Smart Calendar e Google: Kjo është një orë inteligjente që kam bërë për Konkursin e Orëve, shpresoj të ju pëlqejë! Ajo ka një Raspberry Pi në të e cila po ekzekuton një program Processing dhe Python për të hyrë në të dhënat e mia të Kalendarit Google dhe për të printuar 10 ditët e ardhshme të cilat keni diçka në ekran
