
Përmbajtje:
- Autor John Day [email protected].
- Public 2024-01-30 12:17.
- E modifikuara e fundit 2025-01-23 15:10.

Kontrolluesi Unifi i Ubiquity lejon menaxhimin e uebit të produkteve të tyre Unifi duke përfshirë pikat e aksesit pa tel, ruterat dhe çelsat. Ata kanë një udhëzues të shkëlqyeshëm për vendosjen e kontrolluesit në Amazon AWS duke përdorur nivelin e lirë që jep një VM falas për 12 muaj. Pasi të mbarojë viti, duhet të paguani për të vazhduar përdorimin e VM.
Instaloni një UniFi Cloud Controller në Shërbimet e Uebit të Amazon
Platforma Cloud e Google (GCP) gjithashtu ofron një nivel falas me një mikro VM falas përgjithmonë me specifikime të ngjashme me ofertën e Amazon. Qëllimi i këtij udhëzuesi është të dokumentojë hapat për konfigurimin e një Unifi Controller në GCP.
Shënim: Një përdorues tjetër, Petri, ka shkruar një udhëzues të shkëlqyeshëm plus një skenar që krijon veçori shtesë të tilla si certifikatat Let Encrypt, kufijtë Fail2Ban dhe mirëmbajtjen e përgjithshme. Kontrolloni atë për të plotësuar këtë udhëzues:
Hapi 1: Regjistrohuni/Krijoni Llogari të Platformës Cloud të Google


- Shkoni te: https://cloud.google.com/free/ dhe klikoni butonin "Provo Falas" për të filluar regjistrimin për një llogari
- Hyni me llogarinë tuaj në:
-
Zgjidhni projektin që dëshironi të përdorni për Unifi Controller. Nëse krijoni një llogari falas, do të keni zgjedhur "Projekti im i parë".
Kjo mund të riemërohet duke shkuar te Meny> IAM & admin> Cilësimet dhe duke ndryshuar emrin e Projektit
Hapi 2: Krijimi i Instancës së Shkruar

Në vend që të klikoni GUI hap pas hapi për të krijuar shembullin, Google siguron që Google Cloud Shell të krijohet nga një linjë komande. Kjo eliminon gabimet e konfigurimit të gabuar për shkak të hapave të humbur ose llojeve të gabuara.
Shënim: Niveli Falas është i disponueshëm vetëm në Rajonet e mëposhtme: us-east1, us-west1 dhe us-central1
Nëse përdorni këtë metodë me shkrimin nga Petri, nuk nevojiten hapa të tjerë pasi gjithçka tjetër është e automatizuar në Debian. Për ata që duan ta ndërtojnë atë me dorë ose të kuptojnë arrat dhe bulonat prapa skenës, hapat pas kësaj ecin përmes konfigurimit.
Shënim: Për shkak të formatimit të udhëzueshëm, ndonjëherë kopjimi/ngjitja nuk funksionon siç pritej. Bashkangjitur është një skedar teksti me të gjitha komandat që duhet të kopjoni dhe ngjisni siç duhet dhe mund të jetë më e lehtë për të bërë modifikime për emrat tuaj specifikë të kovave, emrat DNS dhe rajonet.
Shënim Përfundimtar: Që nga 9/5/2018, softueri Unifi ende kërkon një version më të hershëm të MongoDB sesa ai i paketuar me Ubuntu 18.04, që kërkon ose një sistem operativ të ndryshëm, ose disa rrugëdalje manuale siç përshkruhen këtu. Si rezultat, komandat më poshtë do të përdorin Debian 9
Pasi të keni hyrë në sitin e tastierës, klikoni butonin në këndin e sipërm të djathtë për të aktivizuar Cloud Shell. Një kuti e zezë do të shfaqet në pjesën e poshtme të faqes me ndërfaqen Cloud Shell. Kopjoni dhe ngjisni komandat, duke zëvendësuar tekstin sipas nevojës
Krijimi i një kovë ruajtjeje
Një kovë ruajtjeje do t'i mbajë kopjet rezervë në një vend të veçantë, kështu që ne mund të shkatërrojmë kontrolluesin dhe të rivendosim nga një kopje rezervë e arsyeshme e fundit shumë shpejt. Sigurohuni që të zëvendësoni një emër unik me një emër të zgjedhur nga ju. Rajonet e tjera janë të disponueshme në nivelin falas për sa kohë që janë në SHBA, duke përjashtuar ne-east4 (Kontrolloni për detaje këtu:
gsutil mb -c rajonal -l us-central1 gs: // ndonjë emër-unik
Krijimi i një IP të jashtëm statik
Për të parandaluar që IP -ja e jashtme të ndryshojë me kalimin e kohës, IP -ja mund të rezervohet dhe mbetet e lirë për sa kohë që është e bashkangjitur në një shembull të funksionimit të VM. Nëse e shkatërroni shembullin pa krijuar një zëvendësues, ose e fikni atë për më shumë se 1 orë, mund të tarifoheni për IP statike derisa ta fshini atë.
adresat e llogaritjes së gcloud krijojnë unifi-external
-rajoni ne-qendror1
Krijoni Rregullat e Firewall
Kjo seri linjash do të krijojë disa rregulla firewall të nevojshme për kontrolluesin Unifi dhe do t'i shtojë ato në një etiketë të quajtur unifi-server që gjithashtu do t'i caktohet instancës së serverit
gcloud llogarit firewall-rregullat krijojnë "unifi-http"
--lejoni tcp: 80, tcp: 8443, tcp: 8880, tcp: 8843 / --description = "Portet e përdorura për HTTP dhe HTTPS në portet jo standarde" / --target-tags = unifi-server
gcloud compute firewall-rregullat krijojnë "unifi-informo"
--lejo tcp: 8080 / --description = "Port për komunikimin e pajisjes dhe kontrolluesit" / --target-tags = unifi-server
gcloud compute firewall-rregullat krijojnë "unifi-stun"
--lejo udp: 3478 / --description = "Porti i përdorur për STUN" / --target-tags = unifi-server
gcloud compute firewall-rregullat krijojnë "unifi-throughput"
--allow tcp: 6789 / --description = "Porti i përdorur për testin e shpejtësisë së UniFi celular" / --target-tags = unifi-server
Krijimi i Instancës VM
Kjo seri linjash do të krijojë shembullin brenda shtesave të nivelit falas. Ndryshoni rreshtin e parë pas krijimit për të ndryshuar emrin e shembullit. Nëse nuk doni të përdorni skriptin automatik të konfigurimit të siguruar nga Petri ose dëshironi të përfshini opsione shtesë, modifikoni ose eliminoni rreshtin e fundit duke filluar me --metadata. (Shënim: nëse e eliminoni plotësisht vijën, mund t'ju duhet të shtypni përsëri Enter pas ngjitjes për të përfunduar veprimin)
instancat e llogaritjes së gcloud krijojnë unifi-controller
--makine-type f1-micro / --image-family debian-9 / --image-project debian-cloud \-boot-disk-type pd-standard \-boot-disk-size 25GB / --zonë us-central1-c / --përshkrimi "Unifi Controller" / --scopes = default, storage-rw / --tags unifi-server / --adresa unifi-external / --metadata = start-script-url = gs: //petri-unifi/startup.sh, zona kohore = SHBA/Qendrore, dns-name = your.domain.com, kovë = ndonjë emër unik
Nëse dëshironi të përdorni imazhe të tjera të sistemit operativ, mund të merrni listën e plotë nga Cloud Shell duke përdorur komandën e mëposhtme
lista e imazheve të llogaritjes së gcloud
Merrni parasysh Familjen dhe Projektin, në këtë rast "debian-9" dhe "debian-cloud"
Hapi 3: Krijimi i Instance VM



- Nga butoni Menu në këndin e sipërm të majtë, zgjidhni "Compute Engine" pastaj "VM Instances"
- Prisni që Engine Compute të përfundojë fillimin nëse kërkohet.
-
Nën "Instancat VM" në panelin e majtë, klikoni "Krijo" në panelin e djathtë.
- Vendosni një emër për VM tuaj. Në këtë rast "unifi-controller"
- Zgjidhni një Zonë ose largoheni si parazgjedhje
- Ndryshoni llojin e makinës në "mikro" nëse përdorni ofertën Falas
-
Klikoni "Ndrysho" në diskun e nisjes. Zgjidhni një imazh të Ubuntu, siç është "Ubuntu 16.04 LTS"
Imazhet më të reja të Ubuntu përmbajnë një version të papajtueshëm të MongoDB. Debian është një opsion tjetër
-
Rriteni llojin e diskut në Disk Standard Persistent dhe madhësinë 25 GB
Shënim: 30 GB mund të kërkohen për funksionimin e duhur të softuerit kontrollues. Cloud Shell konsumon 5 GB dhe mund të kalojë kufijtë falas nëse ky shembull nuk është i madhësisë në 25 GB
- Lërini opsionet e Firewall të pakontrolluara. Këto do të konfigurohen më vonë.
- Nëse konfiguroni kopje rezervë siç përshkruhet më vonë në këtë udhëzues, nën Fushat e hyrjes, zgjidhni "Vendosni qasjen për secilin API" dhe ndryshoni hapësirën ruajtëse në "Lexo Shkrimin"
-
Klikoni lidhjen "Menaxhimi, disqet, rrjetëzimi, çelësi SSH", pastaj klikoni në skedën Rrjetëzimi. Nën "Etiketat e rrjetit" futni: unifi-server
Kjo do të përdoret gjatë krijimit të rregullave të firewall
- Klikoni "Krijo" për të filluar procesin
- Jepini disa minuta që krijimi i VM të përfundojë. Një kuti e gjelbër do të shfaqet në të majtë të emrit kur të përfundojë.
-
Klikoni në Menunë e Platformës Cloud të Google> Rrjetëzimi> Rrjeti VPC> Rregullat e Firewall
-
Klikoni "Krijo rregull për murin e zjarrit" në krye të faqes. Do të nevojiten disa rregulla. Ato mund të ndahen në rregulla individuale, ose një rregull që të përfshijë të gjitha portet e nevojshme. Lista e porteve
- Emri: unifi-portet
- Etiketat e synuara: unifi-server
- Gama IP e burimit: 0.0.0.0/0
- Protokollet dhe portet e specifikuara: tcp: 80; tcp: 8880; tcp: 8443; tcp: 8843; tcp: 8080; tcp: 6789; udp: 3478
- Krijo
-
-
Klikoni në Menunë e Platformës Cloud të Google> Rrjetëzimi> Rrjeti VPC> Adresat e jashtme IP
- Ndryshoni detyrën ekzistuese nga Ephemeral në Static për të parandaluar që IP të ndryshojë me kalimin e kohës.
- Shënim: Nëse shembulli ndalohet, një tarifë prej 0.01 $/orë për IP do të ngarkohet për IP statike
Hapi 4: Konfigurimi i Swap në VM
Nëse përdorni shembullin f1-mikro, është mjaft e mundshme që VM të mbarojë nga RAM-i 600 MB dhe të ndalojë së funksionuari. Për të ndihmuar me këtë, konfiguroni një skedar shkëmbimi. Nëse përdorni një VM më të madhe, kjo mund të mos jetë e nevojshme. Ky artikull ju përcjell me hapat për Ubuntu:
Konfigurimi i shkëmbimit
Komandat e mëposhtme mund të kopjohen dhe ngjiten në sesionin SSH në VM tuaj për të krijuar skedarin e shkëmbimit dhe për ta bërë atë të përhershëm
sudo fallocate -l 1G /swapfilesudo chmod 600 /swapfilesudo mkswap /swapfilesudo swapon /swapfilesudo cp /etc /fstab /etc/fstab.bakecho ' /swapfile asnjë swap sw 0 0' | sudo tee -a /etc /fstab
Për të verifikuar sa memorie po përdoret, si RAM ashtu edhe swap, përdorni komandën e mëposhtme
falas -h
Hapi 5: Instalimi i Softuerit të Kontrolluesit
- Klikoni Menu> Llogaritni motorin> Instancat e VM. Në linjën me kontrolluesin VM, klikoni butonin SSH. Do të shfaqet një dritare e re me dhe SSH session në VM.
-
Drejtoni komandat e mëposhtme për të shtuar depon e Ubiquity dhe për të shtuar çelësin GPG. Këto mund të kopjohen dhe ngjiten në dritaren SSH: jehonë "deb https://www.ubnt.com/downloads/unifi/debian ubiquiti qëndrueshëm" | sudo tee -a /etc/apt/sources.listsudo apt -key adv --keyserver keyserver.ubuntu.com --recv 06E85760C0A52C50
- Shënim: Pas një azhurnimi në një version të ri, burimi mund të çaktivizohet. Ndryshoni skedarin burimet.list për të hequr # nga fillimi i rreshtit ubnt
- sudo nano /etc/apt/sources.list
- Drejtoni komandat e mëposhtme për të azhurnuar depon e serverëve dhe për të filluar instalimin Unifi: sudo apt-get updatesudo apt-get install unifi
- Nëse ju kërkohet, shtypni Y për të vazhduar të shkarkoni paketat e kërkuara dhe instaloni
- Për të shpejtuar kohën fillestare të fillimit në VM, instaloni të falsifikuar për gjenerim më të shpejtë të entropisë. Me të falsifikuar, fillimi i parë i Unifi kur boot VM do të zgjasë 6-10 minuta. Pa të mund të duhen 20-25 minuta. Më shumë informacion: https://www.digitalocean.com/community/tutorials/how-to-setup-additional-entropy-for-cloud-servers-using-havegedsudo apt-get install fals
- Kur të keni mbaruar, shtypni exit për të mbyllur sesionin SSH
- Në dritaren e Instancave VM, mbani shënim IP -në e jashtme të VM -së
-
Hapni një shfletues uebi në https:// External-IP: 8443/
zëvendësoni IP-në e Jashtme me IP-në e jashtme të VM-së tuaj
-
Nëse shfaqet një faqe në internet, konfigurimi i kontrolluesit është i plotë.
Shënim: Hapi 2 nuk do të zbulojë asnjë pajisje pasi kontrolluesi nuk është në të njëjtën nën -rrjet me pajisjet. Shihni artikullin e Ubiquity në Adoptimin e Shtresës 3
Hapi 6: Konfigurimi i kopjeve rezervë

Si pjesë e Google Free Tier, përfshihen 5 GB hapësirë ruajtëse rajonale. Duke krijuar një kovë ruajtjeje dhe duke konfiguruar Unifi të kopjojë kopje rezervë në këtë kovë, skedarët nuk ruhen më vetëm brenda motorit llogaritës, duke lejuar rivendosjen nëse i gjithë shembulli bëhet i padisponueshëm.
Krijoni një kovë Google Cloud Storage
- Në tastierën GCP, klikoni butonin Menu në këndin e sipërm të majtë, zgjidhni "Storage" nën titullin Storage, pastaj klikoni Krijo kovë
-
Shkruani një emër që është unik globalisht Krijoni kur të përfundoni Zgjidhni një rajon.
- Në SHBA, ruajtja falas është e disponueshme në rajonet që përfundojnë në 1 siç shënohet këtu:
- Zgjidhni Rajonale për nivelin falas
- Klikoni Vazhdo kur të përfundoni
- Në tastierën GCP, klikoni butonin Menu në këndin e sipërm të majtë, zgjidhni "Compute Engine", pastaj klikoni instancat e VM
- Ndaloni shembullin Unifi
- Klikoni në emrin e shembullit dhe zgjidhni Ndrysho Nën "Fushat e hyrjes", zgjidhni "Vendosni qasjen për secilën API"
- Ndryshoni "Magazinimi" për të lexuar Shkruani
- Filloni shembullin
Krijoni një skenar për të kopjuar kopje rezervë në kovë çdo ditë
- Përdorni komandat e mëposhtme për të krijuar skriptin rezervë, duke u siguruar që të zëvendësoni [name_of_storage_bucket] me emrin që keni krijuar më sipër. jehonë '#!/bin/sh' | sudo tee /etc/cron.daily/unifi-backup-to-bucket echo sudo gsutil rsync -r -d/var/lib/unifi/gs rezervë: // [emri_i_storage_bucket] | sudo tee -a /etc/cron.daily/unifi-backup-to-bucket
- Vendosni skedarin si sudo chmod +x /etc/cron.daily/unifi-backup-to-bucket
- Skedarët rezervë tani duhet të kopjohen në kovën e ruajtjes çdo ditë. Ju mund t'i shihni skedarët duke shkuar te Storage> Browser dhe duke klikuar në kovë.
Shënim: Kam pasur disa probleme me kopjimin e tekstit nga Instructables dhe ngjitjen në tastierë që nuk funksionon plotësisht. Teksti do të kopjohej, por komandat nuk do të ekzekutoheshin si duhet. Shtypja me dorë e korrigjoi çështjen.
Recommended:
Bashkimi i kalendarëve të Google në faqet e Google: 5 hapa

Bashkëngjitja e Kalendarëve të Google në Sitet e Google: Ky është një Udhëzues për t'ju mësuar se si të krijoni, përdorni dhe modifikoni Kalendarët e Google dhe pastaj t'i bashkëngjitni ato në një sit të Google duke përdorur aftësitë e ndarjes. Kjo mund të jetë e dobishme për shumë njerëz pasi Sitet e Google mund të përdoren për të koordinuar dhe shpërndarë
Zynthian: Open Synth Platform (Zynthian Basic KIT V2): 19 hapa

Zynthian: Open Synth Platform (Zynthian Basic KIT V2): Zynthian është një projekt i hapur me qëllim krijimin e një Platforme të Hapur Synth bazuar në Softuer të Lirë dhe Specifikime të Hapura të Pajisjeve & Dizajne (kur janë të disponueshme). Shtë një projekt i drejtuar nga komuniteti
Zynthian: Open Synth Platform (Zynthian Bundle All V3 Kit): 21 hapa

Zynthian: Open Synth Platform (Zynthian Bundle All V3 Kit): Zynthian është një sintezë, e pajisur me motorë, filtra dhe efekte të shumta. Plotësisht i konfigurueshëm dhe i azhurnueshëm. Një platformë e hapur për sintezën e zërit. Bazuar në Raspberry Pi dhe Linux, specifikimet e harduerit të tij janë publike dhe softueri është Open So
Detektori i Lëvizjes Duke Përdorur Thingsai.io Iot Cloud Platform: 6 Hapa
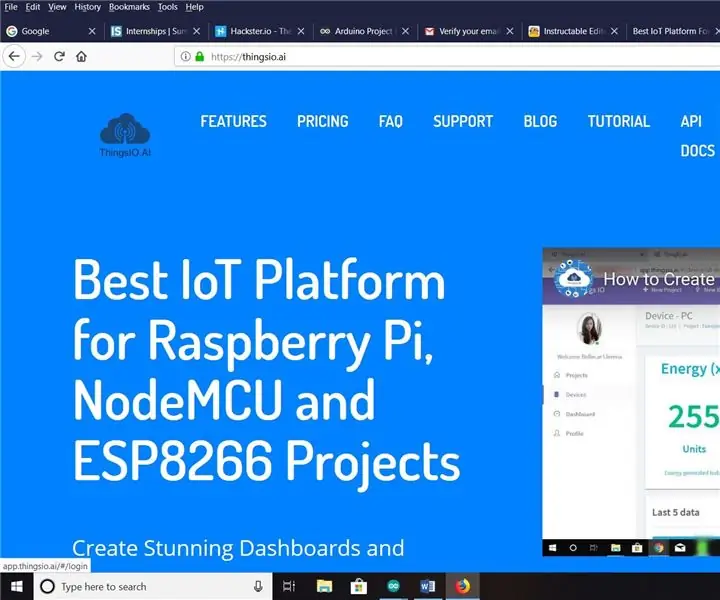
Detektori i Lëvizjes duke Përdorur Thingsai.io Iot Cloud Platform: Në këtë tutorial do të shpjegoj rreth zbulimit të lëvizjes duke përdorur një sensor PIR dhe Esp32 së bashku me një platformë cloud IOT Thingai.io
Përzierja e NES Controller (Nintendo Controller MP3, V3.0): 5 hapa (me fotografi)

NES Controller Shuffle (Nintendo Controller MP3, V3.0): Unë tërhoqa tërësisht ryan97128 në modelin e tij për Nintendo Controller MP3, Version 2.0 dhe dëgjoj se ai e mori idenë nga Morte_Moya i mençur, kështu që nuk mund të marr kredi për të gjithë gjenialiteti i tyre. Unë thjesht doja të shtoja komoditetin dhe rimbushjen-
