
Përmbajtje:
- Furnizimet
- Hapi 1: Ndizni VoCore2
- Hapi 2: Lidhuni me Aplikacionin Luci Config
- Hapi 3: Ngarkoni Firmware -in e fundit
- Hapi 4: Vendosni kohën e sistemit
- Hapi 5: Shtoni qasje në internet
- Hapi 6: Lidhuni me VoCore Console
- Hapi 7: Shtoni modalitetin e stacionit (STA)
- Hapi 8: Kontrollimi i LED të Kuq në bord
- Hapi 9: Burimet
2025 Autor: John Day | [email protected]. E modifikuara e fundit: 2025-01-23 15:10


VoCore2 Ultimate është një pjesë mbresëlënëse e miniaturizimit dhe vlen të merret parasysh për aplikimet e kontrollit të ngulitur.
Ky tutorial do t'ju ndihmojë të mësoni se si të:
- konfiguroni cilësimet e pajisjes,
- shtoni qasje të sigurt në internet, dhe
- kontrolloni LED-in në bord.
Bleva versionin Ultimate (me rrethim dhe lidhje standarde) pasi dukej si një mënyrë e shpejtë për të filluar. Për kontroll të ngulitur, PCB është gjithashtu e disponueshme dhe ka madhësinë e një pulle postare.
Furnizimet
- VoCore2 Ultimate (https://vocore.io)
- Kabllo USB (USB në USB-mini)
Mjetet
Për të konfiguruar një VoCore2 duke përdorur këtë udhëzues, do t'ju duhet të përdorni redaktuesin e tekstit vi dhe një emulator serial. Nëse nuk jeni të njohur me këto, ka lidhje në tutorial të cilat do të ofrojnë ndihmë.
Hapi 1: Ndizni VoCore2

Lidhni një kabllo përshtatës USB midis kompjuterit tuaj dhe VoCore2. Për këtë duhet të përdoret lidhja mini-USB në VoCore.
Hapi 2: Lidhuni me Aplikacionin Luci Config

Aplikacioni i konfigurimit funksionon në VoCore2 dhe ju mund të shkoni tek ai përmes shfletuesit tuaj.
- Nga kompjuteri/laptopi juaj pritës, lidheni me rrjetin wifi të pajisjes (SSID: VoCore2-…)
- Në shfletuesin tuaj shkoni te:
- Ju duhet të shihni një faqe në internet që kërkon kredencialet.
- Fut ID: rrënjë
- Shkruani fjalëkalimin: vocore
- Tani duhet të jeni në aplikacionin e konfigurimit të sistemit OpenWrt.
Ju gjithashtu mund të futni komanda konfigurimi duke përdorur tastierën VoCore2, të cilën ne do ta bëjmë më vonë.
Hapi 3: Ngarkoni Firmware -in e fundit


Përdorni Navigacionin Luci për të shkuar në:
Sistemi> Rezervimi / Firmware Flash
- Merrni shkarkimin më të fundit nga https://vocore.io/v2u.html Seksioni i titulluar: "Përditësoni Firmware VoCore2". Që nga viti 2019-nëntor-03, versioni i fundit shfaqet në pamjen e ekranit më sipër.
- Ruani skedarin në kompjuterin tuaj.
- Përdorni ndërfaqen Luci për ta zgjedhur atë.
- Shtypni butonin "Flash Image" për ta ngarkuar atë në VoCore2.
Hapi 4: Vendosni kohën e sistemit

- Pas ngarkimit të firmuerit të ri, prisni disa minuta para se të lidheni përsëri me rrjetin WiFi të VoCore (SSID: VoCore2-…)
- Në shfletuesin shkoni te:
- Shkoni te Menyja: Sistemi> Sistemi
- Kaloni në Zonën kohore dhe zgjidhni zonën tuaj kohore
- Kthehuni përsëri dhe shtypni butonin "Sinkronizo me shfletuesin"
- Lërini pjesën tjetër të opsioneve si parazgjedhje
- Shtypni butonin "Ruaj dhe Apliko"
Hapi 5: Shtoni qasje në internet
Modaliteti i parazgjedhur i pajisjes është të funksionojë si një pikë hyrjeje në rrjet (AP). Mund të lidheni me pajisjen me mini-usb, WiFi ose Ethernet, por pajisja nuk do të ketë qasje në internet. Për të shtuar qasjen në internet, ndiqni udhëzimet më poshtë të cilat do të mundësojnë që të funksionojë modaliteti STA (stacioni i rrjetit). (Pas shtimit të modalitetit STA, pajisja do të funksionojë akoma si AP dhe aplikacioni i konfigurimit Luci do të jetë akoma i disponueshëm.)
Hapat e mëposhtëm do të shtojnë qasjen në internet.
Hapi 6: Lidhuni me VoCore Console
Nga PC
- Hapni Panelin e Kontrollit> Menaxheri i Pajisjes> Portet, kërkoni "Pajisjen Seriale USB", mbani mend numrin e portës COM
- Përdorni Emulatorin Terminal Terminal (Shembull: Stuko)
- Vendosni parametrat e lidhjes: Com_Port_Number, 115200 bps, 8 bit të dhënash, 1 bit stop, pa barazi, pa kontroll të rrjedhës
- Pasi të lidheni, shtypni Enter për të marrë kërkesën e shell Linux
Nga Mac
Hapni aplikacionin Terminal të Mac dhe ekzekutoni komandën e mëposhtme për të gjetur informacionin e Portit Serial.
ls /dev /cu*
Përgjigja duket si:
/dev/cu.usbmodem6A68DE4F34311
Vendosni përgjigjen tuaj aktuale brenda komandës tjetër, për të filluar emulatorin e terminalit.
ekran /dev/cu.usbmodem6A68DE4F34311 115200, cs8, -parenb, -cstopb
Kjo do të hapë emulatorin e terminalit të ekranit. Tani mund të shtypni Enter për të marrë kërkesën e shell Linux.
Hapi 7: Shtoni modalitetin e stacionit (STA)
Sfondi
Ky seksion përdor komandat uci të cilat ndihmojnë në konfigurimin e sistemit operativ OpenWrt. (Si një alternativë, ju gjithashtu mund të redaktoni skedarët OS të lidhur drejtpërdrejt.)
Ky seksion rrjedh nga: https://vocore.io/v2u.html. I shkurtova udhëzimet për qartësi. Për të shmangur gabimet me "uci commit":
- I vendos të gjitha vlerat e parametrave uci në thonjëza.
- Kam hequr komandat për parametrat që janë vendosur tashmë në skedarët përkatës të tyre /etc /config.
Unë shtova gjithashtu disa komanda shtesë për të konfiguruar rrjetin WiFi të Pikës së Re të Access, duke përfshirë:
- frekuencat e duhura që përputhen me rregulloret e vendit tuaj, dhe
- kredencialet e sigurta të hyrjes.
Udhëzimet
1. Lidhuni me tastierën e pajisjes përmes mikroUSB -it të tij (shikoni seksionet e mëparshme)
2. Drejtoni komandat e mëposhtme në tastierë.
uci set wireless.sta.ssid = "Your_Existing_WiFi_SSID"
uci set wireless.sta.key = "Your_Existing_WiFi_Password" uci set wireless.sta.network = "wwan" uci commit
3. Konfiguroni skenarin e nisjes në mënyrë që nëse rrjeti juaj ekzistues WiFi është i fikur, ju prapë mund të lidheni me VoCore2.
Përdorni redaktorin vi (i përfshirë me OpenWrt) për të futur kodin e mëposhtëm në /etc/rc.local
uci set wireless.sta.disabled = "0"
uci commit/etc/init.d/sleep restart sleep 10 uci set wireless.sta.disabled = "1" uci commit
4. Konfiguroni murin mbrojtës për të mundësuar hyrjen në internet përmes pikës tuaj të nxehtë.
uci set firewall.@zone [1]. përpara = "Prano"
uci kryej
5. Shtoni parametra shtesë për të konfiguruar frekuencat e duhura të radios WiFI bazuar në vendin tuaj, si Kanadaja ose SHBA, respektivisht:
uci set wireless.ra0.country = "CA"
uci set wireless.ra0.country = "SHBA"
Më shumë kode vendesh në:
uci kryej
6. Vendosni Kredencialet e Hyrjes dhe Kriptimin e Pikës së Qasjes
Pajisja vjen pa një fjalëkalim në pikën e saj të hyrjes WiFi (SSID: VoCore2…), kështu që shtoni një këtu.
uci set wireless.ap.key = "New_WiFi_Password"
uci set wireless.ap.encryption = "psk2" uci commit
Vini re se psk2 përfshin WPA2
7. Përditësoni Wirelesss duke ekzekutuar:
rimbushje wifi
ose duke vrapuar
/etc/init.d/ rinis rrjetin
ose nëse ende nuk sillet, duke rindezur pajisjen:
ristartoj
e cila natyrisht do të marrë më shumë kohë se sa rimbushja ose rifillimi.
8. Prisni 30-60 sekonda që pajisja të hyjë në modalitetin AP+STA.
9. Lidhni kompjuterin tuaj pritës me WiFi, duke zgjedhur rrjetin e quajtur VoCore2…
10. Konfirmoni lidhjen në internet duke ekzekutuar:
ping -w 5 www.vocore.io
Përgjigja duhet të tregojë diçka si:
64 bajt nga 192.81.249.134: seq = 0 ttl = 56 kohë = 76.269 ms
64 bytes nga 192.81.249.134: seq = 1 ttl = 56 kohë = 65.666 ms 64 bytes nga 192.81.249.134: seq = 2 ttl = 56 kohë = 68.216 ms 64 bytes nga 192.81.249.134: seq = 3 ttl = 56 kohë = 63.554 ms 64 bajt nga 192.81.249.134: seq = 4 ttl = 56 kohë = 66.769 ms
Nëse keni probleme që lidhjet e rrjetit të funksionojnë, përdorni komandën e rindezjes të përmendur më parë. Nëse kjo nuk funksionon, shkëputeni kabllon USB, prisni 30 sekonda, rilidhni kabllon. Ju gjithashtu mund të kontrolloni dosjen/sys/config/për të siguruar që komandat (më lart) të kenë konfiguruar skedarët e tyre të lidhur në mënyrë korrekte.
Hapi 8: Kontrollimi i LED të Kuq në bord



Për të kontrolluar LED -në në bord që ndizet e kuqe gjatë aktivitetit WiFi, kam gjetur se qasja e mëposhtme funksionon:
Zhbllokoni LED në aplikacionin Luci
Nga aplikacioni Luci:
- Përdorni menunë për të lundruar te Sistemi> Konfigurimi LED.
- Vendosni shkaktarin në "asnjë".
- Shtypni Ruaj dhe Apliko
Me sa duket cilësimi i paracaktuar do ta bënte këtë gjendje pas boot-up, por unë nuk e testova atë.
Kontrolloni LED me komandat e tastierës
Për të ndezur LED:
jehonë 1>/sys/class/leds/vocore2 \: fuchsia \: status/shkëlqim
Për të fikur LED:
echo 0>/sys/class/leds/vocore2 \: fuchsia \: status/shkëlqim
Kujdes
Kontrolli i LED -it në këtë mënyrë mund të jetë në kundërshtim me përdorimin e LED të OpenWrt, por ka punuar gjatë testeve të mia.
Një mënyrë më e mirë për të kontrolluar GPIO është të përdorni komandën e eksportit, megjithatë kjo komandë nuk funksionon për GPIO44 (e cila kontrollon LED, bazuar në skemat dhe pamjet e ekranit manual të ruterit të treguar më sipër). Pra, Sistemi Operativ ka të ngjarë, ende të mbajë këtë LED, pavarësisht cilësimit të Lucit.
Hapi 9: Burimet
Këtu janë disa lidhje që i gjeta të dobishme ose interesante kur mësova për ekosistemin VoCore-OpenWrt.
VoCore
Përfundimtar
Wiki VoCore
Skemat
GitHub www.github.com/vonger/vocore2
Luci https://192.168.61.1/cgi-bin/luci (pasi lidhet me VoCore WiFi)
Blogu i Projektuesit
OpenWrt
Udhëzues përdoruesi
Fillimi i Shpejtë
uci
Rrjeti
Pa tela
- Klienti
- Kriptoni
- Shërbimet komunale
Fjalëkalimet
Automatizimi i shtëpisë
biblioteka cRelay
uBoot
Aplikimet
LED të fryrë
LED/pa tulla
Mediatek
Inxhinier Global
Hackaday
VoCore 1
PC Connect
Tjetër
Bazat e CLI
Recommended:
Spiralja e vogël Tesla: 3 hapa

Spiralja e vogël Tesla: Kjo është mënyra se si të bëni një spirale mini tesla. Ju do të keni nevojë: tela bakri 22 matës 28 tela bakri një matës Një ndërprerës Një bateri dhe kapëse 9V Tub PVC (2 cm në diametër) Një Transistor 2N2222A Një Rezistencë 22K Ohm
Figura e vogël që vezullon LED e vogël: 6 hapa

Figura e vogël që vezullon LED: Mund ta mbyllni lehtë dritën LED me arduino ose kohëmatës 555. Por Ju mund të bëni një qark të ndezur pa IC të tilla. Kjo është një figurë e thjeshtë që vezullon e bërë nga pjesë diskrete
Kompjuteri Apple i vogël 70 'i vogël: 7 hapa

Kompjuter Apple i vogël 70 ': 1) i lehtë. 2) i thjeshtë. 3) i bërë në shtëpi. 4) i lëvizshëm. 5) PC me madhësi xhepi. PC të vjetër. Unë jam i pyesin për atë se si për të drejtuar shirink një nga PC e vjetër dhe të drejtuar atë. Por si?
Securibot: një dron i vogël i vogël për sigurinë në shtëpi: 7 hapa (me fotografi)
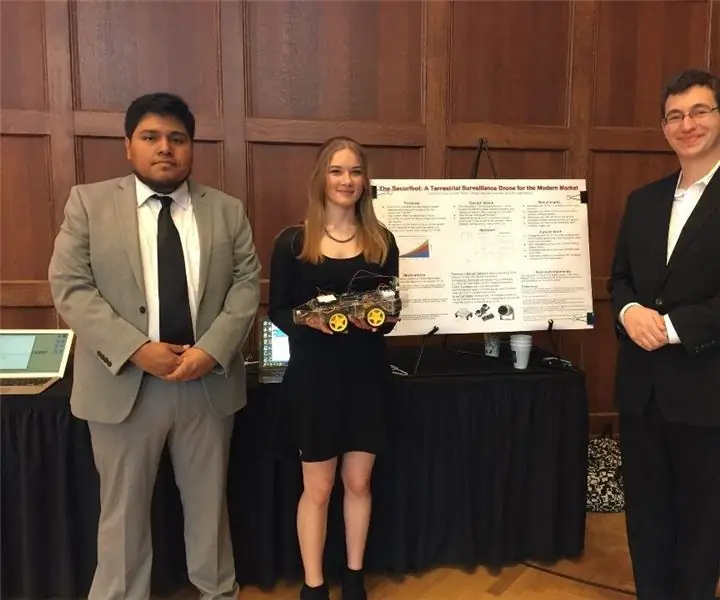
Securibot: një dron i vogël i vogël për sigurinë në shtëpi: ashtë një fakt i thjeshtë që robotët janë të mrekullueshëm. Robotët e sigurisë, megjithatë, priren të jenë shumë të shtrenjtë për një person mesatar të përballojë ose janë ligjërisht të pamundur për t'u blerë; Kompanitë private dhe ushtria priren të mbajnë pajisje të tilla për veten e tyre, dhe
Ndërtoni një robot shumë të vogël: Bëni robotin më të vogël në botë me rrota me një kapëse .: 9 hapa (me fotografi)

Ndërtoni një robot shumë të vogël: Bëni robotin më të vogël në botë me rrota me një kapëse .: Ndërtoni një robot 1/20 inç kub me një kapëse që mund të marrë dhe lëvizë objekte të vogla. Ajo kontrollohet nga një mikrokontrollues Picaxe. Në këtë moment në kohë, besoj se ky mund të jetë roboti më i vogël me rrota në botë me një kapëse. Kjo pa dyshim do të
