
Përmbajtje:
2025 Autor: John Day | [email protected]. E modifikuara e fundit: 2025-01-23 15:10

Projektet Fusion 360 »
Kam bërë disa pjesë shahu shumë personale duke përdorur zërin tim. Çdo pjesë bazohet në formën e tingullit që kam bërë ndërsa them emrin e tij. Nuk është një grup i plotë, pasi ana tjetër duhet të bëhet në të njëjtën mënyrë, por me zërin e kundërshtarit tim.
Ky është vetëm një projekt i thjeshtë për të treguar se si të importoni skedarë SVG në Fusion 360 dhe t'i përdorni ato për të krijuar trupa të fortë. Nuk është procesi më i lehtë i punës, por duhet të jetë i lehtë për tu përsëritur.
Softueri që kam përdorur:
- Guximi
- Përpunimi
- GIMP
- Fuzioni 360
Ky projekt u frymëzua nga: vazot e Era Uma Vez të Guto Requena dhe prizat e Grand Old Party të Matthew Epler.
Hapi 1: Regjistrimi audio

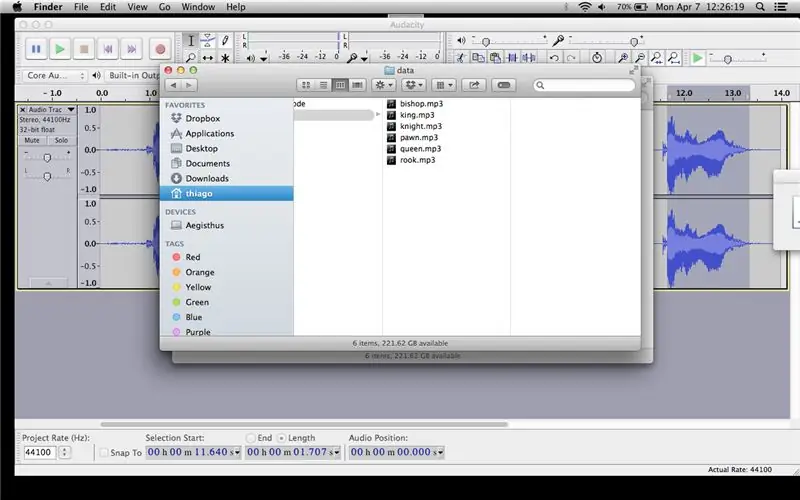
Fillova duke regjistruar veten duke thënë emrin e pjesëve duke përdorur Audacity, dhe duke ruajtur çdo pjesë të zërit si një skedar të veçantë duke përdorur komandën File -> Export Selection.
Hapi 2: Përpunimi
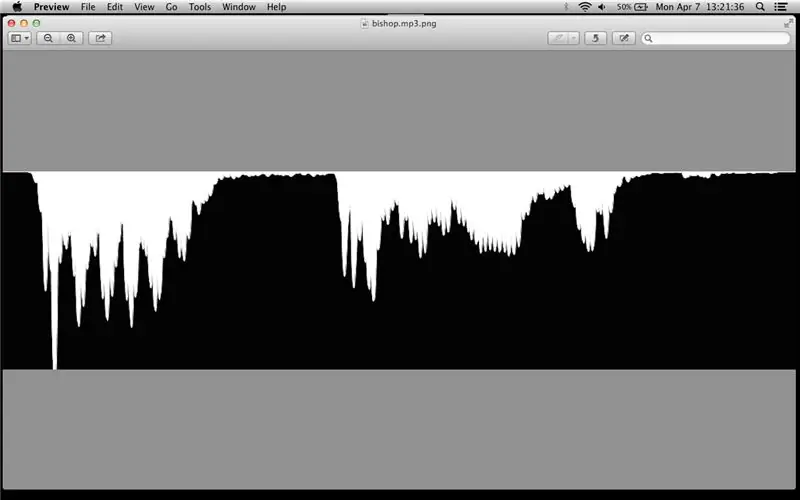
Pastaj, unë përdor një skript të thjeshtë të Përpunimit për të gjeneruar imazhe nga valët e zërit. Kodi është në github.
Ai do të lexojë çdo skedar mp3 në të dhënat/ drejtorinë e tij dhe do ta kthejë atë në një png.
Hapi 3: Bërja e SVG -ve me GIMP
Për të gjeneruar SVG -të, unë hap çdo skedar imazhi në GIMP dhe përdor Veglën e Zgjedhjes Fuzzy (me një vlerë të lartë pragu) për të zgjedhur zonën e bardhë të imazhit tim. Pastaj, bëj një shteg duke përdorur opsionin e menysë Select -> To Path dhe eksportoj rrugën duke klikuar me të djathtën në rrugën nën shiritin anësor të Rrugëve.
Hapi 4: Fuzion (importo SVG)
Një gjë e çuditshme në Fusion 360 tani është se disa komanda janë të disponueshme vetëm nëse fikni funksionin e Kronologjisë së Historisë. Më duket se Afati kohor është i dobishëm dhe më pëlqen ta mbaj, por është një gjë e keqe kur duhet të bësh gjëra të caktuara, si p.sh., të shkallëzosh një skicë.
Ja se si ta kapërceni atë.
Para se të krijoni një skicë, filloni një Tipar bazë, me opsionin Krijo tipar bazë, nën menunë Krijo. Vini re se një buton "Përfundo funksionin bazë" shfaqet në menunë e sipërme.
Tani, filloni një skicë, zgjidhni një aeroplan dhe zgjidhni opsionin Import SVG nën menunë Sketch. Zgjidhni një skedar dhe specifikoni pozicionin e fillimit të shtegut SVG.
Hapi 5: Përzierja (Masa, Shkalla, Shkalla)
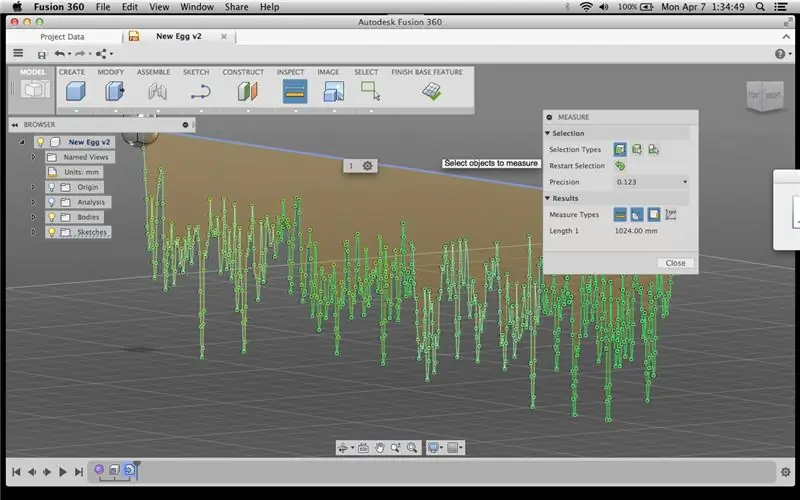
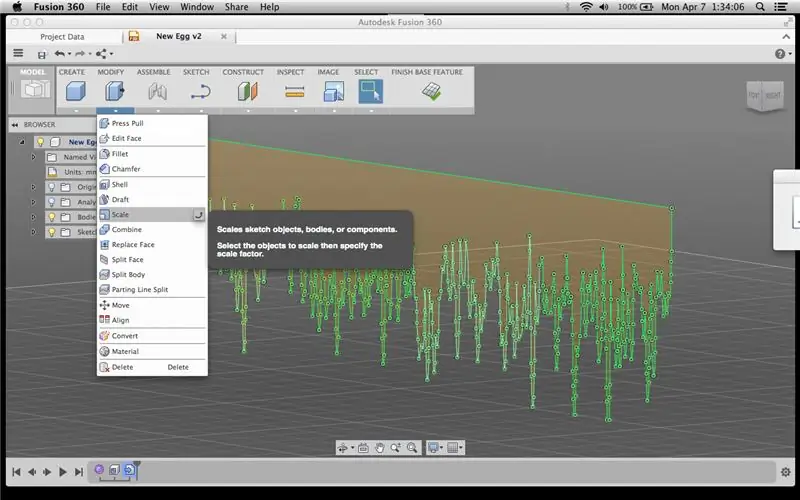
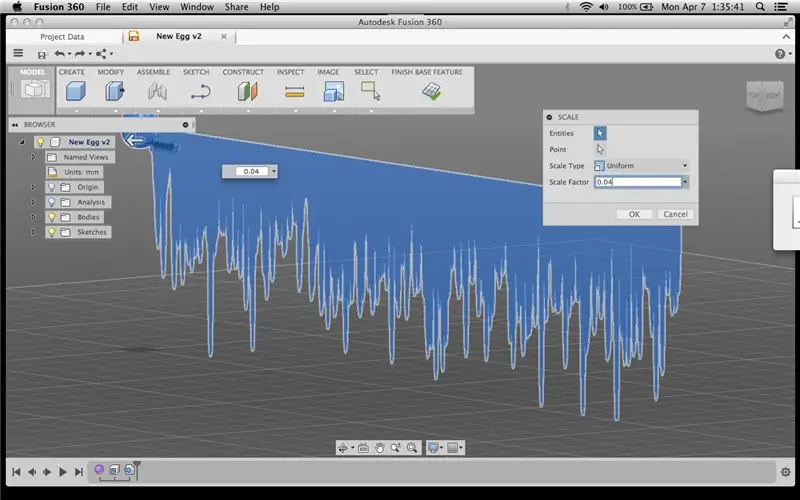
Pasi SVG të jetë ngarkuar dhe skica të përfundojë, unë mata njërën nga anët e skicës për të parë se sa e madhe erdhi (mendoj se Fusion importon SVG me 1mm për piksel).
Pastaj, zgjodha Shkallën, nën menunë Ndrysho, zgjidhni skicën dhe futni një Faktor Shkalle për të bërë skicën 1024mm të gjatë rreth 40mm (pra një faktor prej 0.04). Pasi të kem kontrolluar se ka të bëjë me madhësinë që dua, mund të klikoj në Finish Base Feature.
Hapi 6: Fusion (Revolve)
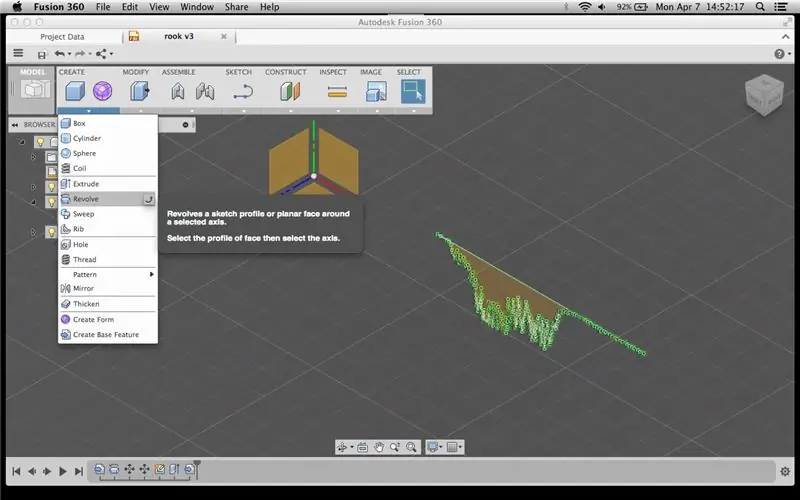

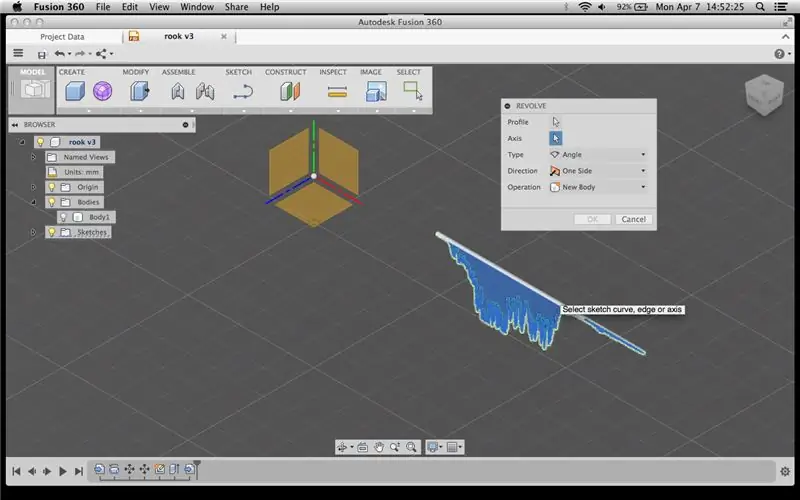
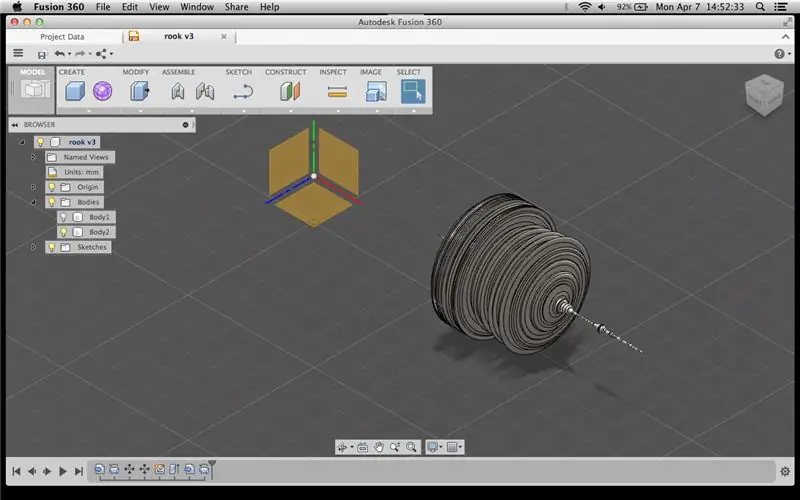
Tani mund të përdor komandën Revolve nën menunë Krijo për të bërë një trup të fortë nga kjo skicë. Bum!
Kam bërë një video të shkurtër që tregon të gjitha këto hapa.
Hapi 7: Pastroni dhe printoni




Sapo të kem një trup të fortë, është e lehtë ta rrotulloni dhe ta shkurtoni pak, për t'u siguruar që kam një bazë të sheshtë për copën.
Shpëlajeni dhe përsëritni.
Eksportoni STL dhe Printoni.
Kompleti im personal i pjesëve të shahut me porosi.
Recommended:
Zgjidhni një titull dhe fjalë kyçe për udhëzuesin tuaj: 6 hapa (me fotografi)

Zgjidhni një titull dhe fjalë kyçe për udhëzuesin tuaj: Zgjedhja e titullit dhe fjalëve kyçe të duhura mund të jetë ndryshimi midis një udhëzimi të udhëzueshëm në faqen e parë të rezultateve të kërkimit të Google ose përplasjes dhe djegies në tokën e frikshme pa shikime të interneteve. Ndërsa fjalët kyçe dhe titulli nuk janë të vetmet
2 Nxënës Fjalë Fjalë Me Kodin Morse: 5 Hapa

2 Letër Word Learner With Morse Code: Unë jam përpjekur të mësoj fjalët Scrabble (tm) me 2 shkronja për një kohë pa sukses. Unë gjithashtu jam përpjekur të mësoj përsëri kodin Morse me pak sukses. Vendosa të provoja disa mësime subliminaliste duke ndërtuar një kuti e cila vazhdimisht tregonte
Qelizat e folura: 5 hapa

Qelizat e folura: Partnerët bashkëpunues, Julie Kuzma (Ndihmës Instruktiv i Teknologjisë) dhe Lexi DeHaven (mësues i klasës së 5 -të) krijuan një projekt ku studentët kombinuan qelizat bimore dhe kodimin në një Qelizë të Folshme. Projekti u lejon studentëve të punojnë si një
Top Mystik Kristal (Fjalë për fjalë ju tregon pasurinë tuaj!): 3 hapa (me fotografi)

Topi Kristal Mystik (Fjalë për fjalë ju tregon pasurinë tuaj!): Mësoni si të bëni një top kristali fallxhor që zbulon të ardhmen tuaj kur prekeni! Projekti përbëhet nga tre pjesë themelore dhe mund të ndërtohet në rreth katër orë. Materialet: 1. Sensori me prekje me kapacitet: 1 - Arduino Uno Mikrokontrolluesi 1
Tripod-Kreu në Monopod-Adapter Kreu me 43 cent. Fjalë për fjalë .: 6 hapa

Tripod-Kreu në Monopod-Adapter Kreu me 43 cent. Fjalë për fjalë .: Version i shkurtër i tregimit tim: Bleva një aparat fotografik, ai erdhi me një pako aksesorësh, duke përfshirë një trekëmbësh Samsonite 1100. Unë kam një monopod. Dua të shkoj të bëj fotografi me një kokë rrotulluese në monopod shumë shpejt, dhe nuk kisha 40 dollarë për të shpenzuar për të marrë një l
