
Përmbajtje:
- Autor John Day [email protected].
- Public 2024-01-30 12:16.
- E modifikuara e fundit 2025-01-23 15:10.
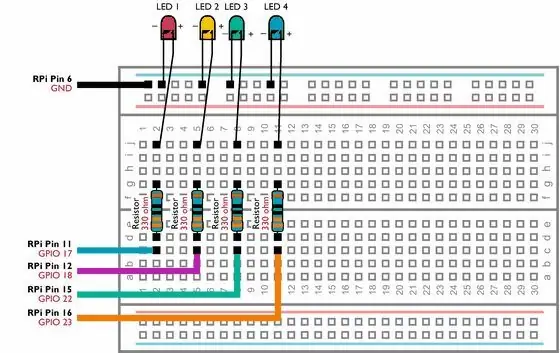
Ky udhëzues demonstron se si të kontrolloni kunjat e shumta GPIO në RaspberryPi tuaj për të ndezur 4 LED. Gjithashtu do t'ju prezantojë me parametrat dhe deklaratat e kushtëzuara në Python.
Udhëzuesja jonë e mëparshme duke përdorur kunjat GPIO të Raspberry Pi për të kontrolluar një LED tregon se si të ndizni dhe fikni një LED të vetëm duke përdorur komandën GPIO.output. Ky Instructable bazohet në atë njohuri për t'ju mësuar se si të merrni më shumë kontroll mbi qarkun tuaj.
Hapi 1: Çfarë ju nevojitet


- Një RaspberryPi me Raspbian tashmë të instaluar. Ju gjithashtu do të duhet të jeni në gjendje të hyni në Pi duke përdorur një Monitor, Mouse dhe Tastierë ose përmes Desktopit të Largët. Ju mund të përdorni çdo model të Raspberry Pi. Nëse keni një nga modelet Pi Zero, mund të dëshironi të lidhni disa kunja të kokës në portën GPIO.
- LED të kuq, blu, të verdhë dhe jeshil
- Një tabelë me petë Prototyping pa Solderless
- Rezistenca 4 x 330 ohm
- Disa tela bluzë meshkuj në femra
Hapi 2: Ndërtoni qarkun tuaj
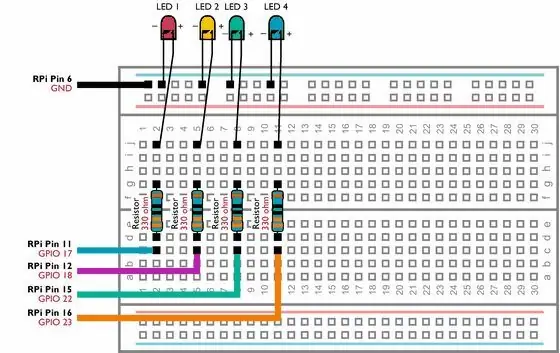
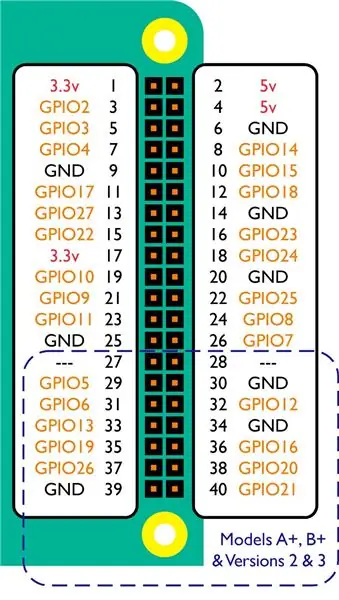
Ndërtoni qarkun e mësipërm në tabelën tuaj të bukës duke u siguruar që asnjë prej prizave të komponentëve të mos prekë dhe që LED -të të jenë të lidhur në mënyrë të duhur.
Si i identifikoni drejtimet pozitive dhe negative (polariteti) në LED -të tuaj? Nëse shikoni nga afër një LED, do të shihni se ka dy pjesë të vogla metali brenda zorrës me ngjyrë. Këto quhen Anodë dhe Katodë. Katoda është më e madhja nga të dyja dhe është gjithashtu e lidhur me plumbin negativ të LED -ve.
Pasi të keni kontrolluar qarkun tuaj, lidhni kabllot e kërcyesit kunjat GPIO të Raspberry Pi tuaj duke ndjekur diagramin e mësipërm.
Hapi 3: Krijoni një Skript për të kontrolluar dhe testuar LED -të
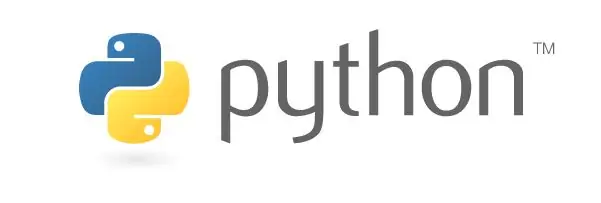
Në Raspberry Pi tuaj, hapni IDLE (Menu> Programim> Python 2 (IDLE)).
Hapni një projekt të ri shkoni te Skedari> Skedar i ri. Pastaj shtypni (ose kopjoni dhe ngjisni) kodin e mëposhtëm:
importoni RPi. GPIO si GPIO
koha e importit GPIO.setmode (GPIO. BCM) GPIO.setup (17, GPIO. OUT) GPIO.setup (18, GPIO. OUT) GPIO.setup (22, GPIO. OUT) GPIO.setup (23, GPIO. OUT) GPIO.putput (17, E vërtetë) koha. Gjumi (3) GPIO.putput (17, False) koha. Gjumi (1) GPIO.output (18, E vërtetë) koha. Gjumi (3) GPIO.output (18, False) kohë. gjumë (1) GPIO. dalje (22, E vërtetë) kohë. gjumë (3) GPIO. dalje (22, E gabuar) kohë. gjumë (1) GPIO. dalje (23, E vërtetë) kohë. gjumë (3) GPIO. dalje (23, E gabuar)
Ruani projektin tuaj si multilights.py (Skedari> Ruaj si) në dosjen tuaj Raspberry Pis Documents.
Në Raspberry Pi hapni Terminalin (Meny> Aksesorët> Terminal) dhe lundroni te dosja juaj Document duke shtypur sa vijon:
cd/home/pi/Dokumente
Tani mund të ekzekutoni skriptin tuaj të ri duke shtypur sa vijon:
shumë drita python.py
Dritat do të marrin nga ana tjetër për t'u ndezur dhe fikur. Skenari i mësipërm përdor komandën time.sleep për të krijuar një pauzë midis secilit hap, duke bërë që çdo dritë të qëndrojë e ndezur për 3 sekonda dhe të presë për 1 sekondë para se të ndezë dritën tjetër.
Hapi 4: Shtimi i fleksibilitetit duke përdorur parametra dhe deklarata të kushtëzuara
Duke përdorur Parametrat dhe Deklaratat e Kushtëzuara ne mund ta bëjmë shkrimin e mësipërm shumë më fleksibël.
Një Parametër ju lejon të ruani një vlerë të cilën mund ta përdorni më vonë në skenar. Llojet më të zakonshme të vlerave janë vargjet (teksti), numrat e plotë (numrat e plotë) ose notat (numrat dhjetorë).
Një deklaratë e kushtëzuar do të përcaktojë nëse një segment i kodit duhet të ekzekutohet ose jo duke kontrolluar nëse një kusht i caktuar është përmbushur. Gjendja gjithashtu mund të përfshijë parametra.
Hapni IDLE në Raspberry Pi tuaj dhe hapni një projekt të ri (Skedar> Skedar i ri). Pastaj shtypni sa vijon. Kini kujdes që të siguroheni që të gjitha pikat (skedat) të përfshihen duke përdorur butonin e skedës:
importoni RPi. GPIO si GPIO
koha e importit nga sys import argv wholed = argv [1] ledaction = argv [2] LEDa = 17 LEDb = 18 LEDc = 22 LEDd = 23 GPIO.setmode (GPIO. BCM) GPIO.setup (LEDa, GPIO. OUT) GPIO. setmode (GPIO. BCM) GPIO.setup (LEDb, GPIO. OUT) GPIO.setmode (GPIO. BCM) GPIO.setup (LEDc, GPIO. OUT) GPIO.setmode (GPIO. BCM) GPIO.setup (LEDd, GPIO JASHT) nëse ledaction == "off": nëse thërret == "a": GPIO.putput (LEDa, False) nëse thërret == "b": GPIO.putput (LEDb, False) nëse thërret == "c": GPIO.putput (LEDc, False) nëse thërret == "d": GPIO.putput (LEDd, False) nëse thërret == "all": GPIO.output (LEDa, False) GPIO.output (LEDb, False) GPIO. dalje (LEDc, E gabuar) GPIO.putput (LEDd, False) nëse ledaction == "on": if theled == "a": GPIO.putput (LEDa, True) if theled == "b": GPIO.putput (LEDb, E vërtetë) nëse thërret == "c": GPIO.putput (LEDc, E vërtetë) nëse thërret == "d": GPIO.putput (LEDd, E vërtetë) nëse thërret == "të gjitha": GPIO.output (LEDa, E vërtetë) GPIO.putput (LEDb, E vërtetë) GPIO.putput (LEDc, E vërtetë) GPIO.putput (LEDd, E vërtetë)
Ruani projektin tuaj si controllight.py (Skedari> Ruaje Si) në dosjen tuaj Dokumentet. Tani hapni Terminalin (Menyja> Aksesorët> Terminali) dhe shtypni komandën e mëposhtme:
drita e kontrollit të python.py b on
LED i dytë duhet të ndizet. Tani shkruani sa vijon:
drita e kontrollit të python.py b off
LED i dytë duhet të fiket.
Në rreshtat 5, 6, 7 & 8, ne krijojmë parametrat LEDa, LEDb, LEDc dhe LEDd për të ruajtur cilën pin GPIO kemi lidhur me cilën LED. Kjo na mundëson të përdorim kunjat alternative GPIO pa pasur nevojë të bëjmë ndryshime thelbësore në skenar.
Për shembull, nëse do të lidhnim prizën e parë LED në Pin 3 (GPIO 2), thjesht do të na duhej të ndryshonim rreshtin 5 në sa vijon:
LEDa = 2
Linja 4 ruan vlerat që keni shtypur pas kontrollit.py në parametrat e cekur (c) dhe ledaction (on). Skenari pastaj përdor këto parametra, së bashku me një numër Deklaratash të Kushtëzuara për të vendosur se cilën LED do të kontrollojë dhe nëse do ta ndezë ose çaktivizojë atë.
Linja 16 (nëse ledaction == "on":) është një deklaratë e kushtëzuar. Linjat e prera që pasojnë këtë deklaratë do të funksionojnë vetëm nëse plotësohet kushti i deklaratës. Në këtë skenar, kushti është që ledaction të përmbajë tekstin.
Duke lexuar Deklaratat e tjera të Kushtëzuara të skenarit, a mund të parashikoni se çfarë do të ndodhë kur shtypni komandën e mëposhtme në Terminal?
drita e kontrollit të python.py all on
Pse të mos e lini të shkojë dhe të postoni përgjigjen tuaj në seksionin e komenteve më poshtë.
Recommended:
Si të përdorni kunjat GPIO të Raspberry Pi dhe Avrdude në programin Bit-bang DIMP 2 ose DA PIMP 2: 9 Hapat

Si të përdorni kunjat GPIO të Raspberry Pi dhe Avrdude to Bit-bang-program DIMP 2 ose DA PIMP 2: Këto janë udhëzime hap pas hapi se si të përdorni një Raspberry Pi dhe komandën falas me burim të hapur avrdude për bit-bang -programoni një DIMP 2 ose DA PIMP 2. Supozoj se jeni njohur me Raspberry Pi tuaj dhe vijën e komandës LINUX. Nuk keni pse
3 ATtiny85 kunjat Kontrolli i - Nrf24L01 - التحكم بثلاثة دبابيس فى: 7 hapa
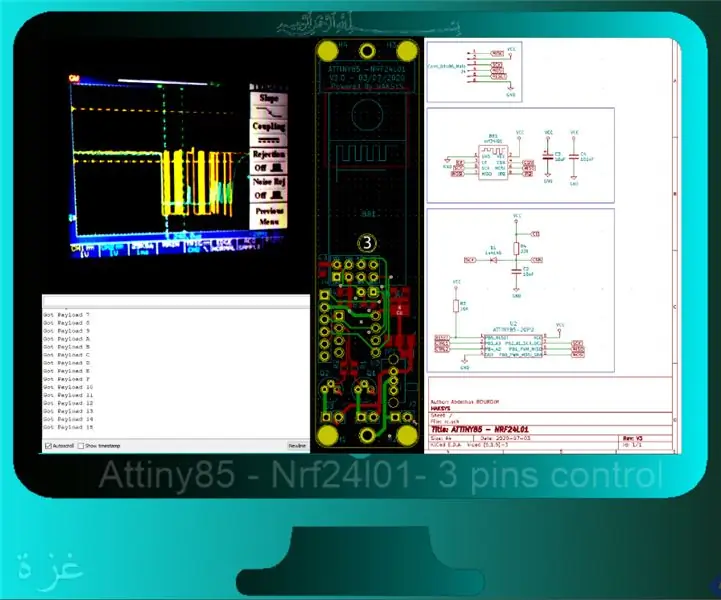
3 ATtiny85 Kunjat Kontrolli i - Nrf24L01 - التحكم بثلاثة دبابيس فى: بسم الله الرحمن الرحيم
Kontrolli i Ndriçimit Kontrolli LED i bazuar në PWM duke përdorur butona Push, Raspberry Pi dhe Scratch: 8 hapa (me fotografi)

Kontrolli i Ndriçimit PWM Bazuar në Kontrollin LED duke përdorur Butonat Push, Raspberry Pi dhe Scratch: Unë po përpiqesha të gjeja një mënyrë për të shpjeguar se si punonte PWM për studentët e mi, kështu që i vura vetes detyrën të përpiqesha të kontrolloja shkëlqimin e një LED duke përdorur 2 butona shtytës - një buton që rrit shkëlqimin e një LED dhe tjetri e zbeh atë. Për të përparuar
8 Kontrolli i stafetës me NodeMCU dhe Marrës IR duke përdorur WiFi dhe IR Telekomandë dhe Aplikacion Android: 5 hapa (me fotografi)

8 Rele Control me NodeMCU dhe IR Receiver Using WiFi and IR Remote and Android App: Kontrolli i 8 ndërprerësve të stafetave duke përdorur nodemcu dhe marrësin ir mbi wifi dhe ir aplikacionin e largët dhe android. Ir i largët punon pavarësisht nga lidhja wifi. K ISTU ASHT A KLIKIM I VERSIONIT TP PPRDITSUAR KETU
Zhvillimi i aplikacioneve duke përdorur kunjat GPIO në DragonBoard 410c Me sisteme operative Android dhe Linux: 6 hapa

Zhvillimi i aplikacioneve duke përdorur kunjat GPIO në DragonBoard 410c Me sistemet operative Android dhe Linux: Qëllimi i këtij tutoriali është të tregojë informacionin e nevojshëm për të zhvilluar aplikacione duke përdorur pinin GPIO në zgjerimin me shpejtësi të ulët DragonBoard 410c. Ky tutorial paraqet informacion për zhvillimin e aplikacioneve duke përdorur kunjat GPIO me SYS në Andr
