
Përmbajtje:
- Hapi 1: Kërkohet harduer dhe softuer
- Hapi 2: Vendosja e XAMPP
- Hapi 3: Fillimi i Apache dhe MySQL
- Hapi 4: Tani Hapni Shfletuesin tuaj dhe Shkruani Http: // localhost/ose
- Hapi 6: Kjo do t'ju sjellë ekranin pasues. Tani Klikoni në butonin "i ri" siç tregohet në figurën më poshtë për të krijuar një bazë të re të të dhënave
- Hapi 7: Tani krijoni një bazë të re të të dhënave siç tregohet në figurën më poshtë
- Hapi 8: Tani krijoni një tabelë për të vizualizuar të dhënat siç tregohen në figurën më poshtë
- Hapi 9: Tani emërtoni kolonën e parë si "id"
- Hapi 10: Tani lëvizni në anën e djathtë të ekranit që do të shihni "Komentet A_I" dmth. Rritjet Auto dhe Përdoret Përcaktimi i Çelësit Kryesor i cili identifikon në mënyrë unike çdo regjistrim brenda tabelës. Klikoni në kutinë e zgjedhjes më poshtë
- Hapi 11: Kjo do t'ju sjellë ekranin pasues. Tani klikoni në butonin "Shko"
- Hapi 12: Tani futni vlerat e kolonave të tjera
- Hapi 13: Tani klikoni mbi emrin e bazës së të dhënave tuaja për ta zgjeruar atë dhe do të tregojë emrin e tabelës tuaj, pastaj klikoni mbi të për të parë se si shfaqen të dhënat, siç tregohen në figurën më poshtë
- Hapi 14: Vendosja e Nyjës-e kuqe
- Hapi 15: Hapat për të krijuar rrjedhën
- Hapi 16: Shkoni përpara dhe tërhiqni një nyje të portës pa tela në kanavacën tuaj të rrjedhës për të filluar
- Hapi 17: Gjetja e sensorëve tuaj pa tel:
- Hapi 18: Klikoni në Xhamin Zmadhues pranë Fushës së Portit Serial dhe zgjidhni Portin që Korrespondon me Ruterin tuaj, Pastaj Klikoni butonin "Shto" në krye
- Hapi 19: Fusha Seriale e Pajisjes Tani do të Popullohet në bazë të asaj Përzgjedhje, dhe Ju Mund të Klikoni "Done", Tani Ju Keni Qasje Direkte te Sensorët Tuaj Pajisje! për të parë të dhënat që vijnë
- Hapi 20: Tani Kthehuni te Paleta juaj dhe Shkruani "debug" Në fushën e kërkimit në krye, kapni njërën nga këto nyje dhe tërhiqeni atë në të djathtë të portës tuaj pa tel
- Hapi 21: Klikoni dy herë mbi të dhe ndryshoni "msg". për të "përfunduar objektin Msg" Kliko Done
- Hapi 22: Tani vizatoni një vijë midis dy nyjeve dhe klikoni "Vendosni" në pjesën e sipërme të djathtë të dritares.
- Hapi 23: Puna me të dhënat:
- Hapi 24: Shtimi i sensorëve pa tela:
- Hapi 25: Zgjidhni Pajisjen Seriale nga Drop Down që keni përdorur për Portën Wireless, Tani Klikoni Zmadhuesin pranë "Adresa Mac" dhe zgjidhni një nga opsionet e disponueshme
- Hapi 26: Kliko U krye
- Hapi 27: Tani Kthehuni te Paleta juaj dhe Shkruani "debug" Në fushën e kërkimit në krye, kapni një nga këto nyje dhe tërhiqeni atë në të djathtë të portës tuaj pa tel
- Hapi 28: Klikoni dy herë mbi të dhe klikoni U krye
- Hapi 29: Shtimi i Nyjeve të Funksionit
- Hapi 30: Klikoni dy herë mbi Nyjen për të Hapur Opsionet e Konfigurimit
- Hapi 31: Tani keni shtuar nyjen "mysql" për të ruajtur të dhënat, kontrolloni paletën tuaj nëse është e pranishme atje ose mund të klikoni në tre shiritat e pranishëm në anën e djathtë të butonit të vendosjes siç tregohet në foton më poshtë
- Hapi 32: Tani klikoni në butonin "Menaxhoni paletën"
- Hapi 33: Tani kërkoni Mysql dhe klikoni në butonin "instalo" siç tregohet në figurë
- Hapi 34: Tani kapni nyjen "mysql" nga paleta dhe klikoni dy herë mbi të për të hapur opsionet e konfigurimit
- Hapi 35: Shkruani emrin tuaj të bazës së të dhënave siç keni krijuar më parë dhe jepni një emër, pastaj klikoni në ikonën e lapsit pranë bazës së të dhënave për të redaktuar nyjen e bazës së të dhënave
- Hapi 36: Tani Shto Përdorues = Root Dmth. Si parazgjedhje në Xampp dhe Fjalëkalimi është i zbrazët. Ju gjithashtu mund të krijoni përdorues dhe fjalëkalim, shkruani këtu, pastaj shkruani emrin e bazës së të dhënave dhe zonën kohore (sipas dëshirës) dhe më pas klikoni Update and Done
- Hapi 37: Tani lidhni të gjitha telat siç tregohen në figurë
- Autor John Day [email protected].
- Public 2024-01-30 12:16.
- E modifikuara e fundit 2025-01-23 15:10.

Prezantimi i sensorit të dridhjeve dhe temperaturës pa tel të NCD me rreze të gjatë IoT Industrial, duke u mburrur deri në një distancë prej 2 kilometrash duke përdorur një strukturë të rrjetit me rrjetë pa tel. Përfshirë një sensor dridhjeje dhe temperature të saktë 16-bit, kjo pajisje transmeton regjistrime tepër të sakta të dridhjeve dhe temperaturave në kohëzgjatjet e përshkruara nga konsumatori.
Hapi 1: Kërkohet harduer dhe softuer


Hardware:
Sensori i dridhjeve dhe temperaturës me rreze të gjatë NCD
Modem Rrjeti pa tel NCD me rreze të gjatë me ndërfaqe USB
Softuer:
Nyje-Kuqe
XAMPP
Hapi 2: Vendosja e XAMPP
XAMPP është më mbizotëruesi, pa një ndër-platformë me burim të hapur, e cila është një zgjidhje për të drejtuar shërbimet tuaja në internet. XAMPP është zhvilluar nga ApacheFriends i cili u lëshua në maj 2002. XAMPP qëndron për ndër-platforma (X), Apache (A), MySQL (M) gjithashtu Ndonjëherë (M) i referohet MariaDB, PHP (P) dhe Pearl (P).
XAMPP ju lejon të punoni në një server lokal dhe të provoni kopjet lokale të faqeve të internetit duke përdorur kodin PHP dhe bazat e të dhënave MySQL. Pasi XAMPP është aktive, mund të hyni në kopjen tuaj lokale me një shfletues duke përdorur një URL si https:// localhost/ose https:// localhost/
Shkarkimi dhe Instalimi
XAMPP Shkoni në faqen e internetit të XAMPP dhe shkarkoni instaluesin bazuar në sistemin tuaj operativ. Instalimi duhet të jetë i ngjashëm me një instalim normal të softuerit që bëni në sistemin tuaj operativ. Kur instaloni, do të kishte një mundësi për të zgjedhur nëse doni të ekzekutoni Apache dhe MySQL si shërbime. Nëse e keni zgjedhur atë, Apache dhe MySQL do të fillojnë me nisjen e sistemit e cila mund të mos ketë nevojë nëse kompjuteri juaj është i ngushtë me burimet e kujtesës ose nëse nuk po bëni shpesh zhvillim PHP. Ju mund t'i ndryshoni këto cilësime pas instalimit.
Hapi 3: Fillimi i Apache dhe MySQL

Shkoni në vendin ku keni instaluar XAMPP (zakonisht C: / Program Files / xampp) dhe klikoni dy herë në Panelin e Kontrollit XAMPP (xampp-control.exe). Kjo do t'ju sjellë ekranin e mëposhtëm. Klikoni në butonat Start pranë Apache dhe MySQL për fillimin e tyre.
Hapi 4: Tani Hapni Shfletuesin tuaj dhe Shkruani Http: // localhost/ose

Hapi 5: Kjo do të hapë një faqe në vijim. Klikoni në PhpMyAdmin

Hapi 6: Kjo do t'ju sjellë ekranin pasues. Tani Klikoni në butonin "i ri" siç tregohet në figurën më poshtë për të krijuar një bazë të re të të dhënave

Hapi 7: Tani krijoni një bazë të re të të dhënave siç tregohet në figurën më poshtë

Hapi 8: Tani krijoni një tabelë për të vizualizuar të dhënat siç tregohen në figurën më poshtë

Hapi 9: Tani emërtoni kolonën e parë si "id"

Hapi 10: Tani lëvizni në anën e djathtë të ekranit që do të shihni "Komentet A_I" dmth. Rritjet Auto dhe Përdoret Përcaktimi i Çelësit Kryesor i cili identifikon në mënyrë unike çdo regjistrim brenda tabelës. Klikoni në kutinë e zgjedhjes më poshtë

Hapi 11: Kjo do t'ju sjellë ekranin pasues. Tani klikoni në butonin "Shko"

Hapi 12: Tani futni vlerat e kolonave të tjera

Emri = rms_x, Lloji = DEKIMAL, Gjatësia/Vlerat = 10, 2 (dmth deri në 2 pikë dhjetore) dhe në mënyrë të ngjashme për të gjitha vlerat e tjera dhe në kolonën e fundit, mund të tregoni kohën e krijuar dhe klikoni në butonin e ruajtjes siç tregohet në foto me poshte.
Hapi 13: Tani klikoni mbi emrin e bazës së të dhënave tuaja për ta zgjeruar atë dhe do të tregojë emrin e tabelës tuaj, pastaj klikoni mbi të për të parë se si shfaqen të dhënat, siç tregohen në figurën më poshtë


Kjo është e gjitha me ngritjen e XAMPP.
Hapi 14: Vendosja e Nyjës-e kuqe
Tani që keni sensorë që funksionojnë, ne kemi nevojë për një mënyrë për të bërë diçka të dobishme me ato të dhëna.
- Para së gjithash, do të duhet të instaloni Node-Red.
- Pasi të jetë bërë kjo, do t'ju duhet të futni vijën tuaj të komandës, ose Power Shell për përdoruesit e Windows, të lundroni te drejtoria në të cilën është instaluar Node-RED.
- Tani shkruani "npm i ncd-red-wireless nyje-red-red-pult". Kjo do të instalojë nyjet e kërkuara për të marrë të dhëna nga sensorët tuaj pa tel dhe mund të filloni Node-RED pasi të jetë bërë kjo.
- Për të filluar serverin e nyjeve, shkruani nyjen e kuqe në komandën e shpejtë ose terminalin dhe shtypni enter.
Hapi 15: Hapat për të krijuar rrjedhën

Në këtë pikë do të shihni një rrjedhë të madhe bosh me një listë të gjatë nyjesh në anën e majtë, kjo shirit anësor quhet paleta.
Hapi 16: Shkoni përpara dhe tërhiqni një nyje të portës pa tela në kanavacën tuaj të rrjedhës për të filluar

ncd-red-wireless Siguron nyjet që menaxhojnë lidhjen serike, analizojnë të dhënat e sensorit në hyrje, i filtrojnë ato sipas parametrave specifikë dhe ju lejojnë të konfiguroni sensorët pa tel
Hapi 17: Gjetja e sensorëve tuaj pa tel:

Kur të keni dorëzuar nyjen do të keni mundësi të shihni skedën info, e cila përmban të dhëna për aftësinë e nyjës, kjo skedë është e populluar mirë për paketat maksimale të kuqe të nyjeve dhe përbëhet nga statistika të çmuara, shpesh tani nuk do të dëshironi për të parë ndonjë dokumentacion tjetër jashtë skedës info, kështu që mbajeni në mendime edhe kur po ndërtoni rrjedhën tuaj kur keni një pyetje përafërsisht se si funksionon një nyje. Elementi tjetër që duam të bëjmë është konfigurimi i nyjës, kur e shtoni për herë të parë do të vini re se ka një trekëndësh të vogël në këndin e sipërm të djathtë pranë një pike blu, trekëndëshi tregon se nyja dëshiron konfigurim shtesë, blu pika tregon se nyja nuk është më por e vendosur si pjesë e rrjedhës.
- Klikoni dy herë mbi nyjen për të hapur opsionet e konfigurimit.
- Klikoni në ikonën e lapsit pranë fushës Serial Device për të konfiguruar ruterin tuaj USB, kjo do të hapë një panel të dytë konfigurimi që ka vetëm disa opsione.
Hapi 18: Klikoni në Xhamin Zmadhues pranë Fushës së Portit Serial dhe zgjidhni Portin që Korrespondon me Ruterin tuaj, Pastaj Klikoni butonin "Shto" në krye

Hapi 19: Fusha Seriale e Pajisjes Tani do të Popullohet në bazë të asaj Përzgjedhje, dhe Ju Mund të Klikoni "Done", Tani Ju Keni Qasje Direkte te Sensorët Tuaj Pajisje! për të parë të dhënat që vijnë

Hapi 20: Tani Kthehuni te Paleta juaj dhe Shkruani "debug" Në fushën e kërkimit në krye, kapni njërën nga këto nyje dhe tërhiqeni atë në të djathtë të portës tuaj pa tel

Hapi 21: Klikoni dy herë mbi të dhe ndryshoni "msg". për të "përfunduar objektin Msg" Kliko Done

Hapi 22: Tani vizatoni një vijë midis dy nyjeve dhe klikoni "Vendosni" në pjesën e sipërme të djathtë të dritares.

Hapi 23: Puna me të dhënat:

Tani nga sensorët tuaj pa tel janë mbledhur të dhëna dhe dalin në skedën "debug", kjo "skedë debugimi" vendoset brenda shiritit anësor të djathtë pas skedës së informacionit. Për të parë informacionin është në dispozicion për të shtypur butonin e rivendosjes. Në regjistrimet e kuqe të nyjeve tejkalohet midis nyjeve në një paketë JSON. Kur objekti msg hyn në skedën e korrigjimit ju mund ta bëni atë më të madh për të parë listën e përgjithshme të informacionit që vjen me të. Kjo është jashtëzakonisht e dobishme në rast se duhet të shihni shpejt cilët sensorë po kontrollojnë. Çështja tjetër që jep kjo nyje është një mënyrë e thjeshtë për të shkëmbyer ruterin tuaj me identitetin e rrjetit në të cilin pajisjet në modalitetin e konfigurimit dokumentojnë, thjesht goditni butonin në të majtë të nyjes dhe mjetit do të kalojnë në rrjetin e konfigurimit, e godasin edhe një herë për ta kthyer në modalitetin e dëgjimit. Pasi të vendosim nyjet e veglave wi-fi, ato mund të vendosen për të konfiguruar në mënyrë rutinore një sensor ndërsa hyn në modalitetin e konfigurimit, kështu që është gjithmonë në dispozicion për të ruajtur nyje të tilla porta të pranishme në rrjedhë për konfigurimin e shpejtë të një pajisjeje.
Hapi 24: Shtimi i sensorëve pa tela:

Ne duhet të ndajmë regjistrat e sensorëve pa tel brenda vendit në mënyrë që të jemi në gjendje t'i shfaqim ato, ne mund të përdorim një nyje ndërprerëse për të ndarë mesazhet nga porta bazuar plotësisht në adresën e Mac me ose llojin e sensorit, por siç i referova, nyjet pa tel me të vërtetë përfshijnë funksionalitet shtesë për konfigurimin e sensorëve, kështu që ne do të fillojmë me ta për t'ju dhënë një imazh shtesë të plotë se si mund të funksionojnë ato struktura. Në rast se nuk i keni parë tashmë paketat që vijnë nga të dy sensorët tuaj, kaloni paraprakisht dhe shtypni butonin e rivendosjes në të vetmin që nuk ka filluar. Ndërsa një vlerësim i sensorit përmes çdo nyje të konfigurimit të pajisjes serike, adresa mac dhe lloji i sensorit ruhen në një pishinë, kështu që ne jemi në gjendje ta gjejmë shpejt atë për kohëzgjatjen e këtij hapi tjetër.
Merrni një Nyje Wireless nga paleta dhe tërhiqeni atë mbi rrjedhën, klikoni dy herë mbi të për ta konfiguruar
Hapi 25: Zgjidhni Pajisjen Seriale nga Drop Down që keni përdorur për Portën Wireless, Tani Klikoni Zmadhuesin pranë "Adresa Mac" dhe zgjidhni një nga opsionet e disponueshme

Hapi 26: Kliko U krye

Ju do të vini re se kjo automatikisht vendos llojin e sensorit për ju, gjithashtu mund t'i jepni një emër për ta bërë më të lehtë identifikimin. Siç vërehet në skedën e informacionit, fusha Serial Device for Config është opsionale, dhe ne nuk do të shqetësohemi për këtë tani. Nyja që sapo keni shtuar funksionon në mënyrë efektive si një filtër në të dhënat e hyrjes së sensorit, duke kaluar vetëm përmes të dhënave për adresën mac, ose llojin e sensorit nëse nuk është e pranishme adresa e mac.
Hapi 27: Tani Kthehuni te Paleta juaj dhe Shkruani "debug" Në fushën e kërkimit në krye, kapni një nga këto nyje dhe tërhiqeni atë në të djathtë të portës tuaj pa tel

Hapi 28: Klikoni dy herë mbi të dhe klikoni U krye

Hapi 29: Shtimi i Nyjeve të Funksionit

Nyja e funksionit përdoret për të drejtuar kodin JavaScript kundër objektit msg. Nyja e funksionit pranon një objekt msg si hyrje dhe mund të kthejë 0 ose më shumë objekte mesazhi si dalje. Ky objekt mesazhi duhet të ketë një pronë të ngarkesës (msg.payload) dhe zakonisht ka veti të tjera në varësi të nyjeve në vazhdim.
Tani kapni një nyje "funksioni" nga paleta dhe vendoseni në të djathtë të nyjës Temp/Hum
Hapi 30: Klikoni dy herë mbi Nyjen për të Hapur Opsionet e Konfigurimit

Këtu ju duhet të shkruani pak kod javascript për të krijuar një kusht, kështu që me një vlerë të veçantë, një alarm elektronik do të dërgohet në id -në përkatëse të postës elektronike.
Ju mund të redaktoni vlerat si tonat.
rms_x = msg.payload.rms_xrms_y = msg.payload.rms_yrms_z = msg.payload.rms_zmax_x = msg.payload.max_xmax_y = msg.payload.max_ymax_z = msg.payload.max_zmin_x = msg.payload.max_zmin_x = msg. msg.payload.min_ztemperature = msg.payload.temperaturemsg.topic = "INSERT INTO vibration_temperature (` rms_x`, `rms_y`,` rms_z`, `max_x`,` max_y`, `max_z`,` min_x`, `min_y`, `min_z`,` temperatura`) VLERAT ("+ rms_x+", "+ rms_y+", "+ rms_z+", "+ max_x+", "+ max_y+", "+ max_z+", "+ min_x +"," +min_y +"," +min_z +"," +temperatura +");" kthehet msg;
Hapi 31: Tani keni shtuar nyjen "mysql" për të ruajtur të dhënat, kontrolloni paletën tuaj nëse është e pranishme atje ose mund të klikoni në tre shiritat e pranishëm në anën e djathtë të butonit të vendosjes siç tregohet në foton më poshtë

Hapi 32: Tani klikoni në butonin "Menaxhoni paletën"

Hapi 33: Tani kërkoni Mysql dhe klikoni në butonin "instalo" siç tregohet në figurë

Pasi të jetë bërë, do të shihni që nyja "mysql" është e pranishme në paleta.
Hapi 34: Tani kapni nyjen "mysql" nga paleta dhe klikoni dy herë mbi të për të hapur opsionet e konfigurimit

Hapi 35: Shkruani emrin tuaj të bazës së të dhënave siç keni krijuar më parë dhe jepni një emër, pastaj klikoni në ikonën e lapsit pranë bazës së të dhënave për të redaktuar nyjen e bazës së të dhënave

Hapi 36: Tani Shto Përdorues = Root Dmth. Si parazgjedhje në Xampp dhe Fjalëkalimi është i zbrazët. Ju gjithashtu mund të krijoni përdorues dhe fjalëkalim, shkruani këtu, pastaj shkruani emrin e bazës së të dhënave dhe zonën kohore (sipas dëshirës) dhe më pas klikoni Update and Done
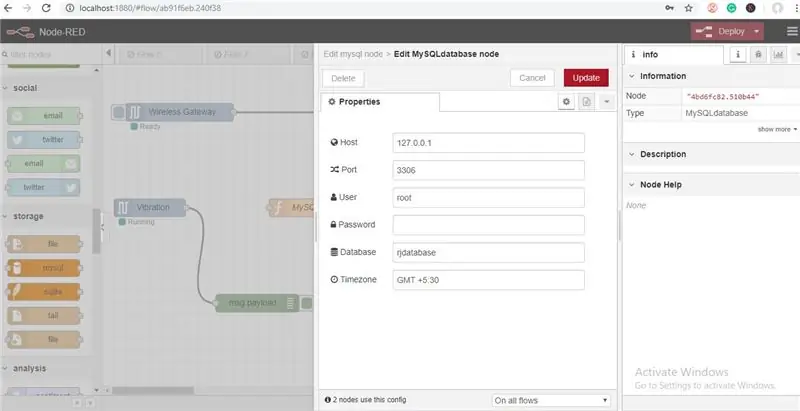
Hapi 37: Tani lidhni të gjitha telat siç tregohen në figurë
Recommended:
IoT: Vizualizimi i të dhënave të sensorit të dritës duke përdorur Nyjen-KUQ: 7 hapa

IoT: Vizualizimi i të dhënave të sensorit të dritës duke përdorur Node-RED: Në këtë udhëzues, do të mësoni se si të krijoni një sensor të lidhur me internetin! Unë do të përdor një sensor të dritës së ambientit (TI OPT3001) për këtë demonstrim, por çdo sensor sipas zgjedhjes tuaj (temperatura, lagështia, potenciometri, etj.) Do të funksiononte. Vlerat e sensorit
Sinjalizimet me email të dridhjeve dhe temperaturës duke përdorur Nyjen-KUQ: 33 hapa

Sinjalizimet me email të dridhjeve dhe temperaturës duke përdorur Node-RED: Prezantimi i sensorit të dridhjeve dhe temperaturës së wireless të Rrjetit të Largët IoT të NCD, i cili mburret deri në një distancë prej 2 kilometrash duke përdorur strukturën e rrjetit me rrjetë pa tel. Përfshirë një sensor dridhjeje dhe temperature të saktë 16-bit, kjo pajisje kalon
Krijimi i sinjalizimeve me email për sensorin e temperaturës dhe lagështisë me valë NCD duke përdorur Nyjen-Kuqe: 22 hapa

Krijimi i paralajmërimeve me email për sensorin e temperaturës dhe lagështisë pa tel NCD duke përdorur Node-Red: Ne po përdorim këtu sensorin e temperaturës dhe lagështisë të NCD, por hapat qëndrojnë të barabartë për cilindo nga produktet ncd, kështu që nëse keni sensorë të tjerë wireless wireless, përjetoni falas vëzhgoni krahas përveç. Me anë të ndalimit të këtij teksti, ju duhet të
Regjistroni të dhënat dhe hartoni një grafik në internet duke përdorur NodeMCU, MySQL, PHP dhe Chartjs.org: 4 hapa

Regjistroni të dhënat dhe hartoni një grafik në internet duke përdorur NodeMCU, MySQL, PHP dhe Chartjs.org: Ky udhëzues përshkruan se si mund të përdorim bordin Node MCU për të mbledhur të dhëna nga sensorë të shumtë, t'i dërgojmë këto të dhëna në një skedar PHP të pritur i cili më pas i shton të dhënat një bazë të dhënash MySQL. Të dhënat mund të shihen në internet si një grafik, duke përdorur tabelën.js.A ba
Ruani të dhënat e sensorit Arduino në MYsql duke përdorur përpunimin: 6 hapa

Ruani të dhënat e sensorit Arduino në MYsql duke përdorur përpunimin: Sinqerisht është e vështirë të ruash të dhënat e Arduino në MySQL drejtpërdrejt, kështu që në varësinë nga Arduino IDE kam përdorur IDE të përpunimit që është e ngjashme me Arduino IDE, por me shumë përdorime të ndryshme dhe ju mund të jeni në gjendje t'i kodoni ato java. Shënim: mos ekzekuto seri Arduino moni
