
Përmbajtje:
- Autor John Day [email protected].
- Public 2024-01-30 12:16.
- E modifikuara e fundit 2025-01-23 15:10.

Imazhet janë kudo. Ato dominojnë mediat sociale, uebfaqet, punimet e shtypura, reklamat, etj. Etj. Pra, ka shumë mundësi që ju të jetë dashur të punoni me imazhe në një moment. Ndoshta keni nevojë të bëni një PowerPoint ose një sprovë, ose diçka tjetër krejtësisht, dhe keni dashur ta zbukuroni me disa imazhe mbështetëse. Me siguri e keni kuptuar se imazhet vijnë në të gjitha format dhe madhësitë, dhe se shumicën dërrmuese të kohës, imazhi që dëshironi nuk është as forma as madhësia në të cilën dëshironi. Por, me qasje në Adobe Photoshop, duke marrë ndonjë imazh dëshironi në formën dhe madhësinë që dëshironi, është shumë e thjeshtë.
Hapi 1: Gjetja e imazhit të duhur




Nëse keni kërkuar ndonjëherë imazhe të veçanta në internet më parë, me siguri keni përdorur Google Images. Motori i kërkimit mbizotërues në botë ka dominuar gjithashtu burimin e imazhit për shumicën e njerëzve në internet për shumë vite. Me këtë rast, është më mirë të dini se si t'i buroni siç duhet imazhet duke i përdorur ato që do t'ju shmangin që të mos keni probleme me ligjin për të drejtën e autorit.
1) Përdorimi i duhur i imazheve të Google
Për të filluar, hapni një shfletues uebi sipas dëshirës tuaj dhe shkoni te images.google.com. Kjo do t'ju sjellë në faqen kryesore të motorit të kërkimit dhe do t'ju nxisë të futni një tekst. Vendosni një ose dy fjalë kyçe që lidhen me atë që dëshironi të gjeni një imazh dhe shtypni enter.
** E rëndësishme ** Si parazgjedhje, Google Images nuk renditet sipas licencës. Do të thotë që do të tërheqë çdo imazh të vjetër që lidhet me termat e kërkimit tuaj, pavarësisht nëse ai imazh është në pronësi të dikujt tjetër ose jo. Vetëm për shkak se një imazh shfaqet në rezultatet e kërkimit, nuk ju jep të drejtën ta përdorni atë
Për të gjetur imazhet që ju lejohet t'i përdorni falas, klikoni në butonin "Cilësimet" vetëm nën shiritin e kërkimit, pastaj klikoni në "Kërkim i avancuar". Pasi të jeni në faqen e Kërkimit të Imazheve të Avancuara, lëvizni poshtë dhe pranë fundit do të shihni një menu zbritëse të etiketuar "të drejtat e përdorimit". Klikoni në menunë dhe zgjidhni opsionin që i përshtatet më së miri qëllimeve tuaja. Në shumicën e rasteve, zgjedhja "falas për t'u përdorur ose ndarë" do të jetë mirë. Së fundi, shtypni butonin blu "Kërkim i Avancuar" menjëherë poshtë dhe më pas zgjidhni nga rezultatet. Të gjitha fotografitë e treguara do të jenë ato që autori i ka etiketuar si "Falas për t'u përdorur"
Importantshtë e rëndësishme të theksohet se kjo nuk është një mbrojtje absolute e garantuar kundër përdorimit të pahijshëm, por është një hap i madh përpara në kërkimin e rastësishëm. Nëse dëshironi të jeni absolutisht të sigurt se mund të përdorni imazhin që dëshironi të përdorni, kontaktoni mbajtësin e pronësisë intelektuale dhe pastroni atë me ta
2) Përdorimi i Shërbimeve të Paguara
Ka shumë faqe në internet që ruajnë baza të të dhënave të mëdha plot imazhe që do t'ju shesin të drejtat për t'i përdorur, në varësi të asaj për të cilën po i përdorni. Disa nga këto pamje përfshijnë: gettyimages.com, pexels.com dhe bazën e të dhënave të Adobe Adobe Stock (e cila mund të arrihet nga brenda Photoshop). Këto shërbime zakonisht ofrojnë cilësi shumë të lartë, pa honorare (që do të thotë se nuk do të paguani një tarifë të përsëritur për të vazhduar të përdorni mediat) fotografi, video dhe zëra të zërit. Nëse zgjidhni apo jo të shkoni me një kompani licencimi si një nga këto, do të zbresë kryesisht në çmim. Për qëllimet e një PowerPoint ose një sprovë, çmimi ka të ngjarë të jetë një faktor ndalues dhe i panevojshëm. Por për qëllime profesionale ose komerciale, ka të ngjarë të ketë një rrugë që ia vlen të ndiqet nëse nuk mund t'i bëni mediat nga e para vetë.
Hapi 2: Ruajtja e imazhit tuaj



Ky është një hap i thjeshtë, por shpesh i neglizhuar që mund t’ju shkaktojë dhimbje koke nëse e kaloni me nxitim. Këto udhëzime do të jenë për përdoruesit e Windows 10, megjithëse procesi është shumë i ngjashëm për përdoruesit e Mac, si dhe versionet e mëparshme të Windows. Pasi të keni gjetur imazhin që dëshironi të përdorni në Google Images, klikoni në butonin "Vizito" me një glob në të. Kjo do t'ju çojë në faqen në internet që pret imazhin. Pasi të jeni në atë faqe në internet, gjeni imazhin dhe klikoni me të djathtën mbi të. në menunë zbritëse, zgjidhni "Ruaj si …" Klikoni mbi të dhe do të shfaqë Windows File Explorer. Në dritaren File Explorer, lundroni te dosja në të cilën dëshironi të ruani imazhin.
Vini re se është e rëndësishme që ta ruani në një vend të paharrueshëm, në mënyrë që të mos e humbni imazhin kur shkoni ta përdorni dhe të jeni të detyruar të filloni procesin nga e para.
Pasi të keni lundruar në dosjen në të cilën dëshironi të ruani imazhin (unë rekomandoj desktopin për shumicën e rasteve të përdorimit, pasi do të jetë e lehtë të merret, edhe nëse harroni se ku e keni ruajtur), jepini skedarit një emër të paharrueshëm, dhe kliko "Ruaj". Imazhi tani ruhet në kompjuterin tuaj, gati për t'u importuar në Photoshop.
1) Identifikimi i Karakteristikave Kyçe të Imazhit
Në varësi të rastit përfundimtar të përdorimit të figurës që keni zgjedhur, mund të jetë e vlefshme të dini disa gjëra të rëndësishme në lidhje me imazhin para se të filloni ta manipuloni atë. Për të mësuar në lidhje me formatin, madhësinë, rezolucionin dhe dimensionet e skedarit të imazhit. Për të gjetur këtë informacion për skedarin tuaj, gjeni përsëri në Windows File Explorer dhe klikoni me të djathtën mbi skedarin dhe zgjidhni "Properties" në fund të menysë zbritëse. Në dritaren pop-up Properties, zgjidhni skedën "Detajet". Nën këtë skedë janë të gjitha informacionet e listuara më sipër. Ju mund të gjeni të dobishme t'i rregulloni këto gjëra, ose mund të lundroni përsëri në këtë dritare kur informacioni bëhet i rëndësishëm.
Hapi 3: Importimi i imazhit tuaj në Photoshop


Këtu, ne jemi në zemër të mësimit: në të vërtetë redaktimi i imazhit tuaj duke përdorur Adobe Photoshop. Pasi të keni përfunduar hapat e mëparshëm, gjeni dhe hapni Adobe Photoshop në kompjuterin tuaj. Pasi Photoshop është i hapur, duhet të merrni një ekran që duket diçka si kjo:
Në fund të ekranit është një buton "Hape …". Klikoni mbi të dhe do të hapet një dritare e Windows File Explorer. Në këtë dritare, lundroni te skedari juaj i imazhit i ruajtur dhe hapeni atë. Photoshop tani do të hapë dritaren e tij kryesore me imazhin tuaj në panelin qendror.
Hapi 4: Prerja e imazhit



Para se të ndryshoni madhësinë e figurës, ose të bëni rregullime të tjera, zakonisht është më mirë të merrni imazhin në formën që dëshironi dhe/ose të hiqni zonat e padëshiruara të figurës. Pjesa dërrmuese e kohës, forma e dëshiruar është një drejtkëndësh ose një katror, kështu që ky tutorial do të përqëndrohet në prerjen në atë faktor të formës.
1) Gjetja e mjetit të prerjes
Për të filluar prerjen, gjeni mjetin e prerjes në shiritin e veglave në anën e majtë të dritares. Ikona e mjetit i ngjan një sheshi me qoshe të mbivendosura dhe duket kështu:
Klikoni në mjet dhe një kuti duhet të mbulojë të gjithë, ose një pjesë të imazhit tuaj. Kjo kuti është zona aktive e mjetit të prerjes. Çdo gjë jashtë skajeve të thyera do të pritet kur gjithçka të thuhet dhe të bëhet.
2) Prerje "Dora e Lirë"
Në shumicën e rasteve, ju ndoshta dëshironi të shkurtoni për të hequr diçka të parëndësishme ose të jashtme nga imazhi. Në atë rast, shpesh është më mirë të manipuloni kutinë e prerjes me dorë-lart/poshtë, si dhe majtas/djathtas. për ta bërë këtë, shkoni në shiritin e veglave të veglave të prerjes në krye të dritares dhe gjeni butonin e etiketuar "Pastro". Klikimi mbi këtë do të heqë çdo kufizim se si do të ndryshojë madhësia e kutisë së prerjes.
Pasi të jetë përfunduar, thjesht mund të klikoni dhe tërhiqni në skajet ose cepin e kutisë së prerjes për t'i dhënë asaj çfarëdo dimensione drejtkëndëshe që ju nevojiten.
3) Prerje sipas racionalitetit
Metoda tjetër kryesore për prerjen është përdorimi i mjetit të prerjes për të formuar imazhin në një raport të caktuar aspekti. Tre raportet më të zakonshme të aspektit janë 16: 9, 4: 3 dhe 1: 1 (në rastin e një katrori). Për ata që nuk janë të vetëdijshëm se çfarë nënkuptojnë në të vërtetë këto numra, është mjaft e thjeshtë. Duke përdorur 16: 9 si shembull, do të thotë që për çdo 16 njësi masë (zakonisht piksele) në boshtin majtas/djathtas, ka 9 njësi masash në boshtin lart/poshtë-prandaj termi "raport"
Për të prerë sipas raportit në Photoshop, sillni mjetin e prerjes duke përdorur udhëzimet e mësipërme. Pasi të shfaqet kutia e prerjes mbi imazhin, gjeni menunë më të majtë zbritëse në shiritin e veglave të prerjes në krye të ekranit. Në menunë zbritëse, zgjidhni raportin e aspektit në të cilin dëshironi të shkurtoni imazhin. Pasi të zgjidhet, kutia e prerjes do të bllokohet në atë raport të aspektit. Do të thotë që kur klikoni dhe tërhiqni qoshet e kutisë, kutia do të mbetet në të njëjtën "formë" dhe do të ruajë raportin
Pasi të keni marrë kutinë në madhësinë që dëshironi duke përdorur metodën e prerjes, mund të klikoni dhe tërhiqni brenda kutisë për të lëvizur nëpër të gjithë imazhin poshtë. Klikimi jashtë kutisë së prerjes do t'ju lejojë të rrotulloni imazhin kryesor, nëse dëshironi. Pasi të keni rreshtuar kutinë ashtu siç dëshironi, klikoni butonin e shenjës së kontrollit në shiritin e veglave të prerjes në krye të dritares. Pasi të klikohet ai buton, çdo pjesë e imazhit origjinal jashtë kutisë së prerjes do të hiqet
Hapi 5: Ndryshimi i madhësisë së imazhit tuaj



Tani që keni marrë imazhin e saktë që dëshironi, është koha për ta bërë atë madhësinë e duhur. Kjo nuk është aq e thjeshtë sa zmadhimi i një imazhi dhe përpjekja për ta ruajtur atë në atë mënyrë. Kjo ka të bëjë veçanërisht me ndryshimin e madhësisë së imazhit në nivelin themelor të skedarit. Fatmirësisht, Adobe Photoshop ofron një mënyrë për ta bërë këtë shumë shpejt dhe me lehtësi. Për të filluar, klikoni në skedën "Imazh" në krye të dritares për të shfaqur një menu zbritëse. Në atë meny, zgjidhni opsionin "Madhësia e figurës", e cila do të shfaqë një dritare në qendër të ekranit. Në këtë dritare është i gjithë informacioni që do të na duhet për të ndryshuar madhësinë e figurës.
Në shumicën e rasteve, thjesht do të dëshironi të ndryshoni madhësinë duke përdorur matjet e parazgjedhura të pikselëve. Opsionet e tjera përfshijnë inç, centimetra, milimetra, etj. Ato zakonisht do të përdoren vetëm në mjete të shtypura, pasi një inç ka pak kuptim në formatet dixhitale që zmadhojnë dhe zvogëlojnë imazhet vazhdimisht. Si të tillë ne do të përqëndrohemi në piksele, megjithëse procesi është i njëjtë për të gjitha njësitë.
Importantshtë e rëndësishme që së pari të bëni një gjë: klikoni në ikonën e vogël të zinxhirit pranë menyve "Gjerësia" dhe "Lartësia". Kjo do ta mbajë raportin e aspektit të kyçur, që do të thotë se nuk do të ketë shtrirje ose shtrembërim deri kur të keni mbaruar. Këtu mund të jetë e dobishme të keni shënuar rezolucionin origjinal të figurës, në mënyrë që të kuptoni se sa dëshironi ta ndryshoni.
Pasi të keni arritur një numër të mirë, thjesht nënvizoni dhe mbishkruani numrin e pikselave aktuale në kutinë "Gjerësia" në çfarëdo gjerësie të re që dëshironi të ketë imazhi. Nëse i keni mbyllur dy boshtet duke përdorur atë ikonën e vogël të zinxhirit, vlera "Lartësia" duhet të ndryshojë automatikisht për të ruajtur raportin e aspektit origjinal të figurës.
Ndryshimi në madhësi tani duhet të pasqyrohet në dritaren kryesore të Photoshop.
Hapi 6: Përfundimi dhe Ruajtja e Imazhit


It'sshtë e rëndësishme të theksohet se imazhi mund të ndryshojë madhësinë në Photoshop, por këto ndryshime ende nuk janë reflektuar në skedarin aktual të imazhit të ruajtur në kompjuterin tuaj. Për të përfunduar procedurën, duhet të ruani ndryshimet duke klikuar në skedën "File" në krye të dritares dhe duke zgjedhur "Save". Meqenëse keni ndryshuar madhësinë e figurës, kompjuteri duhet të bëjë disa gjëra përfundimtare për t'ju dhënë një imazh të përfunduar. Për shumicën e llojeve të skedarëve, duke përfshirë formatin shumë të kudogjendur JPG, kompjuteri duhet të kalojë një fazë kompresimi për ta marrë fotografinë në madhësinë e saj të re.
Mund ta mendoni në këtë mënyrë: Nëse do të kishit një rresht prej 20 kova bojë, secila me ngjyra të ndryshme, dhe do të kishit detyrë të zvogëlonit numrin e kova në vetëm 10 duke ruajtur akoma të njëjtin spektër, do t'ju duhej të bëni disa supozimet. Për shembull, nëse keni pasur fillimisht 3 nuanca jeshile, me siguri mund të zgjidhni një ose dy nga ato nuanca në 10 -tën e fundit për të përfaqësuar gjelbërimin në përgjithësi.
Një proces shumë i ngjashëm po ndodh me kompresimin e imazhit në shumicën e formateve të skedarëve. Sa herë që një imazh ndryshon madhësinë, duhet të kalojë nëpër proces. Pasi të keni klikuar në "Ruaj", do të shfaqet një dritare, e cila ju lejon të ndryshoni sesi funksionon ai kompresim i imazhit. Në këtë fazë, faktori më kritik është sa e madhe dëshironi të jetë madhësia e skedarit. Kjo është shumë e ndryshme nga madhësia e figurës, e cila është e lidhur vetëm pjesërisht. Madhësia e skedarit përcaktohet nga sa informacion i nevojitet skedarit për të shfaqur imazhin-në rastin e shembullit tonë të mëparshëm, sa kova të dallueshme të bojës është vendosur të përdoret për spektrin e ngjyrave.
Dritarja që shfaqet ju lejon të bëni atë zgjedhje. Në pjesën më të madhe të kutisë, ju mund të zgjidhni një numër midis 1 dhe 12, 1 duke qenë një kompresim shumë agresiv që do t'ju japë një madhësi shumë të vogël të skedarit dhe do të humbasë shumë detaje në imazh. 12 është ngjeshja më e butë (mban numrin më të madh të "kovave") që do t'ju japë imazhin më të detajuar, por gjithashtu do të zërë madhësinë më të madhe të skedarit.
Kjo është një zgjedhje që varet tërësisht nga preferencat dhe kufizimet tuaja individuale, kështu që zgjidhni atë që do të funksionojë më mirë për situatën tuaj. Pasi të keni vendosur për madhësinë e skedarit dhe nivelin e detajuar, klikoni "OK" dhe të gjitha ndryshimet tuaja në imazh do të ruhen kudo që e keni ruajtur skedarin fillimisht.
Recommended:
Prerja e një ngrohës ngrohës!: 4 hapa
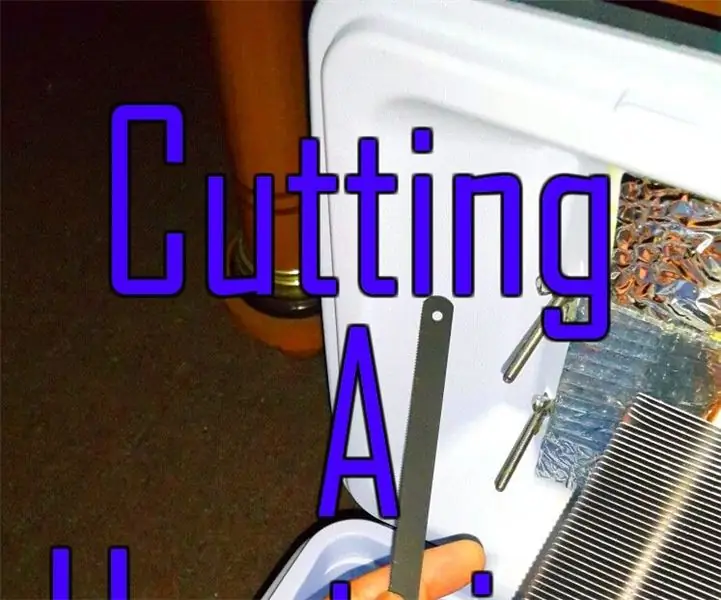
Prerja e ngrohëses së gazit !: Kam bërë një ftohës me bazë Peltier për ushqim që ta përdor në makinën time. heatsink është shumë i madh. Unë dua të ruaj ushqimin tim. Ja se si e bëra atë
Si të bëni fotografi të madhësisë së pasaportës në Photoshop: 4 hapa

Si të bëni fotografi të madhësisë së pasaportës në Photoshop: Përshëndetje miq, sot po tregoj se si të bëni fotografi të madhësisë së pasaportës, Këtu mund të përdorim çdo version të Photoshop si 7.0, cs, cs1,2,3,4,5,6. Unë jam i sigurt se secili duhet ta kuptojë me lehtësi këtë tutorial. Bëhuni gati me Photoshop dhe imazhin tuaj. Kërkoni
DIY BB8 - Shtypur plotësisht 3D - Diametri 20 cm Prototipi i parë i Madhësisë reale: 6 hapa (me fotografi)

DIY BB8 - Printuar Plotësisht 3D - Diametër 20cm Prototipi i Parë i Madhësisë së Vërtetë: Përshëndetje të gjithëve, ky është projekti im i parë kështu që doja të ndaj projektin tim të preferuar. Në këtë projekt, ne do të bëjmë BB8 i cili prodhohet me një printer plotësisht 3D me diametër 20 cm. Unë do të ndërtoj një robot që lëviz saktësisht njësoj si BB8 i vërtetë.
Prerja dhe lidhja e rripave të lehta Phillips Hue (Për ata prej nesh që nuk janë shumë të aftë me saldim): 6 hapa

Prerja dhe lidhja e rripave të lehta të Phillips Hue (Për ata prej nesh që nuk janë shumë të aftë me saldim): Nëse jeni të aftë për saldim, këtu keni një postim të mirë nga 'ruedli' se si ta bëni këtë pa i prerë copat e saldimit në gjysmë .Këto hapa janë për ata prej nesh që jemi të njohur, por që nuk janë super të aftë me saldimin. Unë kam bërë shitje bazë
Prerja dhe zbehja me LP Ripper (në vend të Audacity, etj): 6 hapa

Prerja dhe zbehja me LP Ripper (në vend të Audacity, etj.): Ky Instructable është për muzikantët, regjistruesit, kompozitorët, etj. Të cilët kanë nevojë për një mënyrë për të pastruar kokën dhe bishtin e regjistrimeve të tyre dhe për të kthyer skedarët WAV në MP3. Disa sisteme të kodimit të konsumatorëve lënë klikime të padëshiruara të numërimit/metronome ose
