
Përmbajtje:
- Autor John Day [email protected].
- Public 2024-01-30 12:15.
- E modifikuara e fundit 2025-01-23 15:10.

Kur përpiqeni të formatoni pajisjen tuaj të ruajtjes USB, mund të merrni mesazhin e mëposhtëm të gabimit: "Disku është i mbrojtur nga shkrimi". Mos u shqetësoni nuk do të thotë që jeni të infektuar me ndonjë virus ose malware. Për të zgjidhur problemin ju duhet vetëm të hyni në Redaktorin e Regjistrit të Windows dhe të bëni disa modifikime.
Hapi 1: Drejtoni komandën Regedit
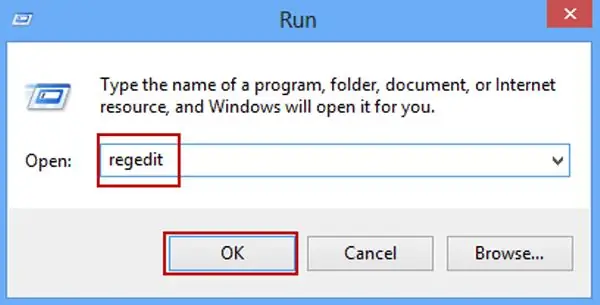
Shtypni tastet Windows dhe R në të njëjtën kohë për të hapur Run. Shkruani regedit, shtypni Enter dhe hapet Redaktori i Regjistrit të Windows
Hapi 2: Shikoni për dosjen StorageDevicePolicies
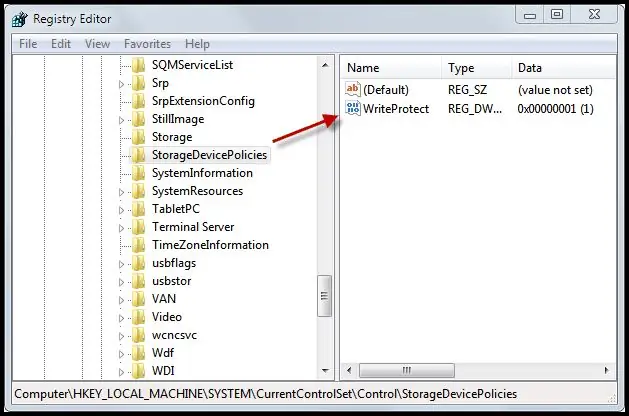
Pastaj, shkoni te HKEY_LOCAL_MACHINE / SYSTEM / Currentcontrolset / Control \. Dosja StorageDevicePolicies duhet të shfaqet këtu. Nëse nuk shfaqet, klikoni me të djathtën dhe zgjidhni E re> Çelësi. Riemërtoni dosjen e re Çelësi # 1 në StorageDevicePolicies
Hapi 3: Riemërtoni Dosjen
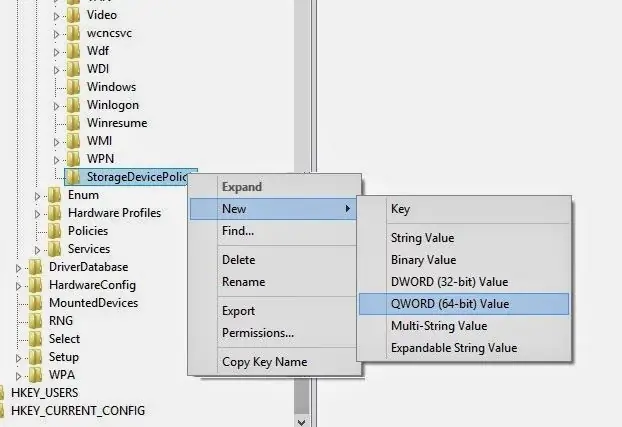
Tani klikoni me të djathtën në dosjen StorageDevicePolicies dhe zgjidhni vlerën New DWORD (32-bit) ose New QWORD (64-bit) në varësi të versionit të Windows që po përdorni. Riemërtoni dosjen më të re të dword -it me WriteProtect.
Hapi 4: Drejtoni Shkruani Projektin dhe Ndryshoni Vlerën
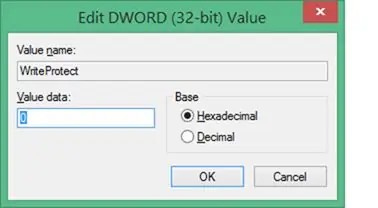
Klikoni dy herë mbi WriteProtect, ndryshoni të dhënat e vlerës në 0 me bazën heksadecimale dhe mbyllni Redaktorin e Regjistrit. Hapni kompjuterin, rifreskoni atë 5 herë dhe nxirrni siç duhet pajisjen tuaj USB. Së fundi, rilidhni kujtesën tuaj USB me kompjuterin dhe formatojeni atë duke përdorur exFAT në vend të FAT32
Recommended:
Ndërtoni një pajisje të sensorit të temperaturës Apple HomeKit duke përdorur një ESP8266 dhe një BME280: 10 hapa

Ndërtoni një pajisje të sensorit të temperaturës Apple HomeKit duke përdorur një ESP8266 dhe një BME280: Në udhëzimet e sotme, ne do të bëjmë sensorë të temperaturës, lagështisë dhe lagështisë me kosto të ulët bazuar në sensorin e temperaturës/lagështisë AOSONG AM2302/DHT22 ose BME280, sensor lagështie YL-69 dhe platformën ESP8266/Nodemcu. Dhe për shfaqjen
Kuti Makey-Makey e mbrojtur nga fëmijët: 3 hapa
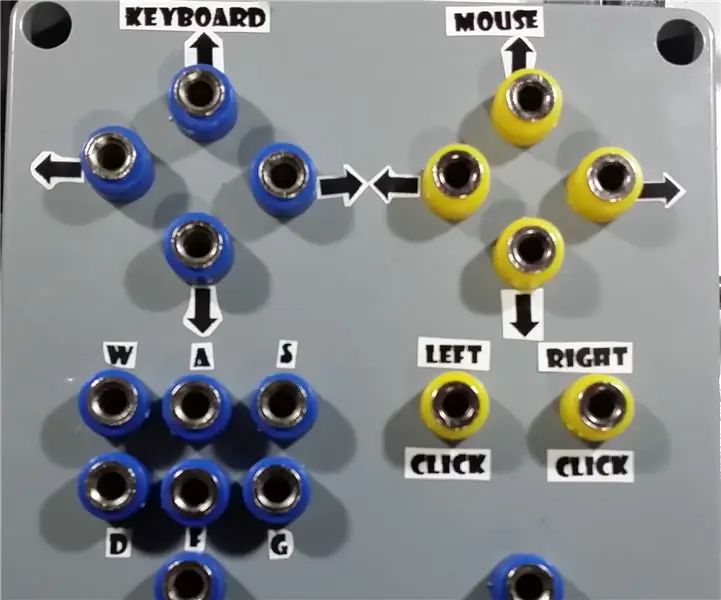
Kuti Makey-Makey e mbrojtur nga fëmijët: Ky udhëzues u frymëzua nga videoja e Cory Jeacocke në YouTube. Këtë të hënë kibernetike të fundit, unë mora një Makey Makey (MM) nga Sparkfun për nën 25 dollarë. Nëse nuk jeni të njohur me të, është një pajisje mrekullisht e thjeshtë që ju lejon të ktheni pothuajse një
Ndërtoni një pajisje Apple HomeKit Temperatura Sensor (DHT22) duke përdorur një RaspberryPI dhe një DHT22: 11 hapa

Ndërtoni një pajisje Apple HomeKit Temperatura Sensor (DHT22) Duke përdorur një RaspberryPI dhe një DHT22: Po kërkoja një sensor të temperaturës / lagështisë me kosto të ulët që mund ta përdorja për të monitoruar atë që po ndodh në hapësirën time të zvarritjes, pasi zbulova se këtë pranverë ishte shumë e lagësht , dhe kishte shumë lagështirë. Kështu që unë po kërkoja një sensor me çmim të arsyeshëm që mund ta p
Qese shumë e lehtë e ripërdorshme IPod, e mbrojtur nga pikimi: 4 hapa

Çantë e lehtë për përdorim shumë e lehtë IPod Drip-proof: Më pëlqen të dëgjoj muzikë ose histori komike japoneze "Rakugo" që tregon në një skedë të nxehtë. Unë e vendosja iPodin tim në një qese plastike dhe e siguroja pjesën e sipërme me Sellotape ose shirit gome që iPod të mos laget, por është një lloj shqetësimi dhe i çrregullt për
Bërja e një stilolapsi me prekje LED dhe një sipërfaqe shkrimi të përgjegjshme ndaj rrezeve ultraviolet: 5 hapa

Krijimi i një stilolapsi me prekje LED dhe një sipërfaqe shkrimi që i përgjigjet rrezeve ultraviolet: Krijoni një stilolaps LED të ndezur me prekje me prekje! Ky udhëzues përdor pjesë që shumica e hobistëve ndoshta i kanë shtrirë nëpër shtëpi për të bërë një stilolaps që lëshon dritë nga një LED. Kam përdorur një LED ultravjollcë për të "shkruar fantazmë" me; mund të lyeni një surfa të bardhë
