
Përmbajtje:
- Autor John Day [email protected].
- Public 2024-01-30 12:15.
- E modifikuara e fundit 2025-01-23 15:10.

Nëse po përdorni çelsat e murit Sonoff T1, jeni larguar nga përdorimi i serverëve të bazuar në cloud për automatizimin e shtëpisë dhe dëshironi të merrni më shumë funksionalitet nga çelësi i dritës i montuar në mur. Ky udhëzues ju tregon se si të shtoni një sensor të temperaturës dhe opsionalisht një zile.
Parakusht
1. Mjetet e ndezjes së Sonoff T1 ose në ajër (OTA) ose me përshtatës CP2102 USB në TTL.
2. Ndërmjetësi Mqtt për të marrë informacionin.
3. Platforma e automatizimit të shtëpisë për të kontrolluar ndërprerësin dhe shfaqjen e të dhënave të sensorit.
Qëllimi im për këtë projekt ishte të shtoja funksionalitet shtesë në njërin nga ndërprerësit e dritave të murit Sonoff. Unë i kam pasur ata në apartament për një kohë, të gjithë ata përdorin firmware -in Tasmota, i cili u lejon atyre të komunikojnë përmes MQTT me platformën time të automatizimit Home Assistant.
Ka shumë video në youtube në lidhje me Home Assistant dhe Tasmota, unë do të rekomandoja që t'i kontrolloni ato.
Unë gjithmonë kam dashur të kem një lexim të temperaturës qendrore të apartamentit në mënyrë që të mund të automatizoj ftohjen/ngrohjen në të gjithë shtëpinë. Si opsion, shtova një zile për të dhënë atë biep të përgjithshëm kur alarmi aktivizohet. Kjo është e udhëzueshme se si e kam bërë atë
Kujdes !
Do të ketë raste kur punoni me tension AC kur hiqni ose shtoni çelësin, Ju lutemi kini kujdes
Hapi 1: Konfigurimi i firmuerit
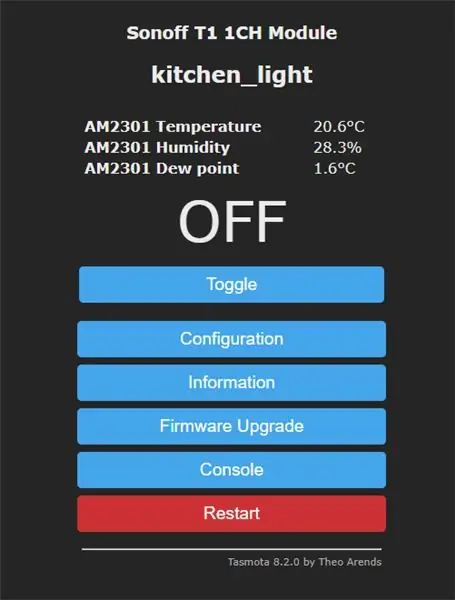
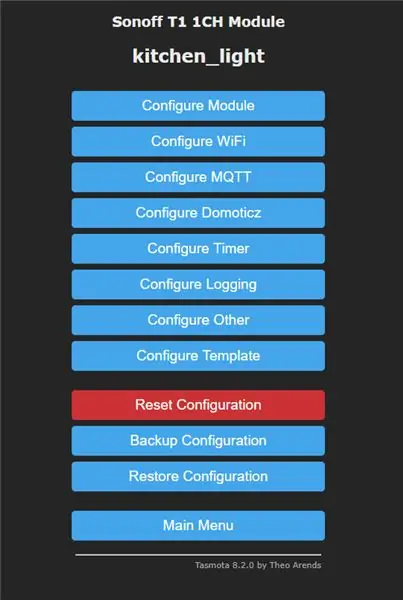
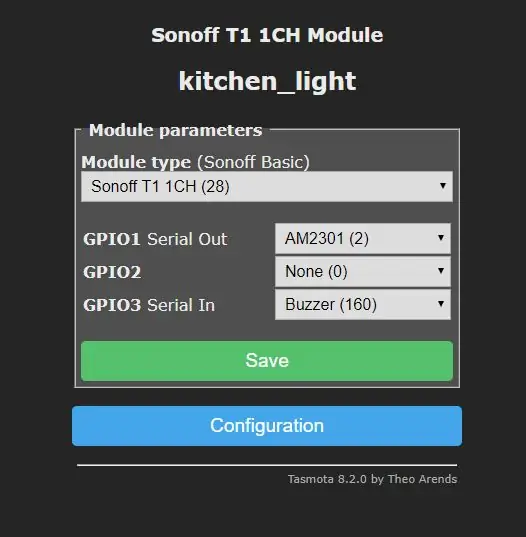
Fillova të vendosja firmuerin në çelësin tim të murit dhe Sonoff drejton një çip ESP8266, i cili kur ndizet me Tasmota ose ESPhome lejon që sensorët, stafetat, çelsat dhe LED të lidhen, unë jam duke u përqëndruar në Tasmota ashtu siç është firmuerin që përdor kryesisht.
Jastëkët e prishur të përdorur për ndezjen e firmuerit ekspozojnë 2 kunja GPIO të ESP8266 kunjat Tx dhe Rx, të cilat lidhen me respekt me GPIO 1 dhe GPIO 3.
Ka dy gjëra që duhet të dini kur i përdorni këto për të kunjosur. Të dy kunjat shkojnë lart gjatë nisjes, që do të thotë se dalin 3.3v për një sekondë gjatë procesit të nisjes, dhe më e rëndësishmja, nëse kunja Tx GPIO 1 tërhiqet ulët gjatë procesit të fillimit, kontrolluesi dështon në nisje.
Me këtë në mendje, vendosa të shtoj sensorin e temperaturës në GPIO1 (TXD) dhe zilen në GPIO3 (RXD).
Me Tasmota të ndezur kokën në faqen e konfigurimit, zgjidhni "konfiguro modulin" dhe zgjidhni modulin si "Sonoff T1" me ndërprerësin e bandës përkatëse që keni, klikoni ruaj dhe prisni të rindizet.
Pasi të rindizni kokën përsëri në faqen "Konfiguro Modulin", tani ne mund të zgjedhim sensorin e temperaturës sonë nga lista zbritëse nga GPIO1. Unë jam duke përdorur një DHT22, kështu që kam zgjedhur AM2301 opsionet e tjera jashtë kutisë janë DHT11 dhe SI7021.
Opsionale
Nëse shtoni në zile, zgjidhni zile nga menyja rënëse për GPIO3.
Hapi 2: Koha për Mods
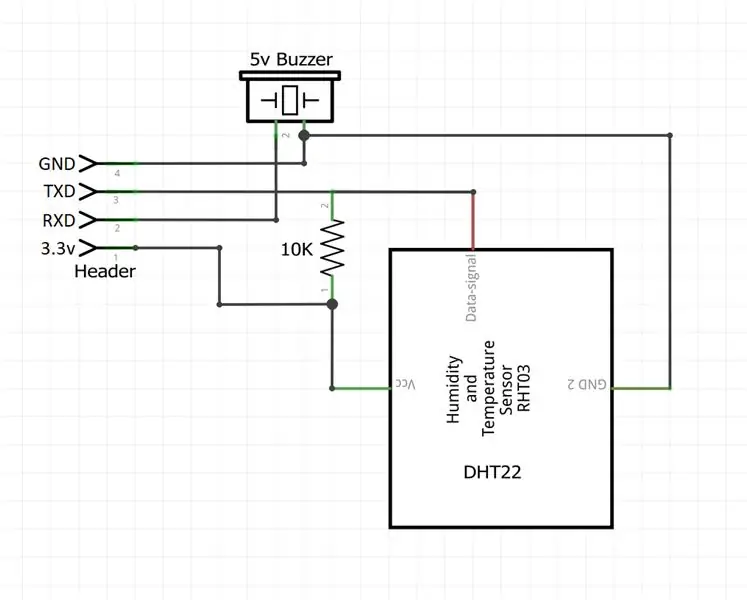

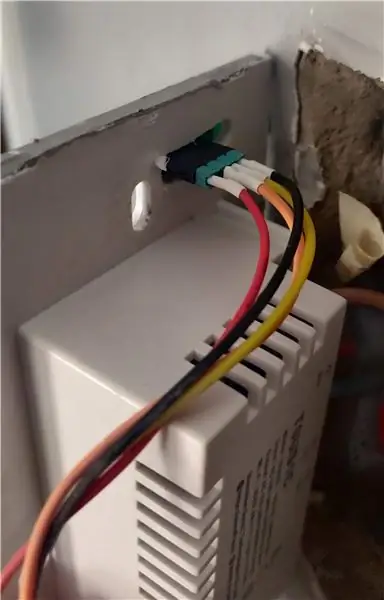
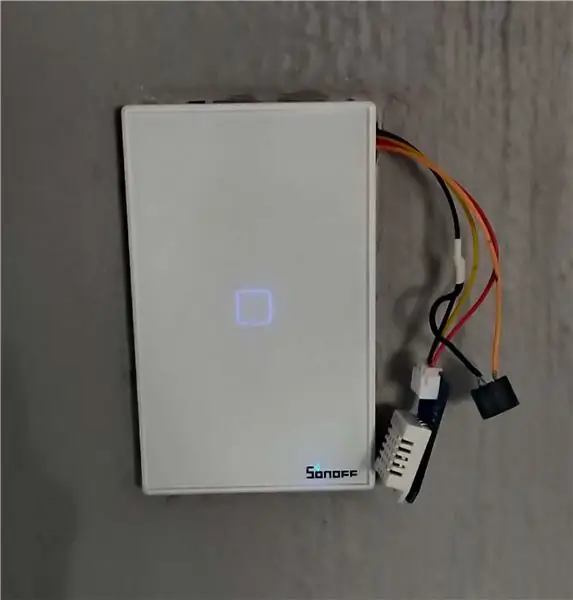
Shtimi i sensorit dhe zilja opsionale kërkon pak saldim dhe të kuptoni se si të kaloni telat.
Bashkangjitni sensorin e temperaturës dhe zilen sipas skemës
1. Lidhni linjën e të dhënave të sensorit të temperaturës me TXD dhe prizën pozitive të ziles në RXD
2. Lidhni VCC të temperaturës me pinin 3.3v në çelësin e dritës
3. Lidhni tokëzimin e sensorit të temperaturës dhe negativin e ziles në GND
Vendosa të shtoj disa kunja të kokës femërore në PCB dhe të nxjerr pjesën e pasme të kapakut plastik për t'i lënë kunjat të kalojnë.
Pastaj bëra një tezgjah të vogël teli për të bashkuar sensorin dhe zilen përmes kunjave të kokës.
Koha për ta provuar, ndezur rrjetin elektrik dhe ose do të funksionojë ose do të shpërthejë, për fat gjithçka funksionoi.
Hapi 3: Përcaktimi i të gjithave

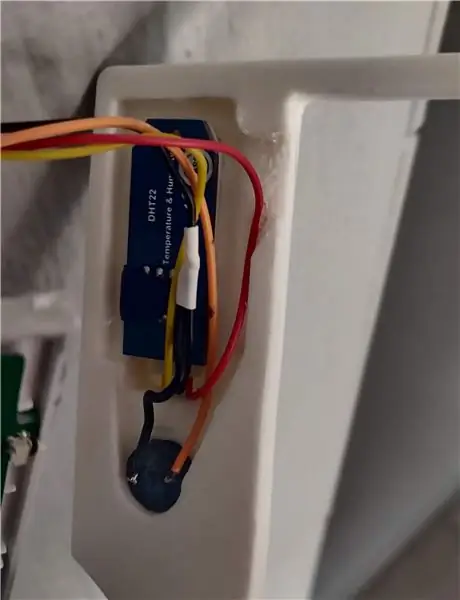

Kështu që tani erdhi koha për t'i rregulluar të gjitha, pasi ne nuk duam që telat të dalin nga një ndërprerës i dritës, dhe ishte jashtë Fusion 360.
Kam projektuar një kornizë për t'u mbështjellë rreth pllakës së fytyrës e cila më pas shtrihet për të akomoduar sensorin e temperaturës dhe zilen me një skarë të vogël, e gjitha është e shtypur me PLA dhe me mbështetëse, mund të pikturohet ose të lihet ashtu siç është.
Unë fshiva pak suva për të kaluar telat e mi mbrapa dhe jashtë anës. Heqja e suvasë do të thoshte se nuk kisha modalitete vizuale në pllakën e fytyrës, në mënyrë që ta përdor diku tjetër nëse lind nevoja..
Unë kam bashkangjitur dy skedarë STL, një që modifikon vetëm sensorin e Temperaturës dhe tjetri që përfshin zilen.
Hapi 4: Përfundimi
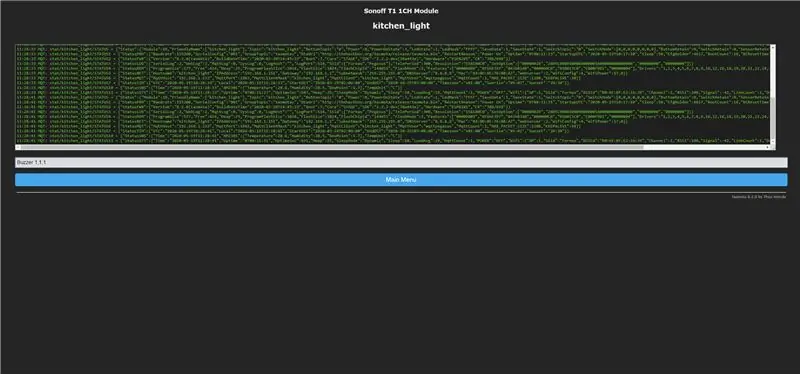
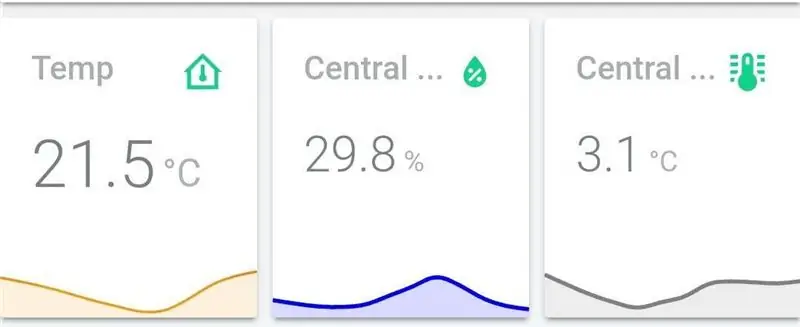
Me firmuerin e vendosur dhe të gjithë pajisjet e instaluara dhe të rregulluara projekti përfundon, sensori i temperaturës shfaqet automatikisht në ekranin kryesor të tasmota, dhe sapo të konfigurohet vlerat transmetohen në serverin MQTT me azhurnime të intervalit 5min.
Nga këtu, ju mund të importoni të dhënat e sensorit në platformën tuaj të preferuar të automatizimit për shikimin në pajisjet tuaja ose të përdorura për automatizim.
Opsionale
Buzzer mund të testohet në tastierë duke shtypur në Buzzer e ndjekur nga 3 numra të ndarë me presje
Numri i parë është sasia e bip -ve
Numri i dytë është Kohëzgjatja e një bip të vetëm
Numri i tretë është kohëzgjatja e heshtjes midis sinjaleve individuale
Informacion shtesë
Për të përdorur Zhurmuesin me MQTT dërgoni një ngarkesë mesazhi si sekuenca e numrave të mësipërm në cmnd/Tema/Buzzer
Dokumentacioni mund të gjendet këtu për më shumë informacion mbi zilen
tasmota.github.io/docs/Buzzer/
Recommended:
Paneli i ndërrimit të DIY Flight Sim: 7 hapa (me fotografi)

Paneli i ndërrimit të DIY Flight Sim: Pasi kalova shumë vite në komunitetin e fluturimit dhe u përfshiva në avionë gjithnjë e më të komplikuar, e gjeta veten të etur për aftësinë për të mbajtur duart në çelsat fizikë në vend që të përpiqesha të fluturoja me dorën e djathtë gjatë përdorimit të m
Kontrollimi i ekranit të shtatë segmenteve duke përdorur regjistrimin e ndërrimit të Arduino dhe 74HC595: 6 hapa

Kontrolli i shfaqjes së shtatë segmenteve duke përdorur Arduino dhe 74HC595 Shift Register: Hej, çfarë ka, djema! Akarsh këtu nga CETech. Shtatë ekranet e segmenteve janë të mirë për tu parë dhe janë gjithmonë një mjet i dobishëm për të shfaqur të dhëna në formën e shifrave, por ka një pengesë në to, e cila është ajo kur kontrollojmë një ekran me shtatë segmente në të vërtetë
Bërja e një kamere Pi Zero (f. 3): Menaxhimi i skedarëve dhe shtesat: 3 hapa

Bërja e një Pi Zero Dashcam (pt. 3): Menaxhimi dhe Përmirësimet e Skedarëve: Ne vazhdojmë me projektin e kamerës Pi Zero dhe në këtë postim, ne kujdesemi për menaxhimin e skedarëve ndërsa shtojmë edhe disa përmirësime në proces. Ky projekt është pothuajse i përfunduar dhe ne do të kryejmë teste rrugore në postimin/videon e javës së ardhshme
Si të instaloni shtesat në Google Chrome: 3 hapa
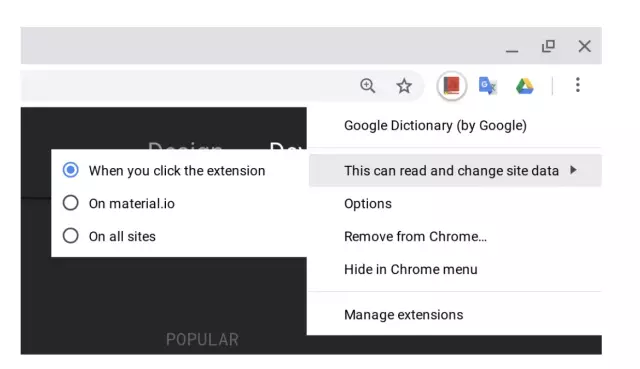
Si të instaloni shtesat në Google Chrome: Shtesat janë një mjet shumë i dobishëm për t'u përdorur në Google Chrome. Ato mund të ndryshojnë nga fjalorët, shkurtoret e postës elektronike apo edhe regjistruesit e ekranit. Zgjatjet jashtëzakonisht të lehta dhe super të përdorshme mund të përmirësojnë përvojën tuaj në Chrome
Regjistroni shtesat me një aplikacion portativ: 5 hapa

Regjistroni shtesat me një aplikacion të lëvizshëm: Nëse jeni si unë, mbani një thumbdrive me vete me programet tuaja të preferuara. Disa programe kanë profile (firefox) dhe disa janë thjesht të shkëlqyera për t'u gjendur për raste urgjente. Cilado qoftë arsyeja që mund ta shihni të qëllimshme për të lidhur programin dhe
