
Përmbajtje:
2025 Autor: John Day | [email protected]. E modifikuara e fundit: 2025-01-23 15:10

Projektet Tinkercad »
Ky është një projekt shumë i dobishëm që ju mëson se si të krijoni llogaritësin tuaj. Ju ose mund ta krijoni këtë kalkulator në internet ose në jetën reale me ndihmën e furnizimeve shtesë, por tani për tani ne do të përqendrohemi vetëm në krijimin e një kalkulatori online.
Furnizimet
- Arduino Uno R3
- Rezistencë 220 Ohms
- Tastiera 4*4
- LCD 16*2
- Një tufë telash për të lidhur qarkun
Hapi 1: Mblidhni Furnizimet tuaja në TinkerCad

Sigurohuni që të gjitha furnizimet tuaja janë në dispozicion para se të fillojmë me hapin 2 për të zvogëluar stresin dhe gabimet. Sigurohuni që të përdorni edhe furnizimet e duhura, disa nga përbërësit në këtë imazh më sipër janë të ngjashëm me përbërësit e tjerë, kështu që mos u përzieni në mes. Përdorni imazhin e mësipërm si udhëzuesin tuaj.
Hapi 2: Rregulloni Furnizimet tuaja

Rregullimi i furnizimeve tuaja është mënyra më e mirë për të parë një pamje paraprake se si mund të duket kalkulatori juaj. Ju mund të krijoni çdo lloj modeli të llogaritësit që dëshironi, por sigurohuni që kalkulatori të duket i natyrshëm dhe përdoruesit mund ta kuptojnë modelin dhe të mos ngatërrohen. Kam përdorur një model tipik të llogaritësit të klasit i cili është efektiv dhe i kuptueshëm nga të gjithë. Ju ose mund të zgjidhni modelin tim ose të krijoni tuajin, por çfarëdo që të jetë krijues dhe fat i mirë!
Hapi 3: Lidhja e telave

Lidhja e telave është një punë e vështirë nëse nuk e kuptoni kuptimin pas saj. Në këtë instalime elektrike, ne po përpiqemi t'i lidhim të katër përbërësit së bashku në mënyrë që ata të mund të punojnë si grup kur të jetë koha për të shkruar kodin. Nëse nuk ka tela, asnjë rrymë nuk do të rrjedhë, duke çuar në një projekt të dështuar. Sigurohuni që telat tuaj të jenë lidhur siç duhet pa ndonjë keqkuptim.
Pasi të keni përfunduar lidhjen e telave, sigurohuni që telat tuaj të jenë të rregullt dhe të organizuar, kështu që është më e lehtë për ju dhe të tjerët të kuptoni se çfarë po ndodh saktësisht në pajisjen e këtij kalkulatori. Siç thashë më parë, ose mund të përdorni teknikën time të organizimit të telave tuaj ose mund të krijoni tuajën, por çfarëdo që të vendosni të bëni, sigurohuni që ato të jenë mbledhur me pak hapësirë.
Hapi 4: Shkrimi i Kodit



#përfshi
#përfshi #përfshi
LCD LiquidCrystal (13, 12, 11, 10, 9, 8);
gjatë e parë = 0; sekondë e gjatë = 0; total i dyfishtë = 0;
char customKey; const byte RRESHA = 4; const byte COLS = 4;
çelësat char [ROWS] [COLS] = {{'1', '4', '7', '/'}, {'2', '5', '8', '+'}, {'3', '6', '9', '-'}, {'C', '0', '=', '*'}}; byte rowPins [ROWS] = {7, 6, 5, 4}; // lidheni me pinout -et e rreshtit të bajtit të tastierës colPins [COLS] = {3, 2, 1, 0}; // lidheni me pinoutet e kolonave të tastierës
// inicializoni një shembull të klasës NewKeypad Keypad customKeypad = Keypad (makeKeymap (çelësat), rowPins, colPins, ROWS, COLS);
void setup () {lcd.filloj (16, 2); // fillo lcd për (int i = 0; i <= 3; i ++); lcd.setCursor (0, 0); lcd.print ("Llogaritësi"); lcd.setCursor (0, 1); lcd.print ("Nga Jai Mishra"); vonesë (4000); lcd.qartë (); lcd.print ("Projekti Final"); vonesë (2500); lcd.qartë (); lcd.setCursor (0, 0); }
lak void () {
customKey = customKeypad.getKey (); switch (customKey) {case '0'… '9': // Kjo vazhdon të mbledhë vlerën e parë derisa një operator të shtypet "+-*/" lcd.setCursor (0, 0); e para = e para * 10 + (customKey - '0'); lcd.print (së pari); pushim;
rasti '+': i pari = (total! = 0? total: i parë); lcd.setCursor (0, 1); lcd.print ("+"); e dyta = SecondNumber (); // merrni të mbledhur numrin e dytë total = i pari + i dytë; lcd.setCursor (0, 3); lcd.print (gjithsej); e para = 0, e dyta = 0; // rivendos vlerat përsëri në zero për ndërprerjen e përdorimit tjetër;
rasti '-': i pari = (total! = 0? total: i parë); lcd.setCursor (0, 1); lcd.print ("-"); e dyta = SecondNumber (); gjithsej = e para - e dyta; lcd.setCursor (0, 3); lcd.print (gjithsej); e para = 0, e dyta = 0; pushim;
rasti '*': i pari = (total! = 0? total: i parë); lcd.setCursor (0, 1); lcd.print ("*"); e dyta = SecondNumber (); total = e para * e dyta; lcd.setCursor (0, 3); lcd.print (gjithsej); e para = 0, e dyta = 0; pushim;
rasti '/': i pari = (total! = 0? total: i parë); lcd.setCursor (0, 1); lcd.print ("/"); e dyta = SecondNumber (); lcd.setCursor (0, 3);
e dyta == 0? lcd.print ("Invalid"): total = (noton) i pari / (noton) i dyti;
lcd.print (gjithsej); e para = 0, e dyta = 0; pushim;
rasti 'C': total = 0; lcd.qartë (); pushim; }}
gjatë SecondNumber () {ndërsa (1) {customKey = customKeypad.getKey (); if (customKey> = '0' && customKey <= '9') {second = second * 10 + (customKey - '0'); lcd.setCursor (0, 2); lcd.print (e dyta); }
nëse (customKey == '=') prishet; // kthehu i dyti; } kthehu i dyti; }
Hapi 5: Prishja e Kodit

Ne filluam vlerat që kompjuteri të kuptojë
#përfshi
#përfshi #përfshi
LCD LiquidCrystal (13, 12, 11, 10, 9, 8);
gjatë e parë = 0; sekondë e gjatë = 0; total i dyfishtë = 0;
char customKey; const byte RRESHA = 4; const byte COLS = 4;
Ne i treguam kompjuterit numrat dhe shenjat për të cilat Tastiera duhet të funksionojë
çelësat char [ROWS] [COLS] = {{'1', '2', '3', '/'}, {'4', '5', '6', '+'}, {'7', '8', '9', '-'}, {'C', '0', '=', '*'}};
Ne përfunduam rreshtat dhe kolonat e tastierës dhe cili numër vjen në cilën kolonë, etj
byte rowPins [ROWS] = {7, 6, 5, 4}; byte colPins [COLS] = {3, 2, 1, 0};
Ne krijuam hyrjen, ose fuqinë në ekran për kompjuterin (Ju mund të shkruani emrin tuaj në të)
void setup () {lcd.filloj (16, 2); për (int i = 0; i <= 3; i ++); lcd.setCursor (0, 0); lcd.print ("Llogaritësi"); lcd.setCursor (0, 1); lcd.print ("Nga Jai Mishra"); vonesë (4000); lcd.qartë (); lcd.print ("Projekti Final"); vonesë (2500); lcd.qartë (); lcd.setCursor (0, 0); }
Ne krijojmë kuptimin dhe formulën për secilin operacion në kalkulator, në mënyrë që kompjuteri të kuptojë se çfarë formule të përdorë kur përdoruesi shtyp "+" në kalkulator, etj
{rasti '0'… '9': lcd.setCursor (0, 0); e para = e para * 10 + (customKey - '0'); lcd.print (së pari); pushim;
rasti '/': i pari = (total! = 0? total: i parë); lcd.setCursor (0, 1); lcd.print ("/"); e dyta = SecondNumber (); lcd.setCursor (0, 3);
e dyta == 0? lcd.print ("Invalid"): total = (noton) i pari / (noton) i dyti;
lcd.print (gjithsej); e para = 0, e dyta = 0; pushim; rasti '+': i pari = (total! = 0? total: i parë); lcd.setCursor (0, 1); lcd.print ("+"); e dyta = SecondNumber (); lcd.setCursor (0, 3); lcd.print (gjithsej); e para = 0, e dyta = 0; pushim;
rasti '-': i pari = (total! = 0? total: i parë); lcd.setCursor (0, 1); lcd.print ("-"); e dyta = SecondNumber (); gjithsej = e para - e dyta; lcd.setCursor (0, 3); lcd.print (gjithsej); e para = 0, e dyta = 0; pushim;
rasti '*': i pari = (total! = 0? total: i parë); lcd.setCursor (0, 1); lcd.print ("*"); e dyta = SecondNumber (); total = e para * e dyta; lcd.setCursor (0, 3); lcd.print (gjithsej); e para = 0, e dyta = 0; pushim;
rasti 'C': total = 0; lcd.qartë (); pushim; }}
Kodi është shumë i lehtë, gjithçka që duhet të bëni është të përpiqeni ta kuptoni dhe pastaj gjithçka mund të bëhet lehtë. Nëse keni ndonjë problem me kodin, më dërgoni me email
Hapi 6: Si funksionon hardueri i këtij Llogaritësi?

Ky llogaritës përdor, një LCD, një tastierë, një bord Arduino dhe një rezistencë 220 ohms. Të gjithë këta përbërës janë të ndarë, por janë të lidhur me telat nga Arduino në tastierë dhe LCD. Seksione të ndryshme të LCD -së janë të lidhura me bordin Arduino i cili përfundimisht i lidh të dy me tastierën. Pas lidhjes, kodimi bën të gjithë punën dhe i jep secilës operacion dhe buton në tastierë një punë që duhet ndjekur.
Hapi 7: Pamja e plotë e Llogaritësit

Kështu duket projekti ynë përfundimtar! Nëse kodi juaj nuk funksionon, ose ka disa vështirësi teknike, atëherë ju lutem më dërgoni me email dhe unë do të bëj çmos për t'ju ndihmuar të krijoni llogaritësin më të mirë!
Hapi 8: Frymëzimi im për këtë Kod
Unë u frymëzova nga videoja e mësipërme se si të bëni një kalkulator në tinkercad! Unë nuk kam kopjuar dhe ngjitur asgjë, por kam përdorur idenë e tij për kalkulatorin dhe kuptimin e kodit.
Recommended:
Llogaritësi i Kursimeve të Llogarisë Bankare: 18 Hapa

Llogaritësi i Kursimeve të Llogarisë Bankare: Faleminderit që zgjodhët kalkulatorin tim të kursimeve. Sot do të mësojmë se si të programojmë një klasë BankAccount për të mbajtur nën kontroll shpenzimet dhe kursimet tuaja personale. Për të bërë një llogari bankare për të ndjekur shpenzimet tuaja, së pari do t'ju duhet një njësi themelore
Nextion/Arduino Llogaritësi: 3 hapa

Nextion/Arduino Llogaritësi: Një kalkulator i dobishëm për Arduino Uno. Llogaritësi është i ngjashëm në stil me llogaritësin standard që dërgohet me Windows 10. Shënim: Nuk përfshin funksionet shkencore dhe programuese që bën llogaritësi i Windows 10, por këto funksione
Llogaritësi i Shtimit të Redstone në Minectaft: 6 hapa
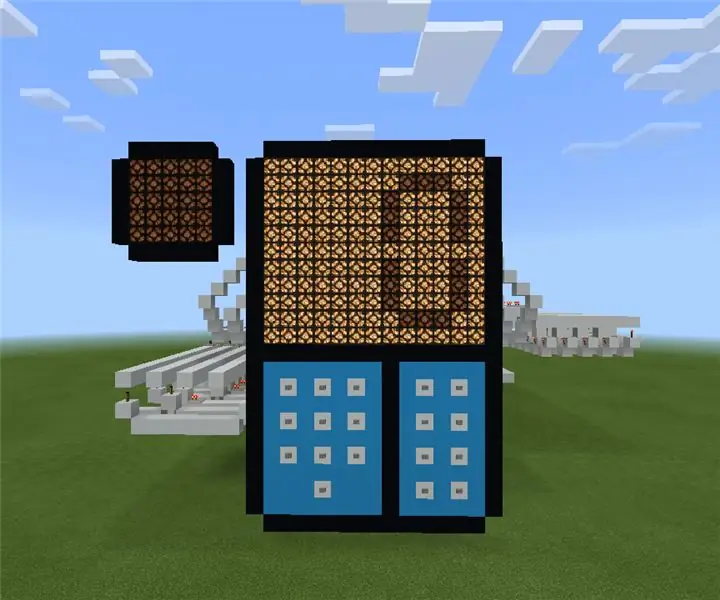
Llogaritësi i Shtimit Redstone në Minectaft: Përshëndetje! Unë jam TheQubit dhe ky është një mësim mbi llogaritësin tim të shtimit të gurëve të kuq në Minecraft. Ftohtë, apo jo? Ai përdor një inxhinieri dhe logjikë të ëmbël redstone. Nëse ju pëlqen ky projekt ju lutemi votoni për mua në konkursin Game life. Unë vërtet do ta vlerësoja
Llogaritësi Arduino DIY duke përdorur 1602 LCD dhe tastierën 4x4: 4 hapa

Arduino DIY Llogaritësi Duke përdorur 1602 LCD dhe 4x4 Tastiera: Përshëndetje djema në këtë udhëzues ne do të bëjmë një kalkulator duke përdorur Arduino i cili mund të bëjë llogaritjet bazë. Pra, në thelb ne do të marrim hyrje nga tastiera 4x4 dhe do të printojmë të dhënat në ekranin LCD 16x2 dhe arduino do të bëjë llogaritjet
Llogaritësi i ekranit me prekje Arduino TFT LCD: 3 hapa

Llogaritësi i ekranit me prekje Arduino TFT LCD: Përshëndetje djema në këtë udhëzues do të mësojmë se si të bëjmë një kalkulator duke përdorur Arduino Uno me 3.5 " Ekran me prekje TFT LCD. Pra, ne do të shkruajmë një kod dhe do ta ngarkojmë në arduino i cili do të shfaqë ndërfaqen e llogaritësit në ekran dhe do të
