
Përmbajtje:
- Furnizimet
- Hapi 1: Krijoni një llogari AWS
- Hapi 2: Krijoni një makinë virtuale
- Hapi 3: Zgjidhni një Imazh të Makinës Amazon (AMI)
- Hapi 4: Zgjidhni dhe Konfiguroni Llojin e Instancës
- Hapi 5: Rishikoni Nisjen e Instancës
- Hapi 6: Merrni IP Adresa Publike
- Hapi 7: Lidhuni me shembullin tuaj
- Hapi 8: Sigurimi me një fjalëkalim
- Autor John Day [email protected].
- Public 2024-01-30 12:13.
- E modifikuara e fundit 2025-01-23 15:10.

Pershendetje! Unë do të krijoj një ndërmjetës privat MQTT me fjalëkalim në llogarinë time AWS (amazon web service) për projektet e mia IOT. Për ta bërë këtë, unë bëra një llogari falas në AWS e cila është e mirë për 1 vit duke shkuar këtu:
Furnizimet
Softueri i përdorur:
Stuko
LENS MQTT
Hapi 1: Krijoni një llogari AWS

Së pari, do t'ju duhet një llogari AWS.. Unë tashmë kam bërë një llogari falas e cila është e mirë për 1 vit dhe e kam përdorur për t'u identifikuar. Ju mund të krijoni tuajin duke shkuar në këtë lidhje, duke klikuar "Krijo një llogari falas" dhe duke siguruar të nevojshme informacion:
aws.amazon.com/free/?all-free-tier.s
Hapi 2: Krijoni një makinë virtuale

Koncepti:
Interneti përbëhet nga dy lloje makinash: një server ose një klient. Një server ju ofron shërbime ndërsa klienti kërkon shërbimin. Kur hapni këtë faqe në internet, makina juaj kërkon një kopje të kësaj faqe në internet që ishte ruajtur në server. Me marrjen e kërkesës tuaj, serveri ju dërgon një kopje duke ju mundësuar ta shihni atë. Për të siguruar që ndërmjetësi ynë MQTT (shërbimi) mund të arrihet duke përdorur kompjuterë ose pajisje të tjera elektronike në çdo kohë, ne duhet të instalojmë ndërmjetësin në një makinë serveri që është gjithmonë e ndezur dhe e lidhur me internetin. Për ta bërë këtë, ne marrim me qira një makinë virtuale, e cila njihet edhe si imazh, në AWS që funksionon si një kompjuter.
Udhëzimet:
Përmes tastierës së menaxhimit
- Pas regjistrimit, do të drejtoheni në AWS Management Console.
- Nën zgjidhjen e ndërtimit klikoni në "Nisni një makinë virtuale" siç tregohet në figurë.
PIARMJET konsolës AMAZON EC2
- Ju gjithashtu mund të nisni një shembull duke shkuar në këtë lidhje
- Në të djathtën e sipërme të shiritit të navigimit, zgjidhni rajonin tuaj aktual. Në rastin tim, është Singapori.
- Nën shembullin Launch, klikoni në butonin "Launch shembull"
Hapi 3: Zgjidhni një Imazh të Makinës Amazon (AMI)

Në këtë hap, ju do të zgjidhni llojin e sistemit operativ (linux, windows, redhat dhe shumë më tepër) dhe kujtesën (64 bit /86 ose krah) për makinën tonë virtuale.
- Zgjidhni nga lloji "Fillimi i shpejtë" i AMI në panelin e majtë "Ubuntu Server 18.04 LTS (HVM), SSD Volume Type-ami-0f7719e8b7ba25c61 (64-bit x86) / ami-02b6622eae4966dfd (Krah 64-bit) me një shtresë falas në logon e saj.
- Sigurohuni që lloji i pajisjes rrënjësore: lloji ebs dhe virtualizimi është HVm pasi lidhet më shpejt bazuar në këtë
Hapi 4: Zgjidhni dhe Konfiguroni Llojin e Instancës


Në hapin e fundit, ne konfiguruam kompjuterin. Këtu, ne e vendosëm atë si një server me ruajtjen e mëposhtme të kujtesës dhe është i lidhur me internetet (mbështetja IPV6 duhet të thotë po)
- Klikoni në Nivelin Falas të përshtatshëm të tipit t2.micro.
- Ju mund të klikoni "Rishikoni dhe filloni" menjëherë ose sipas dëshirës, klikoni në "Tjetra: Konfiguroni Detajet e Instancës" në këndin e poshtëm të djathtë
- Klikoni në "Tjetra: Shtoni etiketa"
- Klikoni "Shko te Konfiguro skedat e Sigurisë". Këtu, Klikoni shto rregullin Derisa të keni portat e mëposhtme të hapura:
- 1883: MQTT, e pakriptuar
- 8883: MQTT, e koduar
- 8080: MQTT mbi WebSockets, e pakriptuar
- 8081: MQTT mbi WebSockets, e koduar
5. Klikoni në "Rishikoni dhe filloni" në këndin e poshtëm të djathtë
Hapi 5: Rishikoni Nisjen e Instancës


Rishikoni detajet e makinës tuaj virtuale. Në AWS, ata e quajnë shembull.
Një paralajmërim i sigurisë mund të shfaqet menjëherë nën nisjen e shembullit të rishikimit
Për ta hequr atë, shkoni te "konfiguroni grupin e sigurisë" dhe zgjidhni adresat IP të njohura duke përdorur porosi, ose duke përdorur adresën tuaj IP për llojin "SSH". Ndryshimi i kësaj vlere të Burimit kufizon pajisjet që mund të lidhen me makinën tuaj virtuale. Në këtë rast, ne do të përdorim kudo.
- Klikoni "nisur" në skedën Rishikimi.
- Do t'ju kërkohet të zgjidhni një palë çelësash. Zgjidhni "Krijo një çift të ri çelësash" në zbritjen dhe emrin e tij. Ruajeni këtë skedar pasi do ta përdorni për të hyrë më vonë në makinën tuaj virtuale.
- Klikoni në "Launch Instance"
Hapi 6: Merrni IP Adresa Publike



Koncepti:
Siç u përmend më herët, ekziston një server dhe një klient. Ne mund të mendojmë për serverin si institucion ushqimor, internetin si shërbim të shpërndarjes së ushqimit dhe ne si klientë. Së pari ne "kërkojmë" ushqim nga një institucion specifik ushqimor duke treguar "adresën" e tij. Shërbimi i shpërndarjes së ushqimit shkon në atë "adresë". Institucioni i ushqimit "i shërben" ushqimit shërbimit të shpërndarjes së ushqimit i cili më pas ju dorëzohet. Në mënyrë të ngjashme, serverit tonë i duhet një Adresë IP Publike që të jetë e arritshme nga interneti. Për ta bërë këtë,
- Shkoni te skeda Rrjeti dhe Siguria e vendosur në panelin e majtë
- Klikoni IP -të elastike
- Klikoni Alokoni adresën IP elastike.
- Shtypni butonin "Aloko" dhe prisni derisa t'ju përcjellë në një faqe me një banderolë që thotë "Adresa Elastike e OP -së e Alokuar"
Hapi 7: Lidhuni me shembullin tuaj



Në skedën e rasteve në anën e majtë, klikoni në "Raste". Kam vendosur ta quaj shembullin tim si "Ndërmjetës MQTT" duke klikuar në kutinë e emrit të mbyllur në zonën e emrit. Për t'u lidhur me këtë shembull:
- Klikoni me të djathtën në atë rresht shembull dhe klikoni kliko lidh.
- Zgjidhni një metodë të lidhjes. Për klientin SSH të pavarur, ndiqni udhëzuesin zyrtar të AWS për lidhjen duke përdorur PUTTY. Shihni fotot për fotot e bashkangjitura në instalimin tim.
-
Pasi të lidheni me shembullin, shtypni komandat e mëposhtme:
sudo apt update Përditësoni versionin linux në kompjuterin tuaj
- sudo apt install mushkonja mushkonja
Instalon ndërmjetësin e mushkonjave
- sudo apt install mushkonja mushkonja
-
sudo apt install mushkonja mushkonja-klientë
Instalon klientin e mushkonjave
-
mushkonja -v
Kontrolloni versionin e mushkonjave për të siguruar që është instaluar siç duhet. Duhet të ketë një mesazh që thotë "Hapja e prizës së dëgjimit ipv4 në portin 1883" nëse është instaluar siç duhet. Një "Gabim: Adresa tashmë është në përdorim" do të thotë që ndërmjetësi tashmë po funksionon
-
mosquitto_sub -h -t "test"
Dëgjon emrat e temës "test" në ndërmjetësin në këtë adresë publike (IPv4 IP publike)
- Dërgoni një Publikim duke përdorur një klient Windows si MQTT-LENS me një hyrje të ngjashme me foton e bashkangjitur të fundit të bashkangjitur. Ju duhet të jeni në gjendje të merrni mesazhin në tastierën tuaj Linux
Hapi 8: Sigurimi me një fjalëkalim

Në tastierën linux shkruani sa vijon për të krijuar një fjalëkalim. Zëvendësoni me një emër përdoruesi të zgjedhur nga ju.
sudo mosquitto_passwd -c/etc/mosquitto/passwd
Do të kërkojë një fjalëkalim dy herë. kini kujdes pasi nuk do të tregojë shkronjat që shtypen. Pas kësaj, krijoni një skedar konfigurimi të quajtur "default.conf" i vendosur në një shteg skedari "etc/mosquitto/conf.d/" duke përdorur redaktuesin e tekstit të serverit linux të quajtur "nano" si administrator/përdorues rrënjë duke shtypur "sudo"
sudo nano /etc/mosquitto/conf.d/default.conf
Pas hapjes së skedarit, ngjitni sa vijon. Ruani dhe dilni duke shtypur Ctrl + X
lejoni_anonim false
password_file/etc/mosquitto/passwd
Për të aplikuar këto ndryshime, rinisni mushkonjat duke shtypur "Ctrl+O", "Enter" dhe "Ctrl+X"
sudo systemctl rinis mushkonjën
Tani mund ta provoni përsëri duke përdorur zgjedhjen tuaj të klientit të Windows dhe duke futur emrin e përdoruesit dhe fjalëkalimin përkatës për t'u lidhur.
Recommended:
Vendosni Raspberry Pi 4 përmes laptopit/kompjuterit tuaj duke përdorur kabllo Ethernet (Pa monitor, pa Wi-Fi): 8 hapa

Vendosni Raspberry Pi 4 përmes laptopit/kompjuterit duke përdorur kabllo Ethernet (Pa monitor, pa Wi-Fi): Në këtë do të punojmë me Raspberry Pi 4 Model-B me 1 GB RAM për konfigurimin. Raspberry-Pi është një kompjuter me një bord të vetëm që përdoret për qëllime edukative dhe projekte DIY me një kosto të përballueshme, kërkon një furnizim me energji elektrike prej 5V 3A. Sistemet Operative si
Instalimi i ndërmjetësit MQTT (Mosquitto) në Windows: 7 hapa

Instalimi i ndërmjetësit MQTT (Mosquitto) në Windows: Çfarë është ndërmjetësi? Ndërmjetësi MQTT është një qendër e menaxhimit të të dhënave ose zakonisht quhet "server". Ndërmjetësi Mosquitto është përgjegjës për trajtimin e të gjitha mesazheve, filtrimin e mesazheve, vendosjen se kush është i interesuar për to dhe më pas publikimin e
ESP8266 Control Servo Node-RED MQTT (Mosquitto) IoT: 6 hapa

ESP8266 Control Servo Node-RED MQTT (Mosquitto) IoT: Këtë herë integrimi i ESP8266 dhe platformës Node-RED është bërë duke integruar një aktivizues në këtë rast një servo të kontrolluar nga PWM me rrotullim nga 0 në 180 gradë. Nga një krijues uebi HMI ose SCADA në Node-Red-Dashboard duke përdorur si bazë
Tutorial ESP8266 dhe Node-RED MQTT GPIO (Mosquitto) # 1: 5 Hapa
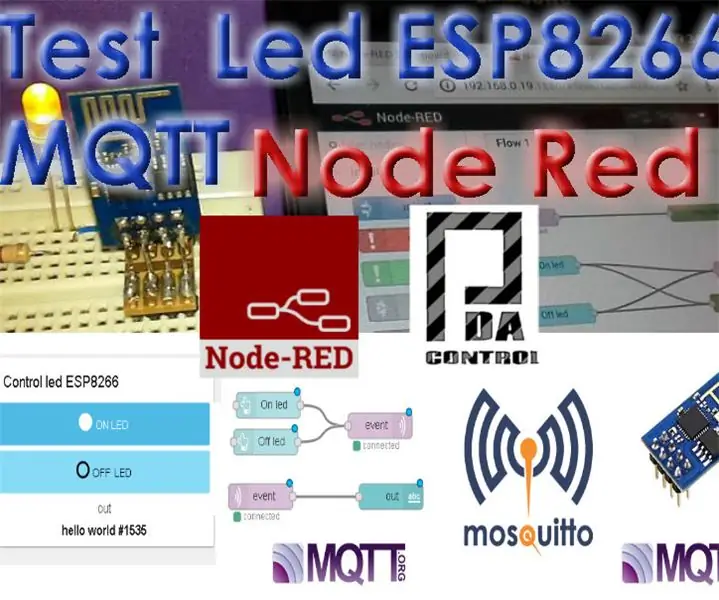
Udhëzues ESP8266 dhe Node-RED MQTT GPIO (Mosquitto) # 1: Për të integruar modulin ESP8266 me platformën IoT me nyje të kuqe është përdorur protokolli MQTT, ka biblioteka klientësh për esp8266 si MQTT në këtë rast vendosa të përdor publikun e publikut të bibliotekës. Ky shembull do të marrë Nyjen e Kuqe që merr të dhëna nga
Vendosni filtrimin e përmbajtjes së uebit në 4 hapa me Ubuntu: 5 hapa

Vendosni filtrimin e përmbajtjes së uebit në 4 hapa me Ubuntu: Si një djalë i teknologjisë së informacionit, një nga gjërat më të zakonshme që më kërkojnë kolegët është se si ata mund të kontrollojnë se në cilat faqe fëmijët e tyre mund të kenë qasje në internet. Kjo është shumë e lehtë për tu bërë dhe pa pagesë duke përdorur Ubuntu linux, dansguardian dhe tinyproxy
