
Përmbajtje:
- Autor John Day [email protected].
- Public 2024-01-30 12:12.
- E modifikuara e fundit 2025-01-23 15:10.

Ky Instructable është krijuar si një udhëzues për manipulimin e audios brenda Premiere Pro, qoftë për të rregulluar vëllimet në mënyrë që të mbivendosni gjurmët mbi njëra -tjetrën dhe për t'i përzier ato më mirë, ose për të ridizajnuar një këngë të vetme në diçka që i përshtatet më shumë videoklipit të shfaqur anash audio Ky projekt kërkon vetëm audion që dëshironi të manipuloni dhe një pajtim në Adobe Premiere Pro, dhe ka për qëllim nxënësit e shkollave të mesme ose kolegj. Ky projekt mund të përdoret nga shkollat për të mësuar standardet e shkrim -leximit teknologjik.
Çfarë do të Mësoni
Standardi 8 Atributet e Dizajnit
E. Dizajni është një proces krijues i planifikimit që çon në produkte dhe sisteme të dobishme
J. Dizajni duhet të kontrollohet dhe kritikohet vazhdimisht dhe idetë e dizajnit duhet të ripërkufizohen dhe përmirësohen
Standardi 17 Teknologjia e Informacionit dhe Komunikimit
N. Sistemet e Informacionit dhe Komunikimit mund të përdoren për të informuar, bindur, argëtuar, kontrolluar, menaxhuar dhe edukuar
P. Njohuritë dhe proceset teknologjike komunikohen duke përdorur simbole, matje, konventa, ikona, imazhe grafike dhe gjuhë që përfshijnë një sërë stimujsh vizualë, dëgjues dhe prekës
Hapi 1: Hapi 1: Importimi i mediave

Nisni Premiere Pro dhe hapni një dritare skedari (File Explorer në Windows, Finder në MacOS) ku ruhen klipet tuaja, në mënyrë që t'i shtoni ato në projekt. Pasi të keni hapur Premieren, zgjidhni butonin "Projekt i Ri" në anën e majtë të dritares që shfaqet në krye. Ju mund të zgjidhni nga vendi ku dëshironi të ruani projektin, dhe të ruani automatikisht ndërsa punoni në të, si dhe emrin e projektit dhe të rregulloni preferencat për mënyrën e shfaqjes së afateve kohore të videos dhe audios, dhe motorin e interpretimit dhe cilësinë e kapjes për Premierë. Mos ngurroni të zgjidhni shtegun e skedarit për projektin tuaj dhe t'i jepni një titull pune (titulli përfundimtar do të bëhet kur eksportoni sekuencën e përfunduar), dhe nëse dëshironi, ndryshoni cilësimet e afatit sipas dëshirës tuaj. Pasi të keni vendosur atje, klikoni "OK" dhe do të vazhdoni në dritaren kryesore për Premiere Pro.
Kur shikoni dritaren kryesore të Premiere Pro, shikoni shiritin e sipërm nën shiritin e cilësimeve. Atje do të shihni disa opsione për proceset në krijimin e videove tuaja. Tani për tani, zgjidhni skedën "Asambleja" dhe tërhiqni skedarët që dëshironi të përdorni në sekuencën tuaj në dritaren e majtë të Premiere Pro.
Hapi 2: Hapi 2: Krijoni sekuencën tuaj

Pasi të keni shtuar klipet tuaja në Premiere, do të jeni në gjendje të filloni të krijoni sekuencën tuaj, ose produktin video të kombinimit/manipulimit të klipeve. Për ta bërë këtë, ju thjesht merrni çfarëdo video ose këngë që keni ndërmend të përdorni fillimisht dhe i shtoni ato në dritaren e sekuencës tuaj, zakonisht dritarja e poshtme e djathtë në Premiere, e shënuar nga shiriti kohor që kalon në krye dhe kanalet e listuara video dhe audio për sekuencimin Me
E RORTNDSISHME: Kur importoni klipet tuaj në dritaren e sekuencave, nëse keni këngë audiovizuale që dëshironi të ndani nga njëri-tjetri, do t'ju duhet të klikoni me të djathtën në këngë dhe të zgjidhni opsionin "Shkëputje" nga menyja zbritëse që shfaqet, e cila duhet të jetë afërsisht në mes të menusë.
Pasi të keni zgjedhur klipet tuaj dhe të renditur në mënyrë të përafërt sipas një rendi që e shihni të përshtatshëm, ju mund të fshini gjurmët e padëshiruara duke i zgjedhur ato dhe duke shtypur butonin Delete në tastierën tuaj, ose duke klikuar me të djathtën dhe duke zgjedhur opsionet "Clear" ose "Ripple Delete" Me Clear thjesht do të heqë pjesën e zgjedhur, Ripple Delete heq pjesën dhe shtyn pjesët e mbetura në afatin kohor për të mbushur hapësirën që u desh.
Hapi 3: Hapi 3: Krijimi i kornizave kryesore

Pasi t'i keni klipet tuaj të vendosur në një sekuencë që ju duket e përshtatshme, mund të filloni të shikoni në manipulimin e niveleve të volumit në gjurmët tuaja, fillimisht, kur rregulloni volumin do të manipulojë të gjithë pjesën menjëherë, kjo është arsyeja pse kornizat kryesore janë të rëndësishme, ato shënojnë korniza të veçanta ku shënohet audio, prandaj thoni nëse krijoni një kornizë kyçe në fillim të pjesës tuaj dhe e shtyni atë deri në fund, pjesa gradualisht do të rritet në volum gjatë rrjedhës së luajtjes.
Për të krijuar këto korniza kyçe, do t'ju duhet të merrni shënuesit për pjesët audio në Premiere Pro dhe tërhiqeni poshtë nga fundi i njërit prej kanaleve, kur shkoni për të tërhequr dhe shtrirë kanalin, kursori juaj do të ndryshojë për të treguar dy kundërthënës vija me shigjeta të drejtuara nga drejtimet e kundërta. Ju do të dëshironi të zgjasni kanalin për të mbuluar rreth një inç të ekranit tuaj, ose rreth derisa të shihni ikonat që shfaqen në imazhin e mësipërm.
Pasi të shihni ikonat, do të dëshironi të zhvendosni shënuesin tuaj në pikën në të cilën dëshironi të krijoni kornizën kryesore dhe zgjidhni ikonën e kornizës kryesore në të djathtë.
Hapi 4: Rregullimi i kornizave kryesore
Pasi të krijohen kornizat kyçe, mund t'i klikoni dhe tërhiqni ato në mënyrë që t'i zhvendosni kornizat në nivele të ndryshme kohore ose decibel. Përdorimi i kësaj ju lejon të manipuloni më tej në kuadrin e saktë ku dëshironi që korniza kryesore të jetë e ndezur dhe ku dëshironi të jenë ndryshimet audio.
Hapi 5: Rregullimet e Avancuara

Nëse dëshironi, gjithashtu mund të klikoni me të djathtën në kornizat kryesore për të ndryshuar mënyrën në të cilën ato janë rregulluar, të tilla si ato lineare, të paracaktuara. dhe disa opsione bezier, ose të lakuara, të tilla si auto-bezier dhe forma standarde, të cilat do të gjenerojnë një kalim kurbë midis kornizave kryesore, me auto-bezier që e gjeneron atë automatikisht, dhe komanda standarde bezier ju lejon të rregulloni kurbën për të përcaktuar kalimin në audio
Recommended:
DIY -- Si të bëni një robot merimangë i cili mund të kontrollohet duke përdorur smartphone duke përdorur Arduino Uno: 6 hapa

DIY || Si të bëni një robot merimangë i cili mund të kontrollohet duke përdorur smartphone duke përdorur Arduino Uno: Ndërsa bëni një robot merimangë, mund të mësoni shumë gjëra për robotikën. Ashtu si bërja e robotëve është edhe argëtuese, edhe sfiduese. Në këtë video ne do t'ju tregojmë se si të bëni një robot Spider, të cilin mund ta përdorim duke përdorur smartphone -in tonë (Androi
Matni frekuencën kryesore duke përdorur Arduino: 7 hapa (me fotografi)

Matni frekuencën kryesore duke përdorur Arduino: Më 3 Prill, Kryeministri i Indisë, Shri. Narendra Modi u kishte bërë thirrje indianëve që të fiknin dritat dhe të ndiznin një llambë (Diya) në orën 21:00 të mbrëmjes më 5 prill për të shënuar luftën e Indisë kundër Corona Virus. Menjëherë pas njoftimit, pati një kaos të madh
Si të redaktoni një video duke përdorur Adobe Premiere Pro në Mac: 5 hapa

Si të redaktoni një video duke përdorur Adobe Premiere Pro në Mac: Hyrje: Dëshironi të mësoni se si të redaktoni një video me një softuer të lehtë për t’u përdorur por edhe profesional? Mos shikoni më tej se Adobe Premiere Pro. Me të, ju mund të krijoni një diapozitivë të thjeshtë ose një film kompleks shfaqjeje dhe gjithçka në mes. Mësoni rreth bazave në o
Kontrolli i udhëhequr në të gjithë botën duke përdorur internetin duke përdorur Arduino: 4 hapa

Kontrolli i udhëhequr në të gjithë botën duke përdorur internetin duke përdorur Arduino: Përshëndetje, unë jam Rithik. Ne do të bëjmë një led të kontrolluar nga interneti duke përdorur telefonin tuaj. Ne do të përdorim softuer si Arduino IDE dhe Blynk. Simpleshtë e thjeshtë dhe nëse keni sukses mund të kontrolloni sa më shumë komponentë elektronikë që dëshironi Gjërat që Ne Nevojë: Hardware:
Projektet kryesore të IoT duke përdorur ESP8266: 8 hapa
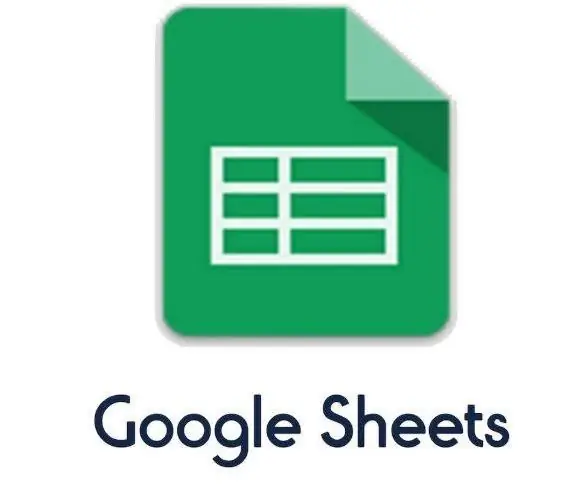
Projektet kryesore të IoT duke përdorur ESP8266: Në ditët e sotme, Makina ka të dhëna të cilat duhet të ndahen në cloud për shumë qëllime si Monitorimi, Analizimi ose aktivizimi i aktivizuesve. Makinat po flasin me njëra -tjetrën. ESP8266 është ai i modulit që bën punën. ESP8266 mund të postojë të dhënat në Go
