
Përmbajtje:
- Furnizimet
- Hapi 1: Shkarkoni Imazhin e Serverit Ubuntu për Raspberry Pi
- Hapi 2: Ndezja e imazhit të Ubuntu në kartën MicroSD
- Hapi 3: Vendosja e Raspberry Pi
- Hapi 4: Nisni Raspberry Pi tuaj
- Hapi 5: Konfigurimi i WiFi duke përdorur Netplan
- Hapi 6: Përditësimi dhe Përmirësimi i Softuerit Linux në Pi tuaj
- Hapi 7: Instaloni Komponentët e Desktopit (GUI) në një Server Ubuntu
- Hapi 8: Përfundimi
- Autor John Day [email protected].
- Public 2024-01-30 12:12.
- E modifikuara e fundit 2025-06-01 06:10.

Ekipi i Ubuntu lëshoi sistemin operativ Ubuntu 18.04.4 Support Long Term për kompjuterët Raspberry Pi 2 /3 /4 ARM me një bord.
Siç e dimë, Raspbian bazohet në shpërndarjen Debian, i cili është sistemi operativ zyrtar për Raspberry Pi. Weightshtë i lehtë dhe mbetet një zgjedhje kryesore, dhe një nga shpërndarjet më të njohura të Raspberry Pi Linux. Sidoqoftë, ka shumë mundësi shtesë të Raspberry Pi për desktop. Instalimi i Raspbian është gjithashtu i lehtë, por problemi me Debian janë ciklet e tij të ngadalta të azhurnimit dhe paketat më të vjetra.
Drejtimi i Ubuntu në Raspberry Pi ju jep një përvojë më të pasur dhe softuer të azhurnuar. Gjithashtu, nëse punoni me ROS (Robot Operating System), ju e dini që sistemi kryesor operativ i mbështetur është Ubuntu.
Ne kemi dy mundësi kur bëhet fjalë për drejtimin e Ubuntu në Raspbian Pi tuaj.
- Ubuntu MATE
- Serveri Ubuntu 18.04.4 ose 19.10
Opsioni i parë është më i lehtë dhe më i shpejtë për tu vendosur ndërsa opsioni i dytë ju jep lirinë për të instaluar mjedisin e desktopit sipas dëshirës tuaj.
Në Dhjetor 2019, Canonical publikoi një udhërrëfyes mbështetës për kompjuterin më të fundit të bordit të vetëm Raspberry Pi 4 në sistemin e tyre operativ Ubuntu Server dhe u zotua të mbështesë plotësisht Ubuntu në të gjitha bordet e Raspberry Pi.
Kohët e fundit, ekipi i Ubuntu lëshoi lëshimin më të fundit të pikës së sistemit tonë operativ 18.04 Support Long Term 18.04.4, dhe me atë lëshim vjen mbështetja për bordet Raspberry Pi. Ju mund të shkarkoni versionin 18.04.4 të Ubuntu nga faqja zyrtare e Ubuntu. Kjo është një shpërndarje zyrtare e Ubuntu Server 18.04.4 për bordin Raspberry Pi.
Ubuntu aktualisht mbështet modelet Raspberry Pi 2, Raspberry Pi 3 dhe Raspberry Pi 4, dhe imazhet janë në dispozicion për Ubuntu 18.04.4 LTS (Bionic Beaver), i cili është lëshimi i fundit i LTS (Mbështetje Afatgjatë) i mbështetur deri në Prill 2023, dhe Ubuntu 19.10 (Eoan Ermine), mbështetur deri në korrik 2020.
Në këtë tutorial do t'ju tregoj se si ta instaloni Ubuntu 18.04.4 në një tabelë Raspberry Pi 4 B.
Furnizimet
Për të ndjekur këtë tutorial, ju nevojiten:
- Raspberry Pi 2/3/4 bord
- Një kartë microSD 16 GB ose më shumë.
- Kabllo HDMI.
- Një tastierë USB. Kabllo Ethernet.
- Përshtatës energjie për Raspberry Pi.
- Një kompjuter portativ ose kompjuter desktop për instalimin/ndezjen e imazhit të Ubuntu në kartën SD.
Hapi 1: Shkarkoni Imazhin e Serverit Ubuntu për Raspberry Pi

Së pari ju duhet të shkarkoni imazhin e sistemit operativ. Shkoni në faqen e shkarkimit të faqes zyrtare të Ubuntu.
Tani, shkoni poshtë në seksionin Shkarkoni imazhin tuaj Ubuntu Pi dhe klikoni në lidhjen e shkarkimit për Raspberry Pi 2, Raspberry Pi 3 ose Raspberry Pi 4 në varësi të versionit të Raspberry Pi që keni. Unë kam Raspberry Pi 4 Model B, kështu që unë do të shkarkoj imazhin Raspberry Pi 4 me një version 64-bit.
Hapi 2: Ndezja e imazhit të Ubuntu në kartën MicroSD

Ju mund të ndizni imazhin e Ubuntu në kartën tuaj microSD shumë lehtë në sistemin operativ Windows, Linux dhe macOS duke përdorur Etcher. Etcher është një program vërtet i lehtë për t’u përdorur për ndezjen e kartave microSD për pajisjet Raspberry Pi. Ju mund të shkarkoni Etcher nga faqja zyrtare e Etcher.
Nisni Etcher dhe zgjidhni skedarin e imazhit dhe kartën tuaj SD. Procesi do të zgjasë disa minuta, kështu që jini të durueshëm. Kur Etcher të ketë mbaruar, mund ta hiqni kartën tuaj nga kompjuteri.
Hapi 3: Vendosja e Raspberry Pi
Me siguri tashmë e dini se keni nevojë për disa gjëra për të filluar me Raspberry Pi të tilla si miu, tastiera, kabllo HDMI etj. Ju gjithashtu mund ta instaloni Raspberry Pi pa kokë pa tastierë dhe mi, por ky mësim nuk është për këtë.
- Lidhni miun dhe tastierën.
- Lidhni kabllon HDMI.
- Vendosni kartën tuaj MicroSD.
- Lidhni kabllon tuaj Ethernet, nëse përdorni një të tillë.
Kur gjithçka tjetër është konfiguruar, ndizeni atë në Raspberry Pi tuaj duke lidhur kabllon e energjisë.
Hapi 4: Nisni Raspberry Pi tuaj
Pasi të keni ndezur Raspberry Pi tuaj, prisni që procesi i nisjes të përfundojë dhe duhet të shihni mesazhin e mëposhtëm në dritare.
Ubuntu 18.04.4 LTS ubuntu tty1
hyrja në ubuntu:
Hyni me përdoruesin e paracaktuar. Kredencialet e paracaktuara janë:
login: ubuntu
fjalëkalimi: ubuntu
Herën e parë që regjistroheni, do t'ju kërkohet të ndryshoni këtë fjalëkalim.
Ju kërkohet të ndryshoni fjalëkalimin tuaj menjëherë (zbatohet me rrënjë)
Ndryshimi i fjalëkalimit për ubuntu. (aktuale) fjalëkalimi UNIX: _
Pas ndryshimit të fjalëkalimit të paracaktuar, duhet të përshëndeteni nga një mesazh që konfirmon se jeni tani në Bionic Beaver:
Hyrja e fundit: E Mart 3 Mars 13:00:00 UTC 2020 në ***. ***. ***. ***
Mirësevini në Ubuntu 18.04.4 LTS (GNU/Linux 5.3.0-1017-raspi2 aarch64)
* Dokumentacioni:
* Menaxhimi:
* Mbështetje:
Informacioni i sistemit që nga e Marta 5 Mars 15:41:49 UTC 2020
Ngarkesa e sistemit: 0.89
Proceset: 126 Përdorimi i /: 1.3% e 117.11GB
Përdoruesit e regjistruar: 0 Përdorimi i kujtesës: 6%
Adresat IP për wlan0: ***. ***. ***. ***
Përdorimi i shkëmbimit: 0%
0 pako mund të përditësohen.
0 përditësime janë përditësime të sigurisë.
Grumbulli juaj i aktivizimit të pajisjeve (HWE) mbështetet deri në prill 2023.
Hapi 5: Konfigurimi i WiFi duke përdorur Netplan
Duke filluar nga Ubuntu 18.04 LTS, Ubuntu përdor Netplan për të konfiguruar ndërfaqet e rrjetit si parazgjedhje. Netplan është një mjet për konfigurimin e ndërfaqeve të rrjetit në Linux. Netplan përdor skedarë YAML për konfigurimin e ndërfaqeve të rrjetit. Formati i skedarit të konfigurimit YAML është me të vërtetë i thjeshtë. Ka sintaksë të qartë dhe të kuptueshme.
Për të qenë në gjendje të konfiguroni Wifi në Raspberry Pi, së pari duhet të merrni emrin e kartës wifi duke treguar komponentët fizikë duke përdorur komandën e mëposhtme:
sudo lshw
Në rastin tim ishte wlan0. Pastaj lundroni te/etc/netplan/duke përdorur komandën cd
cd/etc/netplan/
Ndryshoni skedarin e konfigurimit Netplan YAML /etc/netplan/50-cloud-init.yaml me komandën e mëposhtme:
sudo nano 50-cloud-init.yaml
Shtoni informacionin tuaj të hyrjes në WiFi. Sigurohuni që të mos përdorni skedën për hapësirë, përdorni shiritin hapësinor për të krijuar boshllëkun.
# Ky skedar gjenerohet nga informacioni i dhënë nga
# burimi i të dhënave Ndryshimet në të nuk do të vazhdojnë në një shembull.
# Për të çaktivizuar aftësitë e konfigurimit të rrjetit cloud-init, shkruani një skedar
# /etc/cloud/cloud.cfg.d/99-disable-network-config.cfg me sa vijon:
# rrjet: {config: disabled}
rrjeti:
version: 2
Ethernet:
et0:
opsionale: e vërtetë
dhcp4: e vërtetë
# shtoni informacionin e konfigurimit të wifi këtu…
wifis:
wlan0:
opsionale: e vërtetë
pikat e hyrjes:
"YOUR-SSID-EMRI":
fjalëkalimi: "FJALA E TYRE-RRJETI".
dhcp4: e vërtetë
Ndryshoni SSID-NAME dhe fjalëkalimin tuaj të rrjetit me informacionin tuaj. Mbyllni dhe ruani skedarin duke përdorur ctrl+x dhe shtypni po.
Tani, kontrolloni nëse ka ndonjë gabim në skedarin e konfigurimit me komandën e mëposhtme:
sudo netplan -debug try
Nëse has ndonjë gabim atëherë mund të kontrolloni me këtë komandë për informacion të detajuar të gabimit.
sudo netplan --debug gjeneroj
Aplikoni skedarin e konfigurimit me komandën e mëposhtme:
sudo netplan -aplikoni gabim
Më në fund, rindizni PI -në tuaj
rindez sudo
Hapi 6: Përditësimi dhe Përmirësimi i Softuerit Linux në Pi tuaj
Për t'u siguruar që të gjitha varësitë janë të përditësuara, ekzekutoni komandën e mëposhtme
përditësim sudo apt-get
Nëse doni të merrni versionet më të fundit të softuerit që keni instaluar tashmë, ekzekutoni
sudo apt-get upgrade
Kjo komandë azhurnon të gjithë programet kompjuterike në Pi tuaj në versionin e fundit. Mund të duhet pak kohë për të vrapuar, kështu që nuk keni nevojë ta bëni shpesh. Ju duhet të shtypni Y dhe Enter për të konfirmuar.
Hapi 7: Instaloni Komponentët e Desktopit (GUI) në një Server Ubuntu
Serveri Ubuntu është krijuar për të përdorur burime minimale. Një GUI do të çojë në përdorim të lartë të burimeve, megjithatë nëse ende dëshironi një GUI, mund të instaloni vetëm atë që kërkohet. Ndonjëherë keni nevojë për GUI në serverin tuaj Ubuntu për të trajtuar detyra të thjeshta të përditshme që kërkojnë ndërveprim të shpejtë pa hyrë thellë në cilësimet e serverit. Ju gjithashtu keni mundësinë e instalimit të një mjedisi desktop. Instaloni mjedisin e paracaktuar të desktopit Unity me komandën e mëposhtme:
sudo apt-get install ubuntu-desktop
Për të instaluar mjedisin e Unity desktop pa shtesa si (Email, OpenOffice):
sudo apt-get install-jo-install-rekomandon ubuntu-desktop
Për të instaluar një mjedis desktopi shumë të lehtë, ekzekutoni komandën më poshtë
sudo apt-get install xubuntu-desktop
ose
sudo apt-get install lubuntu-desktop
Më pas lloji
rindez sudo
dhe ke mbaruar. Urime. Ju instaluat me sukses desktopin e Ubuntu në serverin Ubuntu Linux.
Hapi 8: Përfundimi
Ubuntu 18.04.4 për Raspberry Pi është një OS i shkëlqyeshëm për qëllime të përgjithshme me një mjedis të plotë desktop dhe një komunitet të madh të mbushur me burime. Ajo gjithashtu vjen me bonusin shtesë për të qenë në dispozicion në një version 64-bit për të përdorur Pi në potencialin e tij të plotë.
Ju jeni zyrtarisht gati të përdorni Ubuntu në Raspberry Pi tuaj. Mbani një sy në faqen e internetit të zhvilluesit për ndërtimet e ardhshme.
Recommended:
Si të bëni bordin tuaj Arduino (xduino): 6 hapa

Si të bëni bordin tuaj Arduino (xduino): shikoni video
Krijoni bordin tuaj të zhvillimit me mikrokontrollues: 3 hapa (me fotografi)

Bëni Bordin tuaj Zhvillimor me Mikrokontrollues: A keni dashur ndonjëherë të bëni bordin tuaj të zhvillimit me mikrokontrollues dhe nuk e dini se si. Në këtë udhëzues unë do t'ju tregoj se si ta bëni atë. E tëra që ju nevojitet është njohuri në elektronikë, dizajnimin e qarqeve dhe programim. Nëse keni ndonjë kërkim
Hartoni Bordin tuaj Zhvillimor: 5 Hapa

Dizajnoni Bordin Tuaj të Zhvillimit: Shënim: Ky tutorial përfshin informacionin falas për hartimin e tabelës së zhvillimit, jo skematike falas etj. Në këtë tutorial, unë do të jap informacion se si mund të hartoni bordin tuaj të zhvillimit dhe cilat janë këshillat dhe hapat e rëndësishëm. Para yllit
Si ta ktheni dizajnin tuaj në bordin profesional të PCB - Qasja ime: 9 hapa

Si ta ktheni dizajnin tuaj në bordin profesional të PCB | Qasja ime: Në këtë postim do të ndaj qasjen time për ndërtimin e një bordi profesional PCB në shumë pak hapa të detajuar. Unë gjithashtu kam futur një video të së njëjtës, ju mund ta shikoni ose të vazhdoni të lexoni postimin për shpjegimin e hollësishëm. Pra, le të fillojmë me
Ndërtoni bordin tuaj të zhvillimit: 8 hapa (me fotografi)
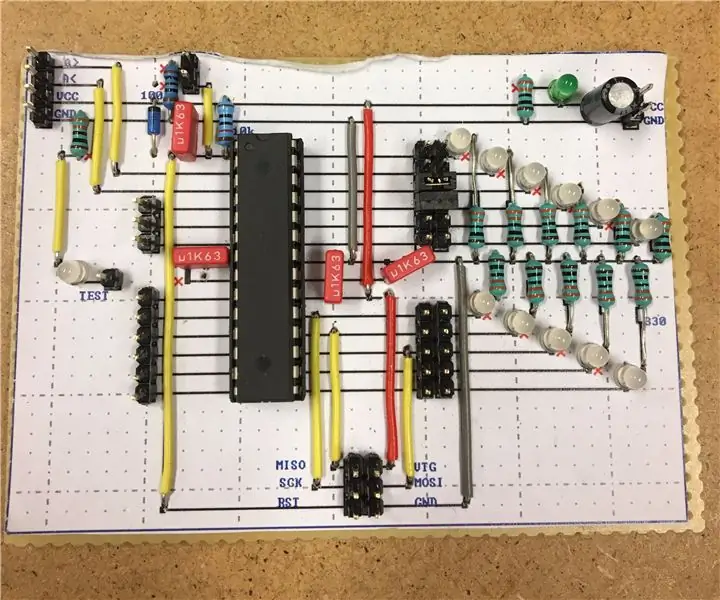
Ndërtoni Bordin tuaj të Zhvillimit: Ky udhëzues do t'ju tregojë se si të krijoni bordin tuaj të zhvillimit nga e para! Kjo metodë është e thjeshtë dhe nuk kërkon ndonjë mjet të avancuar, madje mund ta bëni në tryezën tuaj të kuzhinës. Kjo gjithashtu jep një kuptim më të mirë se si Ardruinos dhe
